M-Audio M-Track 8x4M C-Series Handleiding
Lees hieronder de 📖 handleiding in het Nederlandse voor M-Audio M-Track 8x4M C-Series (28 pagina's) in de categorie DJ Gear. Deze handleiding was nuttig voor 48 personen en werd door 2 gebruikers gemiddeld met 4.5 sterren beoordeeld
Pagina 1/28

User Guide
User Guide
User Guide
User Guide User Guide
English ( 2 – 6 )
Guía del usuario
Guía del usuario
Guía del usuario
Guía del usuario Guía del usuario
Español ( 7 – 11 )
Guide d'utilisation
Guide d'utilisation
Guide d'utilisation
Guide d'utilisation Guide d'utilisation
Français ( 12 – 16 )
Guida per l'uso
Guida per l'uso
Guida per l'uso
Guida per l'uso Guida per l'uso
Italiano ( 17 – 21 )
Benutzerhandbuch
Benutzerhandbuch
Benutzerhandbuch
Benutzerhandbuch Benutzerhandbuch
Deutsch ( 22 – 26 )
Appendix
Appendix
Appendix
Appendix Appendix
English ( 27 )

2
User Guide ( )English
Introduction
Thank you for purchasing the M-Track 8X4M. At M-Audio, we know how serious music is to
you. That’s why we design our equipment with only one thing in mind—to make your
performance the best it can be.
Box Contents
M-Track 8X4M
Power Adapter
USB-C to USB-C Cable
USB-C to USB-A Cable
(2) 1/8" (3.5 mm) to MIDI Adapters
Software Download Cards
User Guide
Safety & Warranty Manual
Support
For the latest information about this product (documentation, technical specifications, system
requirements, compatibility information, etc.) and product registration, visit m-audio.com.
For additional product support, visit m-audio.com/support.
Setup
Audio Setup
Windows users: Before connecting M-Track 8X4M to your computer, install the driver:
1. Go to m-audio.com/drivers and download the latest M-Track 8X4M driver for your
operating system.
2. Open the file you downloaded and double-click the driver installer file.
3. Read the End-User License Agreement, then check the box to Agree and click Next to
continue.
4. Click Install to begin the installation. You may be asked to connect M-Track 8X4M to your
computer during the installation process. Click Install on any further system messages
during the installation.
5. Once the installation is complete, click Finish.
To use the Windows driver, open the M-Audio M-Track 8X4M Control Panel. Here, you can
set your Preferred Buffer Size and Sample Rate.

3
To set M-Track 8X4M as your default playback device, follow the directions below based on
your computer’s operating system.
Windows:
1. Use the included USB cable to connect the M-Track 8X4M to your computer. Press the
power button to power on M-Track 8X4M.
2. In the Taskbar, locate the Volume Control "speaker" icon. Right-click the speaker and
select Playback Devices.
Alternatively, go to Start Menu > Control Panel (or Settings > Control Panel in Classic
View) > Hardware and Sound > Sound.
3. In the Windows Sound control panel select the Playback tab and select M-Track 8X4M
as the default device.
4. Click the Recording tab and select M-Track 8X4M as the default device.
5. Click Properties in the lower right-hand corner.
6. In the new window, click the Advanced tab and select 2-channel, 24-bit, 48000 Hz
(Studio Quality) as the default format.
7. Uncheck both boxes under Exclusive Mode.
8. Click OK to close the Properties window.
9. Click OK to close the Sound control panel.
macOS:
1. Use the included USB cable to connect the M-Track 8X4M to your computer. Press the
power button to power on M-Track 8X4M.
2. Go to Applications > Utilities > Audio MIDI Setup.
3. In the Audio Devices window, select M-Track 8X4M in the left column.
4. Right-click M-Track 8X4M, and select Use this device for sound input.
5. Right-click M-Track 8X4M, and select Use this device for sound output.
6. Quit Audio MIDI Setup.
Setting Up M-Track 8X4M with Your Software
Be sure your audio software program is set up to receive audio from the M-Track 8X4M. This
can usually be done in your software's Preferences, Device Setup, or Options. Please
consult your software manual for more information.
To set up the M-Track 8X4M with Pro Tools | First:
1. Use the included USB cable to connect the M-Track 8X4M to your computer. Press the
power button to power on M-Track 8X4M.
2. Open Pro Tools | First.
3. Go to Setup > Playback Engine….
4. Open the Playback Engine dropdown menu and select M-Audio M-Track 8X4M.
Note: You may need to save and restart your project.
5. Select your Sample Rate and then click OK to close the Setup window.
You can now add audio tracks to receive audio from sources connected to the M-Track 8X4M
inputs and stream recorded audio back through the M-Track 8X4M outputs.
Product specificaties
| Merk: | M-Audio |
| Categorie: | DJ Gear |
| Model: | M-Track 8x4M C-Series |
Heb je hulp nodig?
Als je hulp nodig hebt met M-Audio M-Track 8x4M C-Series stel dan hieronder een vraag en andere gebruikers zullen je antwoorden
Handleiding DJ Gear M-Audio

14 Juni 2023

3 Juni 2023

27 Mei 2023

27 Mei 2023

17 Mei 2023

12 Mei 2023

12 Mei 2023
Handleiding DJ Gear
- DJ Gear Kenwood
- DJ Gear Karcher
- DJ Gear Pioneer
- DJ Gear Yamaha
- DJ Gear Akai
- DJ Gear Alesis
- DJ Gear American Audio
- DJ Gear Apart
- DJ Gear Arturia
- DJ Gear Atomix
- DJ Gear Audio-Technica
- DJ Gear Auna
- DJ Gear BeamZ
- DJ Gear Behringer
- DJ Gear Beyerdynamic
- DJ Gear Brigmton
- DJ Gear DAP Audio
- DJ Gear Denon
- DJ Gear Denver
- DJ Gear Dual
- DJ Gear Envivo
- DJ Gear EVO
- DJ Gear Fenton
- DJ Gear Focusrite
- DJ Gear Gemini
- DJ Gear Hercules
- DJ Gear Icon
- DJ Gear Ion
- DJ Gear Konig
- DJ Gear Korg
- DJ Gear Lenco
- DJ Gear Line 6
- DJ Gear Marantz
- DJ Gear Marquant
- DJ Gear Martin
- DJ Gear Monacor
- DJ Gear Mpman
- DJ Gear Muse
- DJ Gear Newstar
- DJ Gear Novation
- DJ Gear Numark
- DJ Gear Power Dynamics
- DJ Gear Pyle
- DJ Gear Reloop
- DJ Gear Ricatech
- DJ Gear Roadstar
- DJ Gear Roland
- DJ Gear Saramonic
- DJ Gear Sencor
- DJ Gear Serato
- DJ Gear Silvercrest
- DJ Gear Skytec
- DJ Gear Steinberg
- DJ Gear Sunstech
- DJ Gear Tascam
- DJ Gear TC Helicon
- DJ Gear Teac
- DJ Gear Technaxx
- DJ Gear Technics
- DJ Gear Technisat
- DJ Gear Thomson
- DJ Gear Thorens
- DJ Gear Velleman
- DJ Gear Vonyx
- DJ Gear Zoom
- DJ Gear Omnitronic
- DJ Gear Cambridge
- DJ Gear McIntosh
- DJ Gear Krüger And Matz
- DJ Gear Elektron
- DJ Gear Nevir
- DJ Gear Festo
- DJ Gear Majestic
- DJ Gear Trevi
- DJ Gear Eurolite
- DJ Gear American DJ
- DJ Gear Chauvet
- DJ Gear QTX
- DJ Gear Swann
- DJ Gear Stanton
- DJ Gear Pro-Ject
- DJ Gear Citronic
- DJ Gear Rane
- DJ Gear AVerMedia
- DJ Gear Allen & Heath
- DJ Gear Bigben Interactive
- DJ Gear AV:link
- DJ Gear Faderfox
- DJ Gear Native Instruments
- DJ Gear Apogee
- DJ Gear Pyle Pro
- DJ Gear PreSonus
- DJ Gear IK Multimedia
- DJ Gear Swissonic
- DJ Gear ESI
- DJ Gear Rode
- DJ Gear Audient
- DJ Gear Victrola
- DJ Gear AudioQuest
- DJ Gear RME
- DJ Gear Konig & Meyer
- DJ Gear Music Hall
- DJ Gear Flexson
- DJ Gear Keith MCmillen
- DJ Gear SPL
- DJ Gear MWM
- DJ Gear Motu
- DJ Gear Vocopro
- DJ Gear Suonobuono
- DJ Gear Universal Audio
- DJ Gear Formula Sound
- DJ Gear IConnectivity
- DJ Gear Ortofon
- DJ Gear Kenton
- DJ Gear Ecler
- DJ Gear Fuzzix
- DJ Gear Gravity
- DJ Gear DB Technologies
- DJ Gear Fun Generation
- DJ Gear Cheetah
- DJ Gear ANT
- DJ Gear IMG Stage Line
- DJ Gear Denon DJ
- DJ Gear Sirus
- DJ Gear Nektar
- DJ Gear Zomo
- DJ Gear Fluid
- DJ Gear Genki Instruments
- DJ Gear JTS
- DJ Gear Mixars
- DJ Gear Eliminator Lighting
- DJ Gear UDG Gear
- DJ Gear Pangea Audio
- DJ Gear Glorious
- DJ Gear Adam Hall
- DJ Gear Meris
- DJ Gear PLAYdifferently
- DJ Gear The T.mix
- DJ Gear MoFi
- DJ Gear Monkey Banana
- DJ Gear AlphaTheta
- DJ Gear Headliner
Nieuwste handleidingen voor DJ Gear

14 Maart 2025

4 Maart 2025

3 Maart 2025

7 Februari 2025

7 Februari 2025
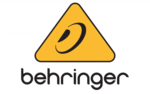
30 Januari 2025

30 Januari 2025

27 Januari 2025

8 Januari 2025

14 December 2024