Aurora CK59 Handleiding
Aurora
Rekenmachine
CK59
Lees hieronder de 📖 handleiding in het Nederlandse voor Aurora CK59 (5 pagina's) in de categorie Rekenmachine. Deze handleiding was nuttig voor 69 personen en werd door 2 gebruikers gemiddeld met 4.5 sterren beoordeeld
Pagina 1/5

1
AURORA OPERATI MANUAL NG
For use with AX- 595
Printed in China
9220260
Removing and Replacing the Calculator’s Cover
Always slide the keyboard end of the unit into the cover first. Never slide the
display end of the unit into the cover.
Holding the cover as shown in the illustration, slide the unit out of the cover
before use. Picture………1
Holding the cover as shown in the illustration, slide the unit out of the cover after
use. Picture………2
Precautions
Don’t expose the machine to water, direct sunlight, extremely hot or cold
temperatures or dusty environments.
Don’t drop the machine or subject it to heavy impact.
hine. Do not use detergents. Use a soft cloth to clean the mac
Display ( Dot Matrix Display) TrueView
<Status Indicators>
S : Shift key
A : Alpha key
M : Independent memory
STO : Store memory
RCL : Recall memory
STAT : Statistics mode
D : Degree Mode
R : Radian Mode
G : Gradient Mode
FIX : Fixed-decimal setting.
SCI : Scientific Notation
Maths : Math Display mode
▲ :Scroll Up
▼ : Scroll Down
: Scroll Left
: Scroll Right
Disp :Multi-statements Display
Before Using the Calculator
Check the current Calculation m ode
Be sure to check the status indicators that indicate the current calculation mode
( COMP, STAT, TABLE), display formats setting and angle unit setting ( Deg, Rad,
Gra).
Return to initial setup
Pressing Shift 1 setup = ) to return the initial calculator CLR ( ) (Yes CA
setup.
Calculation mode : COMP
Input/ Output Format : Maths
Angle unit : Deg
Display Digits : Norm 1
Fraction Display Format : d/c
Statistical Data Input OFF:
Decimal Point format : Dot
This action will not clear the variable memories.
Initialize the calculator
When you are not sure of the current calculator setting, you are recommended
to initialize the calculator (calculation mode “COMP” , angle unit “Degree” , and clear
reply and variable memories), and LCD contrast by pressing Shift 3 (All) = CLR
( Y ) . es CA
Getting Started
Power On and Off
First time operation:
Press Shift 3 = to reset the calculator. ON CLR CA
Power ON: When is pressed. ON
Power OFF: are pressed. Shift OFF
Display Contrast Adjustment
Press SETShift - 5 ), enter the Display Contrast UP (5: CONT
Adjustment screen.
Press to make the display contrast darken.
Press ten. to make the display contrast ligh
Press to confirm and clear the screen. CA or ON
Auto Power O ff Function:
When the calculator is not used for about 7 minutes, it will automatically power
off.
To initialize the LCD contrast, press Shift 3 = outside the CLR CA
Display Contrast Adjustment screen.
Mode Selection
to enter the Calculation Mode Selection screen. Press MODE
1 2 3 to select the calculation mode. Press , ,
. See “ Display Contrast Adjustment” section
Mode
LCD
Indicator
Operation
Normal calculation
COMP
MODE 1
Statistical calculation
STAT
STAT
MODE 2
Function Table calculation
TABLE
MODE 3
Initial mode is COMP mode.
Calculator Set-up Menu
Shift - to enter the Calculator Set-up Menu; for Press SET UP press /
next/previous page.
P or key ress
To select the calculator input & output format [1] Maths or [2] Line.
[1] Maths-( Maths mode): The Maths mode
majority of calculation input
and output ( e.g. Fraction, pi,
square root number) are shown
in Mathematics textbook format .
And Maths icon will be shown. “ ”
[2] Line-( Line mode): The majority Line mode
of calculation input and output are
Shown in the lines format.
To select the angle unit [3] Deg, [4] Rad or [5] Gra
[3] Deg: Angle unit in Degree
[4] Rad: Angle unit in Radian
[5] Gra: Angle unit in Gradient
90°= =100 grads
To select display digit or notation [6] Fix, [7] Sci or [8] Norm
[6] Fix: Fixed Decimal, [Fix 0~9?] appears, specify the number of decimal places
by pressing [0] ~ [9].
Example: 230 ÷ 7 =32. (FIX 4) 8571
2. (FIX 2) =3 86
[7] Sci: Scientific Notation, [Sci 0~9?] appears, specify the number of significant
digits by pressing [0]~[9].
CONTRAST
LIGHT DARK
[ ] [ ]
1:COMP 2:STAT
3:TABLE
1:ab/c 2:d/c
3:STAT 4:Disp
5: CONT
1:Maths 2:Line
3:Deg 4:Rad
5:Gra 6:FiX
7:Sci 8:Norm
radians
2
π
4+2
2
6
2
Maths
(5+1) (3-1)
1.224744871

2
Example: 230 ÷ 7 =32. (FIX 4) 8571
2. (FIX 2) =3 86
[8] Norm: Exponential Notation, [Norm 1~2?] appears, specify the exponential l
notation format by pressing [1] or [2].
Norm 1: Exponential notation is automatically used for
|x|<10-2,|x|>=1010
Norm2:Exponential notation is automatically used for
|x|<10-9,|x|>=1010.
Example: 1 ÷ 1000 = 1 ×10-3 (Norm 1)
= 0.001 (Norm 2)
To specify the fraction calculation result display format [1] or [2] ■
■
■
■■.
[1] : specify Mixed fraction display.
[2] ■
■
■
■■ : specify Improper fraction display.
To select the statistical display format [3] STAT([1] ON or [2] OFF)
[1] ON: Show FREQ ( Frequency ) Column in Statistical Data Input Screen.
[2] OFF: Hide FREQ ( Frequency ) Column in Statistical Data Input Screen.
To select the decimal point display format [4] Disp ( [1] Dot or [2] Comma)
[1] Dot: specify dot format for Decimal point result display.
[2] Comma: specify comma format for Decimal point result display.
To Adjust Display contrast [5]
CONT
See “ Display Contrast Adjustment” section.
Inputting Expressions and Values
Input Capacity
This calculator allows you to input a single calculation up to 99 bytes. Normally ,
one byte is used as each time you press one of the numeric keys, arithmetic
keys, scientific function keys or Ans, Some functions require 4- Shift 13bytes, ,
Alpha and the direction keys will not use up any bytes. ,
When input capacity is less than 10 bytes, the input cursor will change from “ ▎”
to “ ▌” that notifying the memory is running now.
Input Editing
New Input begins on the left of display. If input data more than 15 characters, is
the line will scroll to the right consecutively. You can scroll back to the left by
using and to review the input.
In Line mode, press to let the cursor jump to the beginning of inputting,
while will jump to the end.
In Maths mode, press let the cursor jump to the beginning of inputting to
while it is at end of the input calculation. Or press to let the cursor jump to
the end of inputting while it is at the beginning of the input calculation.
Omit the multiplication sign and final close parenthesis.
Example: 2 × log 100 ×(1+3) = 16
Including ×*1
) , ) *2 *3
Operation 1
Display 1
2 log 1 0 0 × ) ×
*2
*1
( 1 + 3 ) =
*3
2 log(100) (1+3) × ×
16
Omitting ×*1,
Omitting )*3
Operation 2
Display 2
2 log 1 0 0 )
( 1 + 3 =
2log(100)(1+3
16
*1. Omit multiplication sign (x)
- Input before an open parentheses ( : 1 x (2+3).
-Input before scientific functions that includes parenthesis: 2 x sin . (30)
- Input before Random number function Rand .
- Input before Variable (A, B, C, D, E F, X, Y, M) , , π,e.
*2. Scientific functions come with the open parenthesis.
Example: sin(, cos (, Pol(, LCM( … You need to input the argument and the
close parenthesis ) .
*3. Omit the last close parenthesis before the = S STO . , M+ , hift
Insert and overwrit put mode e In
In Line mode, you can use INSERT Ins or overwrite mode for inputting.
In Insert mode (Default input mode), the cursor is a vertical flashing line “ ” for │
inserting a new character.
In overwrite mode, press Shift Ins key to switch the cursor to a flashing
horizontal ( _ ) and replace the character at the current cursor position.
In Maths mode, you can only use the insert mode.
Whenever the display format changes from Line mode to Maths mode, it will
automatically switch to the insert mode.
Deleting and Correcting an Expression
In insert mode: Move the cursor to the right of the character or function that
needs to be deleted, then press . DEL
In overwrite mode: Move the cursor under the character or function being
deleted, then press DEL .
Example: 1234567+8899 12
(1) Replace an entry (1234567→
→
→
→→1234560)
Mode Setting
Key In operation
Display(input Line only)
Method 1:
Line/Maths de-mo
Insert mode
1234567 + 889912
7 times
1234567 +8899 ▏12
DEL 0
1234560 +8899 │12
Method2:Line mode-
Overwrite mode
Shift SET- 2 UP
1234567+8899 12
Shift Ins
1234567+8899 _ 12
8 times
1234567+8899 12
0
1234560+8899 12
(2) Deletion ( 1234567→
→
→
→→ 134567)
Method1:Line/Maths
mode Insert mode –
12 times
12│34567+8899 12
DEL
134567+8899 12
Method 2: Line
mode Overwrite –
mode
Shift Ins
1234567+8899 _ 12
13times
1234567+8899 12
DEL
134567+8899 12
(3) Insertion (889912 2889912
→
→
→
→→ )
Line/Maths mode –
Insert mode
6times
1234567+ 8899 │12
2
1234567+2 8899 ▏12
Inputting and Display Result in Maths M ode
In Maths Mode, the Input and display result of fraction or certain functions ( log,
x2 ,x3 , ,
,
,x-1, , , Abs shown in Handwriting/ Mathematics ) are
format.
MATHS MODE shift - 1 : SET UP
Example In
Maths mode
Key In operation
Display
Abs 3 +
2 ■
■
■
■■ 2 =
Remark
(1) Some input expressions cause the height of a calculation expression to be
greater than one display screen. Maximum input capacity: 2 display screen (31 dots
x2).
(2) Calculator memory limits how many functions or parentheses can be input in
any single expression. In this case divide the expression into multiple parts and
calculate separately.
(3) If part of the expression you input is cut off after calculation and in the result
display screen you can press view the full expression. or to
Basic Calculations
1 to enter COMP mode. Press MODE
During the busy calculation, the calculator shows only the indicators (without
any calculation result). You can press key to interrupt the calculating CA
operation.
Arithmetic Calculations
To calculate with negative values (exclude the negative exponent) enclose them
with parentheses.
This calculator supports 99 levels of parenthetical expression.
MATHS MODE: Shift -SET UP 1
Example in Maths
mode
Key in operation
Display
(2.5)2
( 2 5 ) x • 2 =
(2.5)2
(4×10 75
-2×10)( -78)
4 EXP 7 5 (-) ×
2 (-) 7 EXP
8 =
4
E -275×E
- 78
Memory Calculations
Memory Variables
There are 9 memory variables (A F , M, X and Y), which store data, –
results, or dedicated values.
values into memory by pressing Shi STO + Memory variable. Store ft
Recall + Memory variable. memory values by pressing RCL
0 Shift STO +Memory variable. Memory content can be cleared by pressing
Example: 24+6 A (30 store into A calculate 2 sin A and clear memory A. →
→
→
→→ ),
MATHS MODE: Shift - 1SET UP
2
2
3
23
2
2
3
4
25
125
1

5
Shift :Convert rectangular coordinates (x, y) to polar coordinates (r, Pol );
Press X for r , or Y . RCL RCL for
Example in
Maths mode
Key in operation
Display
With rectangular
coordinate (x=1,y= ).
Find Polar coordinate
(r, ) at degree mode.
Shift Pol( 1 Shift
, 3 =
PoI(1,
r=2, =60
RCL X
X
2
RCL Y
Y
60
Shift :Convert polar coordinates (r, ) to rectangular coordinates (x, y); Rec(
Press L X for x, or Y for y. RC RCL
Example in
Line mode
Key in operation
Display
With Polar coordinate
(r=2, )
Find Rectangular
Coordinate (x, y) at
Degree mode
Shift Rec( 2 Shift
, 6 0 =
Rec(2,60
X= 1
Y= 1.732050808
RCL X
X
1
RCL Y
Y
1.732050808
Absolute Value Calculation
Example in
Maths mode
Key in operation
Display
|sin(30-5)x(- )|
=1.327694426
Abs sin 3 0 -
5 ) ( (-) ×
Shift ) =
|sin(30-5)x(- )|
1.327694426
Engineering Notation
Example in
Line mode
Key in operation
Display
1÷200=5
(In Line Mode)
1 2 0 0 = ÷
1 200 ÷
ENG ENG
1 200 ÷
Shift ENG
1 200 ÷
Display Values Exchange
In Maths mode pressing F D to change the calculation result value between
fraction form Decimal form, form Decimal form, form Decimal form.
In Line mode, pressing F D to change the calculation result value ONLY
between fraction form Decimal form, the other and calculation will
display the decimal value only.
LINE MODE: Shift - 2 SET UP
Example in
Line mode
Key in operation
Display
(In Line Mode)
2 ■ 3 + 2 =
2 」+2
8 3 」
F D
2 3+2 」
2.666666667
MATHS MODE: Shift - 1SET UP
Example in
Maths mode
Key in operation
Display
(In Maths Mode)
1 ■
2 + 2 =
F D ↔
2.5
MATHS MODE: shift - 1 SET UP
Example in
Maths mode
Key in operation
Display
=1.7320508 08
tan 6 0 =
tan(60
F D
tan(60
1.732050808
=0.5235987756
Shift 6 = ÷
F D
0.5235987756
R emark
FSome Calculation results pressing D key will not convert the display value.
Some display result conversion may take a long time.
Statistical Calculations
2 to enter Statistical Type Selection screen and select 1~8.Then Press MODE
enter Statistical calculation mode and STAT indicator lights up. “ ”
In Statistical calculation mode, press Shift 1 (Type) to select the STAT
calculation type.
Statistical Type Selection
There are 8 types of Statistical Calculation after entering the Statistical Type
Selection screen, press the number to select the type of Statistic Calculation.
1:SD 2:Lin
3: 4:Quad Log
5:e EXP 6:ab EXP
7: 8:Pwr Inv
Pressing Key
Statistical Calculation
1(SD)
One-variable statistics (X)
2(Lin)
Two-variable, Linear regression (y=A+Bx)
3(Quad)
Two-variable, Quadratic regression (y=A+Bx+Cx
2)
4(Log)
Two-variable, Logarithmic regression (y=A BInx) ×
5(e EXP)
Two-variable, E exponential regression (y=Ae
Bx)
6(ab EXP)
Two-variable, ab Exponential regression (y=ABx
)
7(Pwr)
Two-variable, Power regression (y=AxB)
8(Inv)
Two-variable, Inverse regression (y=A+B/x)
Statistical Data Input
After confirming the calculation type of the above Statistical Type Selection
screen or by pressing Shift STAT 2 in the STAT mode, the following 〈Data〉
Statistical Data input screen will be shown.
After turning on Data Frequency in the calculator“FREQ” ’s setup menu, the
FREQ column will be added into the above screen.
The following are the maximum number of line for data input.
Statistic type
FREQ On
FREQ Off
Single Variable (only x input)
40
80
2 Variable (x & y input)
26
40
Input expression and display result value in Statistical Data Input screen are in
line mode (same as Comp mode with Line mode status).
After inputted the data, then press = to store the value into statistical registers
and display the value (max, 6 digits) in the cell, and you can press cursor key to
move the cursor between each cell.
Editing Statistical Sample Data
Replacing the Data in a cell.
(1) In Statistical Data Input screen, move the cursor to the cell you want to edit.
(2) Input the new data value or expression, and then press = .
Deleting a line
(1) In Statistical Data input screen move the cursor to the line you want to
delete.
(2) Press . DEL
Inserting a line
(1) In Statistical Data input screen, move the cursor to the line that will be under
the line being inserted.
(2) Press STAT Shift 3 (Edit).
(3) Press 1 (Ins).
Deleting All STAT Data input.
(1) Press STAT shift 3 (Edit).
(2) (DelPress 2 - . A)
Statistical Calculation Screen
After inputting the STAT Data, press CA to enter Statistical Calculation screen.
Statistical Calculation screen are in Line mode for input & output Display.
Use Statistical Menu to calculate the Statistical result, (S-SUM, S-VAR, S-PTS,
Reg).
Statistical Menu
I screen or screen, you can n Statistical Data I nput Statistical Calculation
press Shift STAT to display the screen. Statistical Menu
1:Type 2:Data
3: 4:Edit S-SUM
5:S-VAR S-PTS 6:
1:Type 2:Data
3: 4:Edit S-SUM
5:S-VAR S-PTS 6:
7:Reg
1-variable STAT 2-variable STAT
X
1
2
3
X Y
1
2
3
1-variable STAT 2-variable STAT
Product specificaties
| Merk: | Aurora |
| Categorie: | Rekenmachine |
| Model: | CK59 |
| Soort bediening: | Knoppen |
| Kleur van het product: | Zwart |
| Gewicht: | 6800 g |
| Breedte: | 330 mm |
| Diepte: | 450 mm |
| Hoogte: | 250 mm |
| Soort: | Wetenschappelijke rekenmachine |
| Stroombron: | Batterij/Accu |
| Vormfactor: | |
| Ondersteund aantal accu's/batterijen: | 1 |
| Tweede LCD-scherm: | Nee |
| Opslagmedia-type: | Niet beschikbaar |
| Afdekzeil: | Ja |
| Cijfers: | - cijfers |
| Beeldscherm kanteling: | Nee |
| Tekstregels: | 4 regels |
| Geheugenregisters: | 9 |
| Type beeldscherm: | Puntmatrix |
| Type batterij: | LR44 |
| Display met achtergrondverlichting: | Nee |
Heb je hulp nodig?
Als je hulp nodig hebt met Aurora CK59 stel dan hieronder een vraag en andere gebruikers zullen je antwoorden
Handleiding Rekenmachine Aurora

9 Juli 2023

8 Juli 2023

8 Juli 2023

7 Juli 2023

6 Juli 2023

6 Juli 2023

6 Juli 2023

5 Juli 2023

5 Juli 2023

4 Juli 2023
Handleiding Rekenmachine
- Rekenmachine Braun
- Rekenmachine HP
- Rekenmachine Casio
- Rekenmachine Canon
- Rekenmachine Addimult
- Rekenmachine Basetech
- Rekenmachine Genius
- Rekenmachine Global Tronics
- Rekenmachine GlobalTronics
- Rekenmachine Ibico
- Rekenmachine Lexibook
- Rekenmachine Rex
- Rekenmachine Sanyo
- Rekenmachine Sencor
- Rekenmachine Sharp
- Rekenmachine Sigma
- Rekenmachine Taurus
- Rekenmachine Texas
- Rekenmachine Texas Instruments
- Rekenmachine Tiger
- Rekenmachine United Office
- Rekenmachine Victor
- Rekenmachine Olivetti
- Rekenmachine Olympia
- Rekenmachine Omron
- Rekenmachine Citizen
- Rekenmachine Trevi
- Rekenmachine Genie
- Rekenmachine Calculated Industries
- Rekenmachine Milan
- Rekenmachine Q-CONNECT
- Rekenmachine Rexel
- Rekenmachine XD Enjoy
- Rekenmachine Victor Technology
Nieuwste handleidingen voor Rekenmachine

30 Maart 2025

21 Maart 2025

21 Maart 2025

21 Maart 2025

21 Maart 2025
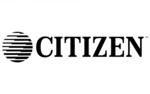
14 December 2024

1 December 2024

23 November 2024

23 November 2024

18 November 2024