Xerox WorkCentre 7425 Handleiding
Xerox
All in one
WorkCentre 7425
Lees hieronder de 📖 handleiding in het Nederlandse voor Xerox WorkCentre 7425 (270 pagina's) in de categorie All in one. Deze handleiding was nuttig voor 59 personen en werd door 2 gebruikers gemiddeld met 4.5 sterren beoordeeld
Pagina 1/270


Copyright © 2009 Xerox Corporation. Alle rechten voorbehouden. Publicatierechten voorbehouden op basis van de
auteursrechten in de Verenigde Staten. De inhoud van de publicatie mag op generlei wijze worden gereproduceerd of
verveelvoudigd zonder toestemming van Xerox Corporation.
De auteursrechtelijke bescherming waarop aanspraak wordt gemaakt, geldt voor alle materialen en vormen van
informatie die momenteel wettelijk zijn erkend als vallend onder het auteursrecht of die in het navolgende als zodanig
worden aangemerkt, inclusief, maar niet beperkt tot materiaal dat wordt gegenereerd door softwareprogramma's die
op het scherm worden weergegeven, zoals stijlen, sjablonen, pictogrammen, schermweergaven, enzovoort.
Xerox®, CentreWare®, WorkCentre®, PrintingScout® en Walk-Up® zijn handelsmerken van Xerox Corporation in de
Verenigde Staten en/of andere landen.
Adobe Reader®, Adobe Type Manager®, ATM™, Flash®, Macromedia®, Photoshop® en PostScript® zijn
handelsmerken van Adobe Systems Incorporated in de Verenigde Staten en/of andere landen.
Apple®, AppleTalk®, Bonjour®, EtherTalk®, Macintosh®, Mac OS® en TrueType® zijn handelsmerken van
Apple Computer, Inc. in de Verenigde Staten en/of andere landen.
HP-GL®, HP-UX® en PCL® zijn handelsmerken van Hewlett-Packard Corporation in de Verenigde Staten en/of
andere landen.
IBM® en AIX® zijn handelsmerken van International Business Machines Corporation in de Verenigde Staten en/of
andere landen.
Microsoft®, Windows Vista®, Windows® en Windows Server® zijn handelsmerken van Microsoft Corporation in de
Verenigde Staten en/of andere landen.
Novell®, NetWare®, NDPS®, NDS®, Novell Directory Services®, IPX™ en Novell Distributed Print Services™zijn
handelsmerken van Novell, Incorporated in de Verenigde Staten en/of andere landen.
SGI® IRIX® is een handelsmerk van Silicon Graphics, Inc.
SunSM, Sun Microsystems™ en Solaris™ zijn handelsmerken van Sun Microsystems, Incorporated in de Verenigde
Staten en/of andere landen.
UNIX® is een handelsmerk in de Verenigde Staten en andere landen, waarvoor een exclusieve licentie is verleend door
X/Open Company Limited.
Als ENERGY STAR®-partner heeft Xerox Corporation vastgesteld dat dit product voldoet aan de ENERGY STAR-richtlijnen
voor efficiënt energiegebruik. De naam en het logo van ENERGY STAR zijn gedeponeerde handelsmerken in de
Verenigde Staten.
WorkCentre 7425/7428/7435
Gebruikershandleiding
3
Inhoudsopgave
1 Veiligheid
Veiligheid bij het gebruik van elektriciteit . . . . . . . . . . . . . . . . . . . . . . . . . . . . . . . . . . . . . . . . . . . . 12
Veiligheid bij het onderhoud . . . . . . . . . . . . . . . . . . . . . . . . . . . . . . . . . . . . . . . . . . . . . . . . . . . . . . . . 14
Veiligheid bij de bediening . . . . . . . . . . . . . . . . . . . . . . . . . . . . . . . . . . . . . . . . . . . . . . . . . . . . . . . . . . 15
Printerlocatie . . . . . . . . . . . . . . . . . . . . . . . . . . . . . . . . . . . . . . . . . . . . . . . . . . . . . . . . . . . . . . . . . . . 15
Richtlijnen voor gebruik . . . . . . . . . . . . . . . . . . . . . . . . . . . . . . . . . . . . . . . . . . . . . . . . . . . . . . . . . 15
Printerverbruiksartikelen . . . . . . . . . . . . . . . . . . . . . . . . . . . . . . . . . . . . . . . . . . . . . . . . . . . . . . . . 16
Symbolen die zich op de printer bevinden . . . . . . . . . . . . . . . . . . . . . . . . . . . . . . . . . . . . . . . . . . . .17
2 Toepassingen
Voordat u de printer gebruikt. . . . . . . . . . . . . . . . . . . . . . . . . . . . . . . . . . . . . . . . . . . . . . . . . . . . . . . . 20
Xerox Welcome Center . . . . . . . . . . . . . . . . . . . . . . . . . . . . . . . . . . . . . . . . . . . . . . . . . . . . . . . . . . 20
Onderdelen van de printer . . . . . . . . . . . . . . . . . . . . . . . . . . . . . . . . . . . . . . . . . . . . . . . . . . . . . . . . . . 21
Aanzicht voorzijde/linkerzijde . . . . . . . . . . . . . . . . . . . . . . . . . . . . . . . . . . . . . . . . . . . . . . . . . . . . 21
Aanzicht achterzijde/linkerzijde . . . . . . . . . . . . . . . . . . . . . . . . . . . . . . . . . . . . . . . . . . . . . . . . . . 22
AOD's. . . . . . . . . . . . . . . . . . . . . . . . . . . . . . . . . . . . . . . . . . . . . . . . . . . . . . . . . . . . . . . . . . . . . . . . . . 23
Interne onderdelen . . . . . . . . . . . . . . . . . . . . . . . . . . . . . . . . . . . . . . . . . . . . . . . . . . . . . . . . . . . . . 24
Telefoonaansluitingen . . . . . . . . . . . . . . . . . . . . . . . . . . . . . . . . . . . . . . . . . . . . . . . . . . . . . . . . . . 24
Professionele afwerkeenheid (optioneel) . . . . . . . . . . . . . . . . . . . . . . . . . . . . . . . . . . . . . . . . . 25
Standaardafwerkeenheid LX (optioneel) . . . . . . . . . . . . . . . . . . . . . . . . . . . . . . . . . . . . . . . . . 26
Geïntegreerde afwerkeenheid (optioneel) . . . . . . . . . . . . . . . . . . . . . . . . . . . . . . . . . . . . . . . . 27
Printerconfiguraties. . . . . . . . . . . . . . . . . . . . . . . . . . . . . . . . . . . . . . . . . . . . . . . . . . . . . . . . . . . . . . . . . 28
Standaardfuncties . . . . . . . . . . . . . . . . . . . . . . . . . . . . . . . . . . . . . . . . . . . . . . . . . . . . . . . . . . . . . . 28
WorkCentre-configuraties . . . . . . . . . . . . . . . . . . . . . . . . . . . . . . . . . . . . . . . . . . . . . . . . . . . . . . . 28
Opties. . . . . . . . . . . . . . . . . . . . . . . . . . . . . . . . . . . . . . . . . . . . . . . . . . . . . . . . . . . . . . . . . . . . . . . . . . 29
Bedieningspaneel . . . . . . . . . . . . . . . . . . . . . . . . . . . . . . . . . . . . . . . . . . . . . . . . . . . . . . . . . . . . . . . . . . 30
Indeling van het bedieningspaneel . . . . . . . . . . . . . . . . . . . . . . . . . . . . . . . . . . . . . . . . . . . . . . 30
Printergegevens . . . . . . . . . . . . . . . . . . . . . . . . . . . . . . . . . . . . . . . . . . . . . . . . . . . . . . . . . . . . . . . . 32
Meer informatie . . . . . . . . . . . . . . . . . . . . . . . . . . . . . . . . . . . . . . . . . . . . . . . . . . . . . . . . . . . . . . . . . . . . 34
3 Netwerkinstellingen - Basis
Een verbindingsmethode kiezen . . . . . . . . . . . . . . . . . . . . . . . . . . . . . . . . . . . . . . . . . . . . . . . . . . . . . 36
Vereisten voor het besturingssysteem . . . . . . . . . . . . . . . . . . . . . . . . . . . . . . . . . . . . . . . . . . . . 36
Verbinding maken via Ethernet . . . . . . . . . . . . . . . . . . . . . . . . . . . . . . . . . . . . . . . . . . . . . . . . . .36
Verbinding maken via USB . . . . . . . . . . . . . . . . . . . . . . . . . . . . . . . . . . . . . . . . . . . . . . . . . . . . . . 37
Product specificaties
| Merk: | Xerox |
| Categorie: | All in one |
| Model: | WorkCentre 7425 |
Heb je hulp nodig?
Als je hulp nodig hebt met Xerox WorkCentre 7425 stel dan hieronder een vraag en andere gebruikers zullen je antwoorden
Handleiding All in one Xerox
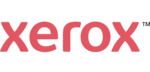
7 Februari 2022
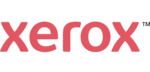
16 Augustus 2022
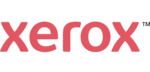
17 Augustus 2022
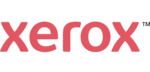
16 Augustus 2022
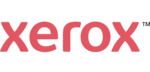
15 Augustus 2022
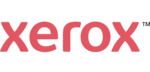
16 Augustus 2022
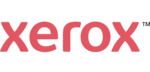
16 Augustus 2022
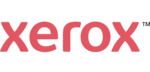
16 Augustus 2022
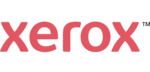
8 Februari 2022
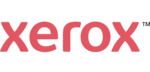
7 Februari 2022
Handleiding All in one
- All in one HP
- All in one Samsung
- All in one Panasonic
- All in one Epson
- All in one Canon
- All in one Medion
- All in one Dell
- All in one Konica Minolta
- All in one Kyocera
- All in one Lenovo
- All in one MSI
- All in one Ricoh
- All in one Oce
Nieuwste handleidingen voor All in one

3 Januari 2024

1 Augustus 2023

20 Juli 2023

1 Augustus 2023

20 Juli 2023

20 Juli 2023

7 December 2022

20 Juli 2023

7 December 2022

7 December 2022