Sharp EL-W506 Handleiding
Sharp
Rekenmachine
EL-W506
Lees hieronder de 📖 handleiding in het Nederlandse voor Sharp EL-W506 (16 pagina's) in de categorie Rekenmachine. Deze handleiding was nuttig voor 37 personen en werd door 2 gebruikers gemiddeld met 4.5 sterren beoordeeld
Pagina 1/16

PRINTED IN CHINA / IMPRIMÉ EN CHINE / IMPRESO EN CHINA
07HGK (TINSE1307EHZZ)
INTRODUCTION
Thank you for purchasing the SHARP Scientifi c Calculator
Model EL-W506/W516/W546.
About the calculation examples (including some formulas
and tables), refer to the sheet. calculation example Refer to
the number on the right of each title in the manual for use.
After reading this manual, store it in a convenient location for
future reference.
Notes:
• Some of the models described in this manual may not be
available in some countries.
• This product uses a period as a decimal point.
Operational Notes
• Do not carry the calculator around in your back pocket, as it
may break when you sit down. The display is made of glass
and is particularly fragile.
• Keep the calculator away from extreme heat such as on a
car dashboard or near a heater, and avoid exposing it to
excessively humid or dusty environments.
• Since this product is not waterproof, do not use it or store
it where fl uids, for example water, can splash onto it.
Raindrops, water spray, juice, coffee, steam, perspiration,
etc. will also cause malfunction.
• Clean with a soft, dry cloth. Do not use solvents or a wet cloth.
• Do not drop it or apply excessive force.
• Never dispose of batteries in a fi re.
• Keep batteries out of the reach of children.
• For the sake of your health, try not to use this product for
long periods of time. If you need to use the product for an
extended period, be sure to allow your eyes, hands, arms,
and body adequate rest periods (about 10–15 minutes
every hour).
If you experience any pain or fatigue while using this
product, discontinue use immediately. If the discomfort
continues, please consult a doctor.
• This product, including accessories, may change due to
upgrading without prior notice.
NOTICE
• SHARP strongly recommends that separate permanent
written records be kept of all important data. Data may be
lost or altered in virtually any electronic memory product
under certain circumstances. Therefore, SHARP assumes
no responsibility for data lost or otherwise rendered
unusable whether as a result of improper use, repairs,
defects, battery replacement, use after the specifi ed
battery life has expired, or any other cause.
• SHARP will not be liable nor responsible for any incidental
or consequential economic or property damage caused
by misuse and/or malfunctions of this product and its
peripherals, unless such liability is acknowledged by law.
♦ Press the RESET switch (on the back), with the tip of a
ball-point pen or similar object, only in the following cases:
• When using for the fi rst time
• After replacing the battery
• To clear all memory contents
• When an abnormal condition occurs and all keys are
inoperative
Do not use an object with a breakable or sharp tip. Note that
pressing the RESET switch erases all data stored in memory.
If service should be required on this calculator, use only a
SHARP servicing dealer, SHARP approved service facility, or
SHARP repair service where available.
Hard Case
Remove the hard case, holding it with your fi ngers in the
positions shown below.
DISPLAY
Dot
matrix
display
Symbol
Mantissa Exponent
• During actual use, not all symbols are displayed at the same time.
• Only the symbols required for the usage currently being explained
are shown in the display and calculation examples in this manual.
/
/
: Indicates that some contents are hidden in the
directions shown.
2ndF: Appears when @ is pressed, indicating that the
functions shown in orange are enabled.
HYP: Indicates that H has been pressed and the
hyperbolic functions are enabled. If is @ >
pressed, the symbols appear, indicating that 2ndF HYP
inverse hyperbolic functions are enabled.
ALPHA: Indicates that ;, x t or has been pressed,
and entry (recall) of memory contents and recall of
statistics can be performed.
DEG/RAD/GRAD: Indicates angular units.
BUSY: Appears during the execution of a calculation.
W-VIEW: Indicates that the WriteView editor is selected.
M: Indicates that a numerical value is stored in the
independent memory (M).
/:
Indicates the mode of expression for results in CPLX mode.
ENG/SCI/FIX/N2/N1: Indicates the notation used to display a
value and changes by SET UP menu. is displayed N1
on-screen as “NORM1”, and as “NORM2”.N2
BEFORE USING THE CALCULATOR
When using for the fi rst time, press the RESET switch (on the
back), with the tip of a ball-point pen or similar object.
Adjusting the Display Contrast
Press , then or to adjust the @J3 + &
contrast. Press to exit.j
Power On and Off
Press to turn the calculator on. The data that was on-j
screen when the power was turned off will appear on the display.
Press to turn the calculator off.@o
Key Notations Used in this Manual
In this manual, key operations are described as follows:
To specify ex: @ "
To specify ln: i
To specify E: ; E
• Functions that are printed in orange above the key require
@ to be pressed fi rst before the key. When you specify the
memory, press fi rst. Numbers for input values are not ;
shown as keys, but as ordinary numbers.
• Functions that are printed in gray adjacent to the keys are
effective in specifi c modes.
• The multiplication operator “ ” is differentiated from the letter ×
“X” in this manual as follows:
To specify the multiplication operator: k
To specify the letter “X”: ; X
The WriteView and Line Editors
This calculator has the following two editors in NORMAL mode:
WriteView and Line. You can select between them in the SET UP
menu.
The WriteView editor (default) The Line editor
Notes:
• The WriteView Editor is only available in NORMAL mode.
• In certain calculation examples, where you see the o
symbol, the key operations and calculation results are shown
as they would appear in the Line editor.
Clearing the Entry and Memories
Operation
Entry
(Display)
A–F,
M, X, Y
*1
F1–F4,
D1–D4
*2
ANS STAT
*3
matA–D
*4
L1–L4
*5
j
○ × × × × ×
@ Z
○ × × ○ ○ ○
Mode selection (
b
)○ × × × ×*6○
@ P 0
*7○ × × × × ×
@ P 1 0
*
7○ ○ ○ ○ ○ ○
@ P 2 0
*7,
*8○ ○ ○ ○ ○ ○
RESET switch*
8○ ○ ○ ○ ○ ○
○: Clear ×: Retain
*1 Press j x and then choose a memory to clear one
variable memory.
*2 Formula memories and defi nable memories. See “Memory
Calculations”.
*3 Statistical data (entered data)
*4 Matrix memories (matA, matB, matC, and matD)
*5 List memories (L1, L2, L3, and L4)
*6 Cleared when changing between sub-modes in STAT mode.
*7 See “Memory clear key”.
*8 The username you stored using the name display function will
be cleared as well.
Memory clear key
Press @ P to display the menu.
• To initialize the display settings,
press . The parameters are 0
set as follows:
• Angular unit: DEG
• Display notation: NORM1
• N-base: DEC
• To clear all variables and memories (A−F, M, X, Y, F1−F4, D1−D4,
ANS, STAT, matA−D, and L1−L4) at once, press 1 0 .
• To RESET the calculator, press 2 0. The RESET
operation will erase all data stored in memory and restore
the calculator’s default settings. You can do the same thing by
pressing the RESET switch on the back of the calculator.
Mode Selection
→
d
NORMAL mode: (default)b0
Used to perform arithmetic operations and function calculations.
STAT mode: b1
Used to perform statistical operations.
DRILL mode: b2
Used to practice math and multiplication table drills.
CPLX mode: b3
Used to perform complex number calculations.
MATRIX mode: b4
Used to perform matrix calculations.
LIST mode: b5
Used to perform list calculations.
EQUATION mode: b 6
Used to solve equations.
EL-W506
EL-W516
EL-W546
SCIENTIFIC CALCULATOR
OPERATION MANUAL
MODEL
ENGLISH

SET UP Menu
Press to display the @ J
SET UP menu.
Press to exit the SET UP menu.j
Determination of the angular unit
The following three angular units (degrees, radians, and grads)
can be specifi ed.
DEG (°): (default)@J0 0
RAD (rad): @J0 1
GRAD (g): @J0 2
Selecting the display notation and decimal places 1
Five display notation systems are used to display calculation
results: Two settings of Floating point (NORM1 and NORM2),
Fixed decimal point (FIX), Scientifi c notation (SCI), and
Engineering notation (ENG).
• When @ J 1 0 (FIX) or @ J 1 2
(ENG) is pressed, “TAB(0–9)?” will be displayed and the number
of decimal places (TAB) can be set to any value between 0 and 9.
• When @ J 1 1 (SCI) is pressed, “SIG(0–9)?” will
be displayed and the number of signifi cant digits can be set to
any value between 0 and 9. Entering 0 will set a 10-digit display.
Setting the fl oating point number system in scientifi c notation
Two settings are used to display a fl oating-point number: NORM1
(the default) and NORM2. A number is automatically displayed in
scientifi c notation outside a preset range:
•
NORM1 (@ J 1 3)
: 0.000000001
≤
| x |
≤
9,999,999,999
•
NORM2 (@ J 1 4)
: 0.01
≤
| x |
≤
9,999,999,999
Selecting the editor
Two editors are available in NORMAL mode:
• The WriteView editor (W-VIEW): @ J2 0 (default)
• The Line editor (LINE): @J2 1
Note: Any entries will be cleared when you change the editor.
Adjusting the display contrast
Press , then or to adjust the contrast. @ 3 J+ &
Press to exit.j
Insert and overwrite entry methods
When using the Line editor, you can change the entry method
from “INSERT” (the default) to “OVERWRITE”.
After you switch to the overwrite method (by pressing @ J
4 1 ), the triangular cursor will change to a rectangular
one, and the number or function underneath it will be overwritten
as you make entries.
Name display function
You can save a username in this calculator. When you turn the
power off, the saved username is displayed momentarily.
Up to 32 characters may be saved, split over two lines.
Entering and editing the username:
1. Press @ 5 J. The
editing screen appears with a
fl ashing cursor.
2. Use u d and to scroll
through the available characters. The following characters
can be entered (listed in the order that they appear):
Letters (A to Z, uppercase only), numbers (0 to 9), slash (/),
hyphen (-), colon (:), apostrophe (’), comma (,), period (.),
and space ( ).
Press to jump to “A”, and press or @ u @ d
j to jump to the space.
3. Pressing l r or moves the cursor to the left or right.
To modify a character, use or to move the l r
cursor to the character, then select another character using
u d or .
Press or @ l @ r to jump to the beginning of
the fi rst line or the end of the second.
4.
Repeat steps 2 and 3 above to continue entering characters.
5. Press = to save.
Note: Press @ Z in the editing screen to clear all the
characters.
ENTERING, DISPLAYING, AND EDITING THE EQUATION
2
The WriteView Editor
Entry and display
In the WriteView editor, you can
enter and display fractions or certain
functions as you would write them.
Notes:
• The WriteView editor can only be used in NORMAL mode.
•
If the equation grows too large, it may extend off the edge of the
display after you obtain the result. If you want to see the entire
equation, press or l r to return to the editing screen.
Displaying calculation results
When possible, calculation results will be displayed using
fractions, , and rπ. When you press U, the display will
cycle through the following display styles:
• Mixed fractions (with or without
π) improper fractions
(with or without π) decimal numbers
• Proper fractions (with or without
π) decimal numbers
• Irrational numbers (square roots, fractions made using
square roots) decimal numbers
Notes:
• In the following cases, calculation results may be displayed
using :r
• Arithmetic operations and memory calculations
• Trigonometric calculations
• In trigonometric calculations,
when entering values such as
those in the table to the right,
results may be shown using .r
• Calculation results may extend
off the edges of the screen. You can see those parts by
pressing or (depending on whether the left or l r
right portion is hidden).
• Improper/proper fractions will be converted to and displayed
as decimal numbers if the number of digits used in their
expression is greater than nine. In the case of mixed
fractions, the maximum number of displayable digits
(including integers) is eight.
• If the number of digits in the denominator of a fractional
result that uses π is greater than three, the result is
converted to and displayed as a decimal number.
The Line Editor
Entry and display
In the Line editor, you can enter
and display equations line by line.
Notes:
• Up to three lines of text may be
viewed on the screen at one time.
• If the length of the equation exceeds three lines, parts of it
may be hidden from view after calculation. If you want to see
the rest of the equation, press or l r to return to the
editing screen.
• In the Line editor, calculation results are displayed in
decimal form or line fraction notation if possible.
Editing the Equation
Just after obtaining an answer, pressing l brings you to
the end of the equation and pressing r brings you to the
beginning. Press , , l r u, or d to move the
cursor. Press or @ l @ r to jump the cursor to
the beginning or the end of the equation.
In the WriteView editor, you can use and u d to
move the cursor up and down—between the numerator and
denominator, for example.
Back space and delete key
To delete a number or function, move the cursor to the right of
it, then press N. You can also delete a number or function
that the cursor is directly over by pressing .@ y
The MATH Menu
Other functions may be available on this calculator besides
those printed on the key pad. These functions are accessed
using the MATH menu. The MATH menu has different contents
for each mode.
Press to display the MATH N
menu. For example, in NORMAL
mode, you can call the functions
shown on the right.
Notes:
• When the or symbols are displayed, you can use
u d or to display any hidden menu items.
• N does not function when entering values or items in
STAT, MATRIX, LIST, or EQUATION modes, or into solver
functions or simulation calculations.
Entry value
DEG multiples of 15
RAD multiples of 1
⎯
12 π
GRAD multiples of 50
⎯
3

The CATALOG Menu
Using the CATALOG menu, you can select functions and
variables that are available for what you are doing in the
currently selected mode. To display the CATALOG menu,
press .N0
• Press u d or to move the cursor ( ) and press e
to select.
• Press l r or to scroll up or down.
• Press @ u @ or d to jump to the fi rst or last item.
Note: You cannot bring up the CATALOG menu when entering
values or items in STAT, MATRIX, LIST, or EQUATION
modes, or into solver functions or simulation calculations.
Multi-line Playback Function 3
This calculator is equipped with a function to recall previous
equations and answers in NORMAL or CPLX modes. A
maximum of 340 characters can be stored in memory. When
the memory is full, stored equations will be deleted to make
room, starting with the oldest.
Pressing will display the previous equation. Further u
pressing will display preceding equations (after returning u
to the previous equation, press to view equations in d
order). In addition, can be used to jump to the @ u
oldest equation, and to jump to the newest one.@ d
• To edit an equation after recalling it, press or .l r
• The multi-line memory will be cleared by the following
operations:
@ Z , mode change, RESET, N-base conversion,
angular unit conversion, editor change ( @J2
0 @ 2 1 @ or J ), and memory clear (
P ).1 0
• Equations that have one result require an additional eleven
characters’ worth of memory to store in order to hold the result.
• In addition to the amount of memory needed to store an
equation, the WriteView editor will require a certain amount
for the sake of display.
• Equations also include calculation ending instructions, such
as “=”.
Priority Levels in Calculation
This calculator performs operations according to the following
priority:
① Fractions (1
m
4, etc.) ② ∠, Engineering prefi xes
③ Functions preceded by their argument (x−1, x2, n!, etc.)
④ yx, xr ⑤ Implied multiplication of a memory value (2Y, etc.)
⑥ Functions followed by their argument (sin, cos, (−), etc.)
⑦ Implied multiplication of a function (2sin 30, A 1
⎯
4, etc.) nCr, ⑧
nPr, cv ⑨ × ÷, ⑩ +, − ⑪ AND ⑫ OR, XOR, XNOR ⑬ =,
M+ −, M , ⇒M, DEG, RAD, ▶ ▶ ▶GRAD, DATA, , rθxy, and
other calculation ending instructions
• If parentheses are used, parenthesized calculations have
precedence over any other calculations.
SCIENTIFIC CALCULATIONS
• Press b to select NORMAL mode.0
• In each example, press j to clear the display fi rst. Unless
otherwise specifi ed, calculation examples are performed in
the WriteView editor ( ) with the default @ 2 0 J
display settings (@ P 0).
Arithmetic Operations 4
• The closing parenthesis just before or ) = m
may be omitted.
Constant Calculations 5
• In constant calculations, the addend becomes a constant.
Subtraction and division are performed in the same manner.
For multiplication, the multiplicand becomes a constant.
• In constant calculations, constants will be displayed as K.
• Constant calculations can be perfomed in NORMAL or STAT
modes.
Functions 6
• Refer to the calculation examples for each function.
• In the Line editor, the following symbols are used:
• : to indicate an expression’s power. ( , , m@ "
@ )Y
• : to separate integers, numerators, and denominators.
( , )W@ k
• When using @ O @ W or in the Line editor,
values are entered in the following way:
• logn (base value, )
• abs value
Integral/Differential Functions 7
Integral and differential calculations can be performed in
NORMAL mode.
Note: Since integral and differential calculations are performed
based on the following equations, correct results may
not be obtained, in certain rare cases, when performing
special calculations that contain discontinuous points.
Integral calculation (Simpson’s rule):
( )
h
=
b − a
⎯
N
a
≤
x
≤
b
N
=
2n
S
=
1
⎯
3h{f(a)
+
4{f(a
+
h)
+
f(a
+
3h)
+
...
+
f(a
+
(N
−
1)h)}
+
2{ f(a
+
2h
)
+
f(a
+
4h)
+
...
+
f(a
+
(N
−
2)h)}
+
f(b)}
Differential calculation:
f´
(x)
=
f(x
+
dx
⎯
2)
−
f(x
−
dx
⎯
2)
—
dx
Performing integral calculations
1. Press F.
2. Specify the following parameters: range of integral (initial
value (a) b, end value ( )), function with variable x, and number
of subintervals (n).
You do not need to specify the number of subintervals. If the
number of subintervals is not specifi ed, the default value of
n = 100 will be used.
3. Press =.
Notes:
• Parameters are entered in the following way:
WriteView editor:
a
bfunction[, subintervals]dx
Line editor:
(function, a, b[, subintervals])
• Integral calculations, depending on the integrands and
subintervals included, require longer calculation time. During
calculation, the symbol will be displayed. To cancel BUSY
calculation, press .j
Note that there will be greater integral errors when there are
large fl uctuations in the
integral values during
minute shifting of the
integral range and for
periodic functions, etc.,
where positive and
negative integral values
exist depending on the
interval.
For the former case, divide integral intervals as small as
possible. For the latter case, separate the positive and negative
values. Following these tips will allow you to obtain results from
calculations with greater accuracy and will also shorten the
calculation time.
Performing differential calculations
1. Press @ .G
2. Specify the following parameters: function with variable x,
value of x x, and minute interval (d).
You do not need to specify the minute interval. If the minute
interval is not specifi ed, it will automatically be set to 10
−5
(while x 0), or | =x | 10× −5
(while 0).x≠
3. Press =.
Note: Parameters are entered in the following way:
WriteView editor:
d(function)
–
dx
|
x x value of =[, minute interval]
Line editor:
d dx/ (function, value of x[, minute interval])
∑ Function 8
The function returns the cumulative sum of a given expression ∑
from an initial value to an end value in NORMAL mode.
Performing ∑ calculations
1. Press @ .I
2. Specify the following parameters: initial value, end value,
function with variable x n, and increment ( ).
You do not need to specify the increment. If the increment is
not specifi ed, the default value of n = 1 will be used.
3. Press =.
Note: Parameters are entered in the following way:
WriteView editor:
end value
Σ
(function[, increment])
x
=
initial value
Line editor:
Σ(function, initial value, end value[, increment])
Random Function
The random function has four settings. (This function cannot be
selected while using the N-base function.) To generate further
random numbers in succession, press . Press to exit.ej
Random numbers
A pseudo-random number, with three signifi cant digits from 0 up
to 0.999, can be generated by pressing .@ w 0 e
Note: In the WriteView editor, if the result is not 0 it can be
shown as a fraction or decimal using .U
Random dice
To simulate a die-rolling, a random integer between 1 and 6 can
be generated by pressing .@ w 1 e
Random coin
To simulate a coin fl ip, 0 (heads) or 1 (tails) can be randomly
generated by pressing .@ w 2 e
Random integer
An integer between 0 and 99 can be generated randomly by
pressing .@ w 3 e
Angular Unit Conversions 9
Each time is pressed, the angular unit changes in @ ]
sequence.
Memory Calculations 10
Mode ANS M, F1–F4 A–F, X, Y D1–D4
NORMAL ○○○○
STAT ○○○○
CPLX ○○×○
MATRIX ○○○○
LIST ○○○○
○: Available ×: Unavailable
Temporary memories (A–F, X and Y)
Press and a variable key to store a value in memory.x
Press and a variable key to recall the value from that memory. t
To place a variable in an equation, press ; and a variable key.
Independent memory (M)
In addition to all the features of temporary memories, a value can
be added to or subtracted from an existing memory value.
Press to clear the independent memory (M).j x M
Last answer memory (ANS)
The calculation result obtained by pressing or any other =
calculation ending instruction is automatically stored in the last
answer memory.
When the calculation result is in matrix or list form, the full matrix
or list is not stored into ANS memory. Only the value of the
element covered by the cursor is stored.
Notes:
• Calculation results from the functions indicated below are
automatically stored in the X or Y memories replacing any
existing values.
• rθ, xy: X memory ( or ), Y memory ( or )r x θy
• Two x´ values from a quadratic regression calculation in
STAT mode: X memory (1:), Y memory (2:)
• Use of t or will recall the value stored in memory ;
using up to 14 digits.
Formula memories (F1–F4)
You can store expressions in formula memories (F1–F4). Storing
a new expression in a memory space will automatically replace
any content that may already exist there.
Notes:
• Expressions that are stored from the WriteView editor cannot
be recalled from within the Line editor, and vice versa.
• You can only recall expressions stored from the Line editor
when entering values or items in STAT, MATRIX, LIST, or
EQUATION modes, or into solver functions or simulation
calculations.
• Any recalled expressions will overwrite any expressions that
are currently being entered.
• You cannot store formulas in formula memories when entering
values or items in S LIST, or EQUATION modes, TAT, MATRIX,
or into solver functions or simulation calculations.
Physical Constants and Me
Calculations using physical co
Defi nable memories (D1–D4)
You can store functions or operations in defi nable memories
(
•
•
•
•
C
T
c
i
A
u
n
N
•
•
O
C
N
w
a
X
C
@
@
@
N
p
a
h
w
i
b
a
T
Y
f
t
c
s
C
•
•
•
y
x
b
xx
xx
a
0
1 3
2
y
ab
xx
x
x
x
1
0
2
3
Product specificaties
| Merk: | Sharp |
| Categorie: | Rekenmachine |
| Model: | EL-W506 |
Heb je hulp nodig?
Als je hulp nodig hebt met Sharp EL-W506 stel dan hieronder een vraag en andere gebruikers zullen je antwoorden
Handleiding Rekenmachine Sharp

18 Juni 2023

12 Juni 2023

6 Juni 2023

2 Juni 2023

19 Mei 2023

18 Mei 2023

18 Mei 2023

16 Mei 2023

14 Mei 2023

13 Mei 2023
Handleiding Rekenmachine
- Rekenmachine Braun
- Rekenmachine HP
- Rekenmachine Casio
- Rekenmachine Canon
- Rekenmachine Addimult
- Rekenmachine Basetech
- Rekenmachine Genius
- Rekenmachine Global Tronics
- Rekenmachine GlobalTronics
- Rekenmachine Ibico
- Rekenmachine Lexibook
- Rekenmachine Rex
- Rekenmachine Sanyo
- Rekenmachine Sencor
- Rekenmachine Sigma
- Rekenmachine Taurus
- Rekenmachine Texas
- Rekenmachine Texas Instruments
- Rekenmachine Tiger
- Rekenmachine United Office
- Rekenmachine Victor
- Rekenmachine Olivetti
- Rekenmachine Olympia
- Rekenmachine Omron
- Rekenmachine Citizen
- Rekenmachine Trevi
- Rekenmachine Genie
- Rekenmachine Aurora
- Rekenmachine Calculated Industries
- Rekenmachine Milan
- Rekenmachine Q-CONNECT
- Rekenmachine Rexel
- Rekenmachine XD Enjoy
- Rekenmachine Victor Technology
Nieuwste handleidingen voor Rekenmachine

30 Maart 2025

21 Maart 2025

21 Maart 2025

21 Maart 2025

21 Maart 2025
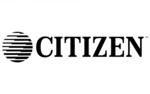
14 December 2024

1 December 2024

23 November 2024

23 November 2024

18 November 2024