Creative T60 Handleiding
Lees hieronder de 📖 handleiding in het Nederlandse voor Creative T60 (3 pagina's) in de categorie Speaker. Deze handleiding was nuttig voor 22 personen en werd door 2 gebruikers gemiddeld met 4.5 sterren beoordeeld
Pagina 1/3

GETTING STARTED
WITH
SMARTCOMMS KIT
PN: 03SB000000083 Rev A
The SmartComms Kit is a suite of smart communication features for Windows PC (version 10 and above)
users that helps to simplify the way you communicate during online calls. Get started right away in just
three simple steps:
1. Plug the device into an available USB port on your computer.
2. Visit creative.com/support and look for your device on the search bar. Under the ALL DOWNLOADS
section, click on the download button for Creative app. Follow on-screen instructions to install and set
up the application.
3. Once installation and setup is complete, launch the Creative app and click on the SmartComms Kit
module.
For more information on supported SmartComms Kit’s features or device-related matters, please refer to
the product’s support page.
2. Basic Settings – SmartComms Kit
1. Getting Started
On / o switch for SmartComms Kit. Ensure that this switch is
turned on.
Check this box to view Advanced controls. Control or
customize each SmartComms Kit feature individually here.
1
2
3. Advanced Settings – VoiceDetect
Auto Mic Mute / Unmute through Voice Detection
VoiceDetect Feature: Turn VoiceDetect on / o by clicking on
this switch.
VoiceDetect requires your default microphone button to be
unmuted in order for it to work. When unmuted, it will assume
control over your microphone’s outgoing audio to automatically
unmute when you speak, and mute when you stop.
Set your speaking volume required to activate the VoiceDetect
feature.
When set to ‘Soft’, VoiceDetect gets triggered easily, even when
you’re speaking softly. When set to ‘Loud’, you’re required to speak
louder in order to activate VoiceDetect’s auto unmute.
Set the noise level that best describes your current
environment noise when using this feature.
Check this box if your voice and background noise level vary.
This mode will automatically adjust its settings according to the
changes in your voice and background noise as it happens.
Select the type of microphone* you’re using.
This allows for better accuracy in voice detection and pickup when
you speak.
Set the amount of time it takes for your microphone to be
automatically muted after you have stopped speaking.
*This feature is device-dependent. Refer to your device’s
Quick Start Guide for more information.
3
4
5
8
7
6
© 2021 Creative Technology Ltd. All rights reserved. Creative and the Creative
logo are trademarks or registered trademarks of Creative Technology Ltd. in the
United States and/or other countries. Mac, macOS and iPadOS are trademarks
of Apple Inc., registered in the U.S. and other countries. Windows is a registered
trademark of Microsoft Corporation in the United States and other countries.
All other trademarks are properties of their respective owners. Use of this
product is subject to a limited hardware warranty. All specications are subject
to change without prior notice.
1
2
3
4
5
7
8
6

4. Advanced Settings – NoiseClean-out (Outgoing Noise)
Two-way Noise Cancellation – Your Background Noise to Others
5. Advanced Settings – NoiseClean-in (Incoming Noise)*
Two-way Noise Cancellation – Background Noise from Others
NoiseClean-in Feature: Turn this on to eliminate unwanted background noises from the
caller’s end during incoming calls.
When activated, NoiseClean-in cleans up the caller’s voice and separates it from any
background noises by ltering and allowing only their voice through into your headphones.
Set the level of noise that you wish to eliminate based on the current background noises
that you hear during the call.
For example, if the background noise in the call is loud, we recommend setting this to ‘High’.
Likewise, if the background noise sounds soft and from a distance, we recommend setting this
to ‘Low’.
Check this box if the incoming background noise level varies.
This mode will automatically adjust itself according to the incoming background noise level
from the call as it happens.
12
13
14
NoiseClean-out Feature: Turn this on to eliminate unwanted background noises from
your environment during outgoing calls (what others will hear from you).
When activated, NoiseClean-out reduces static noises generated by your environment, so that
others can hear you better without the static disruption.
Set the level of noise that you wish to eliminate based on your current environment.
For example, if someone is using a hair dryer nearby, we recommend setting this to ‘High’.
If the noise source is from a distance and isn’t loud, we recommend setting this to ‘Low’.
Check this box if your background noise level varies.
This mode will automatically adjust itself according to the changes in your background noise
level as it happens.
9
10
11
The NoiseClean features work best for static background noises such as fans, air
conditioning, air purier, humidiers, vacuum cleaners, hair dryers, electric shavers,
and even lawn mowers.
*This feature is device-dependent. Refer to your device’s Quick Start Guide for more information.
9
10 11
12
13 14
Product specificaties
| Merk: | Creative |
| Categorie: | Speaker |
| Model: | T60 |
Heb je hulp nodig?
Als je hulp nodig hebt met Creative T60 stel dan hieronder een vraag en andere gebruikers zullen je antwoorden
Handleiding Speaker Creative

1 Januari 2025

24 December 2024

24 December 2024

14 December 2024

14 December 2024

14 December 2024

14 December 2024

14 December 2024

14 December 2024

14 December 2024
Handleiding Speaker
- Speaker Braun
- Speaker Bosch
- Speaker Philips
- Speaker HP
- Speaker IKEA
- Speaker Sony
- Speaker Samsung
- Speaker Xiaomi
- Speaker Panasonic
- Speaker Epson
- Speaker LG
- Speaker Huawei
- Speaker Asus
- Speaker AEG
- Speaker Canon
- Speaker Grundig
- Speaker JVC
- Speaker JBL
- Speaker Kenwood
- Speaker Karcher
- Speaker Motorola
- Speaker Medion
- Speaker Nokia
- Speaker Onkyo
- Speaker Pioneer
- Speaker Toshiba
- Speaker VTech
- Speaker Xiron
- Speaker Yamaha
- Speaker ACME
- Speaker Acoustic Energy
- Speaker Advance Acoustic
- Speaker Aiaiai
- Speaker Aiwa
- Speaker Akai
- Speaker Akg
- Speaker Albrecht
- Speaker Alecto
- Speaker Alesis
- Speaker Allview
- Speaker Alpine
- Speaker Altec Lansing
- Speaker Alto
- Speaker Aluratek
- Speaker Amazon
- Speaker American Audio
- Speaker Anker
- Speaker Antec
- Speaker AOC
- Speaker Apart
- Speaker Apple
- Speaker Arcam
- Speaker Archos
- Speaker Argon
- Speaker Artsound
- Speaker ATC
- Speaker Atlantic
- Speaker Atlas
- Speaker Audica
- Speaker Audio Pro
- Speaker Audio-Technica
- Speaker Audiosonic
- Speaker Audiovox
- Speaker Audison
- Speaker Audizio
- Speaker Auna
- Speaker Autotek
- Speaker Auvisio
- Speaker Axis
- Speaker Axton
- Speaker Be Cool
- Speaker Beats
- Speaker Behringer
- Speaker Belkin
- Speaker BenQ
- Speaker Berker
- Speaker Bigben
- Speaker Blaupunkt
- Speaker Bluesound
- Speaker Bopita
- Speaker Bose
- Speaker Boss
- Speaker Boston Acoustics
- Speaker Bowers Wilkins
- Speaker Brandt
- Speaker Brigmton
- Speaker Brookstone
- Speaker Dali
- Speaker DAP
- Speaker DAP Audio
- Speaker Davis
- Speaker Definitive Technology
- Speaker Dell
- Speaker Denon
- Speaker Denver
- Speaker Devialet
- Speaker Difrnce
- Speaker Digitech
- Speaker Digitus
- Speaker Dual
- Speaker Duronic
- Speaker Easypix
- Speaker Eden
- Speaker Einhell
- Speaker Eizo
- Speaker Elac
- Speaker Ematic
- Speaker Energy
- Speaker Energy Sistem
- Speaker Envivo
- Speaker ESX
- Speaker Ewent
- Speaker Fender
- Speaker Fenton
- Speaker Ferguson
- Speaker Finlux
- Speaker Focal
- Speaker Forever
- Speaker Foscam
- Speaker Fresh N Rebel
- Speaker Furuno
- Speaker Fusion
- Speaker Gear4
- Speaker Gembird
- Speaker Gemini
- Speaker Geneva
- Speaker Genius
- Speaker Gira
- Speaker Goobay
- Speaker Google
- Speaker GPO
- Speaker GPX
- Speaker Grandstream
- Speaker Ground Zero
- Speaker Hama
- Speaker Hammond
- Speaker Harman Kardon
- Speaker Hartke
- Speaker Heco
- Speaker Helix
- Speaker Hercules
- Speaker Hertz
- Speaker Hifonics
- Speaker Hikoki
- Speaker Hikvision
- Speaker Hitachi
- Speaker HMDX
- Speaker Homedics
- Speaker House Of Marley
- Speaker HQ Power
- Speaker Hyundai
- Speaker Ices
- Speaker IHome
- Speaker ILive
- Speaker Iluv
- Speaker Imperial
- Speaker Infinity
- Speaker Insignia
- Speaker Ion
- Speaker Iriver
- Speaker Karcher Audio
- Speaker KEF
- Speaker Kicker
- Speaker Kidsmill
- Speaker Klipsch
- Speaker Kogan
- Speaker Konig
- Speaker Korg
- Speaker LaCie
- Speaker Lamax
- Speaker Lanzar
- Speaker Laser
- Speaker LD Systems
- Speaker Leitz
- Speaker Lenco
- Speaker Lenovo
- Speaker Lexibook
- Speaker Lexon
- Speaker Livoo
- Speaker Loewe
- Speaker Logic3
- Speaker Logik
- Speaker Logilink
- Speaker Logitech
- Speaker Luxor
- Speaker M-Audio
- Speaker Mac Audio
- Speaker Mackie
- Speaker Maginon
- Speaker Magnat
- Speaker Magnavox
- Speaker Manhattan
- Speaker Manta
- Speaker Marantz
- Speaker Marmitek
- Speaker Marquant
- Speaker Marshall
- Speaker Martin
- Speaker Max
- Speaker Maxell
- Speaker Maxxter
- Speaker MB
- Speaker MB Quart
- Speaker Medeli
- Speaker Media-tech
- Speaker Meridian
- Speaker Metronic
- Speaker Midland
- Speaker Mission
- Speaker MiTone
- Speaker Monacor
- Speaker Monitor Audio
- Speaker Mordaunt Short
- Speaker Mpman
- Speaker Mr Handsfree
- Speaker Mtx Audio
- Speaker Muse
- Speaker NAD
- Speaker Naim
- Speaker Nec
- Speaker Nedis
- Speaker Neff
- Speaker Nest
- Speaker Nikkei
- Speaker Nova
- Speaker Noxon
- Speaker Nubert
- Speaker Numark
- Speaker Paradigm
- Speaker Parrot
- Speaker Peaq
- Speaker Peavey
- Speaker Phoenix Gold
- Speaker Piega
- Speaker Plantronics
- Speaker Platinet
- Speaker Polk
- Speaker Power Dynamics
- Speaker Proline
- Speaker Provision ISR
- Speaker Pure
- Speaker Pure Acoustics
- Speaker Pyle
- Speaker Q Acoustics
- Speaker Quadral
- Speaker Raymarine
- Speaker Razer
- Speaker RCA
- Speaker RCF
- Speaker Reflexion
- Speaker Rel
- Speaker REL Acoustics
- Speaker Reloop
- Speaker Renegade
- Speaker Renkforce
- Speaker Revox
- Speaker Roadstar
- Speaker Rockford Fosgate
- Speaker Roku
- Speaker Roland
- Speaker Salora
- Speaker Samson
- Speaker Sangean
- Speaker Schneider
- Speaker Sencor
- Speaker Sennheiser
- Speaker Sharp
- Speaker Sharper Image
- Speaker Sherwood
- Speaker Showtec
- Speaker Silvercrest
- Speaker Sirius
- Speaker Sitecom
- Speaker Skullcandy
- Speaker Skytec
- Speaker Sonoro
- Speaker Sonos
- Speaker Soundmaster
- Speaker Speaka
- Speaker Stabo
- Speaker Standard Horizon
- Speaker Steelseries
- Speaker Stereoboomm
- Speaker Stinger
- Speaker Strong
- Speaker Sunstech
- Speaker SuperTooth
- Speaker Sweex
- Speaker Sylvania
- Speaker Tangent
- Speaker Tannoy
- Speaker Targus
- Speaker Tascam
- Speaker TCL
- Speaker Teac
- Speaker Technaxx
- Speaker Technics
- Speaker Technika
- Speaker Technisat
- Speaker Telefunken
- Speaker Telestar
- Speaker Terratec
- Speaker Teufel
- Speaker TFA
- Speaker Thomson
- Speaker Toa
- Speaker Trekstor
- Speaker Trendnet
- Speaker Tristar
- Speaker Trust
- Speaker Ultimate Ears
- Speaker Urban Revolt
- Speaker V-Tac
- Speaker Veho
- Speaker Velleman
- Speaker Verbatim
- Speaker Vifa
- Speaker Viking
- Speaker Vivanco
- Speaker Vizio
- Speaker Vogels
- Speaker Vonyx
- Speaker Voxx
- Speaker Watson
- Speaker Wharfedale
- Speaker Worx
- Speaker Woxter
- Speaker X4-Tech
- Speaker Xoro
- Speaker Zagg
- Speaker Zolid
- Speaker ZyXEL
- Speaker Jabra
- Speaker Jam
- Speaker Jamo
- Speaker Jawbone
- Speaker Jay-tech
- Speaker JB Systems
- Speaker Jensen
- Speaker JL Audio
- Speaker Odys
- Speaker OK
- Speaker Omnitronic
- Speaker OneConcept
- Speaker Oppo
- Speaker Oregon Scientific
- Speaker Overmax
- Speaker Crivit
- Speaker Cambridge
- Speaker McIntosh
- Speaker Klip Xtreme
- Speaker Black And Decker
- Speaker Camry
- Speaker Clatronic
- Speaker Continental Edison
- Speaker ECG
- Speaker Vox
- Speaker Bang And Olufsen
- Speaker Bowers And Wilkins
- Speaker Caliber
- Speaker Champion
- Speaker CSL
- Speaker Damson
- Speaker Edifier
- Speaker Exibel
- Speaker GoGEN
- Speaker JLab
- Speaker Krüger And Matz
- Speaker Monoprice
- Speaker Naxa
- Speaker NGS
- Speaker Niceboy
- Speaker Proscan
- Speaker Shure
- Speaker SoundBot
- Speaker Soundcore
- Speaker Steren
- Speaker Streetz
- Speaker Lionelo
- Speaker Genesis
- Speaker Clarion
- Speaker Cobra
- Speaker Bush
- Speaker Crosley
- Speaker Infiniton
- Speaker Kaiser
- Speaker Conceptronic
- Speaker Nevir
- Speaker Tracer
- Speaker Cabasse
- Speaker Mirage
- Speaker Aplic
- Speaker Schardt
- Speaker Prime3
- Speaker Hive
- Speaker SereneLife
- Speaker Irradio
- Speaker Defender
- Speaker Rocketfish
- Speaker Edenwood
- Speaker Elbe
- Speaker Majestic
- Speaker Soundfreaq
- Speaker Trevi
- Speaker Porter-Cable
- Speaker EGO
- Speaker Crunch
- Speaker ETON
- Speaker Bazoo
- Speaker Micro Innovations
- Speaker Rapoo
- Speaker Techly
- Speaker Deltaco
- Speaker Natec
- Speaker Savio
- Speaker Sven
- Speaker Avantree
- Speaker Lenoxx
- Speaker HEOS
- Speaker Scosche
- Speaker Boynq
- Speaker Canton
- Speaker Osprey
- Speaker James
- Speaker QTX
- Speaker Exagerate
- Speaker Quad
- Speaker Valcom
- Speaker Craftsman
- Speaker Orava
- Speaker Approx
- Speaker SPC
- Speaker Sanus
- Speaker Enermax
- Speaker Bauhn
- Speaker Pro-Ject
- Speaker Rega
- Speaker Cowon
- Speaker Prixton
- Speaker Vision
- Speaker LC-Power
- Speaker Atomos
- Speaker Citronic
- Speaker Dynacord
- Speaker Micromega
- Speaker Phonic
- Speaker Yorkville
- Speaker Furrion
- Speaker Coby
- Speaker Gefen
- Speaker Posh
- Speaker Massive
- Speaker Paulmann
- Speaker Adam
- Speaker Genelec
- Speaker Etekcity
- Speaker Califone
- Speaker OTTO
- Speaker Potter
- Speaker System Sensor
- Speaker Thomann
- Speaker Karma
- Speaker Bolse
- Speaker Monster
- Speaker Nyne
- Speaker Roth
- Speaker XXODD
- Speaker Empire
- Speaker Clarity
- Speaker Xblitz
- Speaker TM Electron
- Speaker SunBriteTV
- Speaker Harley Benton
- Speaker BlueAnt
- Speaker Cabstone
- Speaker Dreamgear
- Speaker Lenmar
- Speaker Xcellon
- Speaker AVerMedia
- Speaker DataVideo
- Speaker Kindermann
- Speaker Musway
- Speaker Sonance
- Speaker HK Audio
- Speaker Bogen
- Speaker SBS
- Speaker Galaxy Audio
- Speaker Bigben Interactive
- Speaker Adj
- Speaker Ikan
- Speaker Element
- Speaker AV:link
- Speaker Neumann
- Speaker Apogee
- Speaker Pyle Pro
- Speaker Sonus Faber
- Speaker PreSonus
- Speaker Electro-Voice
- Speaker IK Multimedia
- Speaker IDance
- Speaker Speed-Link
- Speaker JAZ Audio
- Speaker Busch-Jaeger
- Speaker Chord
- Speaker Swissonic
- Speaker QSC
- Speaker Audac
- Speaker TWF
- Speaker Defunc
- Speaker Marshall Electronics
- Speaker TC Electronic
- Speaker Anchor Audio
- Speaker DAS Audio
- Speaker Blackmagic Design
- Speaker ATen
- Speaker Metra
- Speaker Russound
- Speaker Celly
- Speaker Penton
- Speaker Cleer
- Speaker Bazooka
- Speaker Fanvil
- Speaker JobSite
- Speaker Dynaudio
- Speaker August
- Speaker Tivoli Audio
- Speaker Victrola
- Speaker Linn
- Speaker Martin Logan
- Speaker Numan
- Speaker Vorago
- Speaker Extron
- Speaker Ibiza Sound
- Speaker Nxg
- Speaker Fostex
- Speaker AQL
- Speaker Proel
- Speaker FBT
- Speaker Lemus
- Speaker TV Ears
- Speaker Amina
- Speaker OSD Audio
- Speaker Andover
- Speaker Arctic Cooling
- Speaker Kraun
- Speaker Podspeakers
- Speaker Blackstar
- Speaker Crestron
- Speaker Avid
- Speaker Seeburg
- Speaker Adastra
- Speaker PSB
- Speaker Native Union
- Speaker Avante
- Speaker Music Hall
- Speaker Kreafunk
- Speaker Boompods
- Speaker Markbass
- Speaker Urban Monkey
- Speaker AudioControl
- Speaker N-Gear
- Speaker Deaf Bonce
- Speaker Emphasys
- Speaker PSSO
- Speaker Crest Audio
- Speaker Martin Audio
- Speaker Audio Design
- Speaker Sonifex
- Speaker Xantech
- Speaker Kali Audio
- Speaker Audioengine
- Speaker Kramer
- Speaker IFi Audio
- Speaker Revel
- Speaker Sudio
- Speaker Wet Sounds
- Speaker Avantone Pro
- Speaker MEE Audio
- Speaker Zvox
- Speaker Dcybel
- Speaker SVS
- Speaker Ashly
- Speaker Music Hero
- Speaker Sound2Go
- Speaker ModeCom
- Speaker Match
- Speaker Laney
- Speaker Singing Machine
- Speaker Vimar
- Speaker GOgroove
- Speaker Speco Technologies
- Speaker Morel
- Speaker Legrand
- Speaker IPort
- Speaker Urbanista
- Speaker Cygnett
- Speaker JAYS
- Speaker Handy Century
- Speaker SureFire
- Speaker Ecler
- Speaker Turbosound
- Speaker Beale
- Speaker GMB Audio
- Speaker Ministry Of Sound
- Speaker Premier Mounts
- Speaker Aquatic AV
- Speaker DB Technologies
- Speaker SoundCast
- Speaker GoldenEar Technology
- Speaker Ultron
- Speaker Roswell
- Speaker MusicMan
- Speaker SpeakerCraft
- Speaker Epcom
- Speaker Kanto
- Speaker Sunfire
- Speaker InLine
- Speaker V7
- Speaker Goal Zero
- Speaker Tema
- Speaker Astell&Kern
- Speaker Fun Generation
- Speaker Xvive
- Speaker Visaton
- Speaker Hanwha
- Speaker Pulver
- Speaker Ruark Audio
- Speaker Audio Solutions
- Speaker MONDO
- Speaker Lotronic
- Speaker Wonky Monkey
- Speaker Aperion
- Speaker ANT
- Speaker IMG Stage Line
- Speaker Eikon
- Speaker Denon DJ
- Speaker EarFun
- Speaker Kurzweil
- Speaker Sirus
- Speaker Leviton
- Speaker Atlas Sound
- Speaker Perfect Choice
- Speaker Lilliput
- Speaker NUVO
- Speaker Wavemaster
- Speaker NHT Audio
- Speaker B&W
- Speaker Fluance
- Speaker KRK
- Speaker X-MINI
- Speaker RetroSound
- Speaker PowerBass
- Speaker Pyramid
- Speaker On-Q
- Speaker Soundsation
- Speaker Sound Ordnance
- Speaker Thonet & Vander
- Speaker R-MUSIC
- Speaker FiveO
- Speaker MadBoy
- Speaker Lithe Audio
- Speaker Vyrve Audio
- Speaker SOUNDBOKS
- Speaker Elipson
- Speaker Totem
- Speaker Fluid
- Speaker Grimm Audio
- Speaker Meinl
- Speaker New One
- Speaker Tronsmart
- Speaker Koolatron
- Speaker Montarbo
- Speaker Rebeltec
- Speaker UGo
- Speaker EARISE
- Speaker Klark Teknik
- Speaker AwoX Striim
- Speaker TIC
- Speaker SiriusXM
- Speaker Niles
- Speaker Amphion
- Speaker DCM
- Speaker Micca
- Speaker Punos
- Speaker Aktimate
- Speaker Margaritaville
- Speaker GGMM
- Speaker Kinyo
- Speaker Blackmore
- Speaker The T.amp
- Speaker AquaJam
- Speaker Poly-Planar
- Speaker VIETA PRO
- Speaker SSV Works
- Speaker Thiel
- Speaker Speakal
- Speaker Microlab
- Speaker Theater Solutions
- Speaker Edwards Signaling
- Speaker 2N
- Speaker Bem
- Speaker Raidsonic
- Speaker Alfatron
- Speaker SWIT
- Speaker TVLogic
- Speaker Feelworld
- Speaker Select Increments
- Speaker The Box
- Speaker Polsen
- Speaker Mount-It!
- Speaker PMC
- Speaker Triangle
- Speaker Acme Made
- Speaker BSS Audio
- Speaker Ices Electronics
- Speaker Moonki
- Speaker Lowell
- Speaker AmpliVox
- Speaker Audiofrog
- Speaker Memphis Audio
- Speaker CyberData Systems
- Speaker BZBGear
- Speaker Rolls
- Speaker WyreStorm
- Speaker Adam Hall
- Speaker SoundTube
- Speaker Mad Dog
- Speaker Minirig
- Speaker AudioSource
- Speaker Audyssey
- Speaker KLH Audio
- Speaker Ikegami
- Speaker VisionTek
- Speaker MuxLab
- Speaker Wohler
- Speaker Elvid
- Speaker Algo
- Speaker Aton
- Speaker LOG Professional
- Speaker Audibax
- Speaker Barefoot Sound
- Speaker Eve Audio
- Speaker Proficient
- Speaker Airpulse
- Speaker Moki
- Speaker Majority
- Speaker Auratone
- Speaker Iharmonix
- Speaker X JUMP
- Speaker Trettitre
- Speaker Inter-M
- Speaker Escape
- Speaker F&D
- Speaker Eos
- Speaker Audiovector
- Speaker C2G
- Speaker Party Light & Sound
- Speaker Cerwin-Vega
- Speaker Soundsphere
- Speaker Real-El
- Speaker HEDD
- Speaker BMB
- Speaker Advance
- Speaker MoFi
- Speaker Transparent
- Speaker Audiotec Fischer
- Speaker Monkey Banana
- Speaker Taga Harmony
- Speaker Antelope
- Speaker BASSBOSS
- Speaker Qian
- Speaker Origin Acoustics
- Speaker Miller & Kreisel
- Speaker Soen
- Speaker Weather X
- Speaker Cavalier
- Speaker PulseAudio
- Speaker HuddleCamHD
- Speaker Black Hydra
- Speaker Blue Tees
- Speaker WHD
- Speaker Indiana Line
- Speaker Titanwolf
- Speaker Bearware
- Speaker OWI
- Speaker Aconatic
- Speaker GoldenEar
- Speaker FoneStar
- Speaker AXESS
- Speaker Glemm
- Speaker MyDJ
- Speaker Yamazen
- Speaker Delvcam
- Speaker Ikarao
- Speaker Induction Dynamics
- Speaker Cyber Acoustics
- Speaker NEAR
- Speaker Rockustics
- Speaker Louroe Electronics
- Speaker Kalley
- Speaker MOOOV
Nieuwste handleidingen voor Speaker
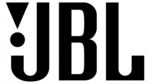
8 April 2025
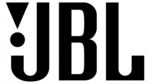
7 April 2025

7 April 2025

7 April 2025

7 April 2025

7 April 2025

5 April 2025

3 April 2025

3 April 2025

3 April 2025