Microsoft Windows XP Handleiding
Microsoft
Besturingssystem
Windows XP
Lees hieronder de 📖 handleiding in het Nederlandse voor Microsoft Windows XP (21 pagina's) in de categorie Besturingssystem. Deze handleiding was nuttig voor 158 personen en werd door 2 gebruikers gemiddeld met 4.5 sterren beoordeeld
Pagina 1/21

Microsoft Windows XP ™
A Beginners’ Guide
Contents
Introduction ..............................................................................................................1
Introducing the Desktop ......................................................................................1
Windows and their Control .................................................................................1
The Taskbar ................................................................................................................3
Multi-Tasking and the Quick Launch Buttons ..............................4
Shortcut Menus .......................................................................................4
The Start Menu .........................................................................................5
Other Taskbar Facilities .........................................................................6
The Control Panel 7....................................................................................
Drives, Folders and Files ........................................................................................7
My Documents .........................................................................................7
My Computer ............................................................................................8
Creating a Folder .....................................................................................8
Moving a File into a Folder ...................................................................9
Copying a File between Drives ...........................................................9
Deleting a File or Folder ..................................................................... 10
The Recycle Bin ..................................................................................... 11
Dealing with Multiple Files/Folders ............................................... 11
Changing the View ..............................................................................12
Searching for Files and Folders ........................................................ 12
Making Backups .....................................................................................................14
USB Pens .................................................................................................. 14
Floppy Disks ............................................................................................ 14
Compact Disks ......................................................................................15
Customising the Desktop .................................................................................. 15
Creating Shortcuts ............................................................................... 15
Deleting Shortcuts ............................................................................... 15
Creating a Theme ................................................................................. 16
Keyboard Extras ..................................................................................................... 16
Using the Keyboard Instead of the Mouse . ................................ 16
Key Combinations ................................................................................ 17
Screen Dumps ....................................................................................... 18
Shutting Down a Non-Responding Task .....................................18
Using Windows Help ........................................................................................... 19
Leaving Windows and Logging Off ................................................................. 19
IT Services

1
Introduction
Microsoft Windows XP is the default installed on IT Services PCs. An operating system is a operating system
piece of software which allows you to give instructions to the computer. has a friendly Windows XP Graphical
User Interface ( ) which uses indows, cons, a ouse and ointer (often referred to as ). This GUI W I M P WIMP
method of working has become familiar to most computer users nowadays, however, few know about all the
facilities and short cuts provided by the system. These notes aim to teach you how to use ciently. Windows effi
Introducing the Desktop
A picture of a Microsoft Windows XP screen from an IT Services PC is shown below:
This is known as the .Desktop
The appears when a computer is ready for you to use (once the system has booted up and you have Desktop
logged in). If you have your own computer, or access to computers not run by IT Services, you will notice one
or two differences. The obvious one is the IT Services information on the right of the screen. Also, the
University PCs are running in XP Style Mode with virtually no icons (little pictures) displayed. You will see
later how to customize the screen by placing your own icons on the Desktop. These can provide short cuts to
some of the software available and also to your les. The only icon of note is to the . Recycle Bin
Windows and their Control
Before exploring the further, it's important to learn how to control a . Whenever you use a Desktop window
facility in the operating system or run some software, a new window appears, hiding some or all of the
Desktop. You will see later that you can have several things running at the same time, each in its own separate
window.
To demonstrate this, use the icon provided to open the : Recycle Bin
1. Open the Recycle Bin by moving the mouse pointer onto the icon and with the left double clicking
mouse button
2. Under on the left, click on Other Places My Computer

2
A window similar to the one below should appear - the use of will be covered later in these My Computer
notes. If the window fails to appear, you may not have properly. Try again. double clicked
Tip: <Enter> Pressing when an icon is selected also opens the window.
Whenever you open a Microsoft Windows XP window, several consistent features are present. These allow you
to manage and use the window. The main features are:
Title Bar (at the top) shows the window name. It is also used to move a window around the screen –
Control Buttons - the three icons in the top right corner from left to right are:
o Minimize - temporarily hides the window
o Maximize - makes a window ll the screen. When a window is maximised, this button becomes
Restore Down, which returns the window to its smaller size
o Close - closes the window
Menu Bar - a simple menu system which gives access to all available commands
Toolbar - a friendly set of buttons representing the commonly-used commands - if you move the
mouse pointer over a toolbar button, a help tip usually appears
Address Bar - a convenient way of accessing the various parts of the system
Scroll Bars - allow you to view information which is outside the current window area. Note that these
only appear if they are needed. Both vertical and horizontal bars may be provided
Task Panes - these sometimes appear and are designed to give you help
The strength of Windows lies in its consistency. No matter what you are doing, most of the above features
will be present. Moreover, the same commands are usually found in the same menus, whatever software is
being used. For example the menu usually has the commands and ; the menu usually Edit Cut, Copy Paste File
has and Open, Save Print. Active commands in a menu appear in black; if a command cannot be used at a
particular time it is greyed out. In Microsoft Ofce 2007, the menus have been replaced by the .Ribbon
Further, identical icons are used for the same commands on the toolbars or Ribbon - and these are
generally found in the same relative positions. Many commands can also be issued through Key Combinations.
You haven't learned about using these yet, but they too are largely consistent throughout Windows.
The following exercise demonstrates how to use the Window controls:
1. If the My Computer window doesn't already ll the screen, click on (the central [Maximize] control
button)
Product specificaties
| Merk: | Microsoft |
| Categorie: | Besturingssystem |
| Model: | Windows XP |
Heb je hulp nodig?
Als je hulp nodig hebt met Microsoft Windows XP stel dan hieronder een vraag en andere gebruikers zullen je antwoorden
Handleiding Besturingssystem Microsoft
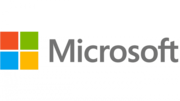
18 November 2022
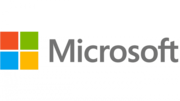
24 Oktober 2022
Handleiding Besturingssystem
Nieuwste handleidingen voor Besturingssystem

13 April 2023

26 Maart 2023

19 Februari 2023

18 Januari 2023

8 Januari 2023