Magellan RoadMate RV9165T Handleiding
Lees hieronder de 📖 handleiding in het Nederlandse voor Magellan RoadMate RV9165T (47 pagina's) in de categorie Navigator. Deze handleiding was nuttig voor 54 personen en werd door 2 gebruikers gemiddeld met 4.5 sterren beoordeeld
Pagina 1/47

471 El Camino Real, Santa Clara, CA 95050
Magellan® RoadMate®
GPS Receiver
User Manual

i
IMPORTANT SAFETY WARNINGS
The Magellan RoadMate receiver is a vehicle-navigation aid designed to assist you in arriving at your selected
destinations. When using the Magellan RoadMate receiver, these safety rules must be followed to prevent
accidents that can result in injury or death to yourself or others:
• Please check the applicable regulations in your state regarding windshield mounting. Certain states
prohibit the mounting of any items on your windshield. Go to www.magellanGPS.com for alternative
mounting solutions.
• When driving, the need to view the display is minimal. Voice prompts will guide you to your destination.
The driver should enter data or program the Magellan RoadMate receiver only when the vehicle is
stationary. Only a vehicle passenger should enter data or program the Magellan RoadMate receiver while
the vehicle is moving. Do not become distracted by the receiver while driving, and always be fully aware of
all driving conditions.
• It is your responsibility to comply with all traffic laws and to use the Magellan RoadMate and mounting
options in such a manner that the user is in compliance with applicable laws.
• Roads, points of interest (POIs), business and service locations may change over time. As a result the
database may contain inaccuracy. Also, the database does not include, analyse, process, consider, or
reflect any of the following: legal restrictions (such as vehicle type, weight, height, width, load and speed
restrictions); road slope or gradient; bridge height, width, weight or other limits; population density;
neighborhood quality or safety; availability or proximity of police, emergency rescue, medical or other
assistance; construction work zones or hazards; road or lane closures; road, traffic or traffic facilities'
safety or condition; weather conditions; pavement characteristics or conditions; special events; traffic
congestion. It is your responsibility to disregard any unsafe, hazardous or illegal route suggestions.
• Keep the Magellan RoadMate receiver safe from extreme temperature conditions. For example, do not
leave it exposed to direct sunlight for an extended period of time.
• Take care when mounting the Magellan RoadMate receiver in your vehicle, whether using the windshield
mount or other mounts, that it does not obstruct the driver's view of the road, interfere with the operation of
the vehicle's safety devices such as air bags, or present a hazard to occupants of the vehicle should the
receiver be dislodged while driving. It is your responsibility to assess the risks associated with damage to
your vehicle or vehicle occupants as the result of your choices in mounting the Magellan RoadMate
receiver.
Temperature
• The maximum operating temperature is 140°F (60°C).
Battery
• The battery in the Magellan RoadMate receiver is rechargeable and should not be removed. In the event
that it should need to be replaced, please contact Magellan Technical Support.
Charging the Magellan RoadMate
• An optional AC adapter is available as an accessory for your Magellan RoadMate. Use of another type of
AC adapter can result in malfunction and/or possible fire hazard due to battery overheating.
• Only use the car charger approved for/supplied with your Magellan RoadMate receiver. Use of another
type of car charger will result in fire or electric shock.
• For safety reasons, the battery in your Magellan RoadMate receiver will stop charging when the ambient
temperature is less than 32°F (0°C) or more than 113°F (45°C).
• It will take approximately 4 hours of charging the Magellan RoadMate receiver through the vehicle power
adapter or optional AC adapter to obtain a full battery charge. It is recommended that you charge the
battery initially for at least 2 hours.
• Use only the charger approved for your Magellan RoadMate receiver.
• Estimated usage of the Magellan RoadMate on battery power is approximately 2 hours.

ii
Federal Communication Commission Interference Statement
This equipment has been tested and found to comply with the limits for class B digital devices, in accordance
with part 15 of the FCC Rules. These limits are designed to provide reasonable protection against harmful
interference in a residential installation. This equipment generates, uses and can radiate radio frequency energy
and, if not installed and used in accordance with the instructions, may cause harmful interference to radio
communications. However, there is no guarantee that interference will not occur in a particular installation. If this
equipment does cause harmful interference to radio or television reception, which can be determined by turning
the equipment off and on, the user is encouraged to try to correct the interference by one of the following
measures:
• Reorient or relocate the receiving antenna.
• Increase the separation between the equipment and receiver.
• Connect the equipment into an outlet on a circuit different from that to which the receiver is connected.
• Consult the dealer or an experienced radio/TV technician for help.
This device complies with Part 15 of the FCC Rules. Operation is subject to the following two conditions: (1) This
device may not cause harmful interference, and (2) this device must accept any interference received, including
interference that may cause undesired operation.
FCC Caution: Any changes or modifications not expressly approved by the party responsible for compliance
could void the user's authority to operate this equipment.
IMPORTANT NOTE:
FCC Radiation Exposure Statement:
This equipment complies with FCC radiation exposure limits set forth for an uncontrolled environment. End users
must follow the specific operating instructions for satisfying RF exposure compliance.
This transmitter must not be co-located or operating in conjunction with any other antenna or transmitter.
In order to maintain compliance with FCC regulations, shielded cables must be used with this equipment.
Operation with non-approved equipment or unshielded cables is likely to result in interference to radio and TV
reception. The user is cautioned that changes and modifications made to the equipment without the approval of
manufacturer could void the user's authority to operate this equipment.
The Magellan RoadMate receiver must be installed and operated at a distance no closer then 8 inches (20 cm)
from the user.
This Class B digital apparatus meets all requirements of the Canadian Interference-Causing Equipment
Regulations.
IC statement
Operation is subject to the following two conditions:
1. This device may not cause interference and
Product specificaties
| Merk: | Magellan |
| Categorie: | Navigator |
| Model: | RoadMate RV9165T |
| Kleur van het product: | Zwart |
| Gewicht: | 340 g |
| Breedte: | 193 mm |
| Diepte: | 19 mm |
| Hoogte: | 115 mm |
| Capaciteit van de accu/batterij: | 720 mAh |
| Bluetooth: | Ja |
| Beeldschermdiagonaal: | 7 " |
| Touchscreen: | Ja |
| Vormfactor: | Vast |
| Ondersteuning voor plaatsing: | Horizontaal/Verticaal |
| Type stroombron: | Batterij/Accu |
| Compatibele geheugenkaarten: | SD |
| Aantal USB 2.0-poorten: | 1 |
| Ingebouwde luidsprekers: | Nee |
| Levensduur accu/batterij: | 0.5 uur |
| Opslagmedia-type: | Flash |
| Geïntegreerde TV Tuner: | Nee |
| Ingebouwde camera: | Nee |
| AV-ingang: | Ja |
| Video afspelen: | Nee |
| Soort aansluiting: | Aanraakscherm |
| DVD player: | Nee |
| Ondersteunde frequentiebanden: | Niet ondersteund |
| Antenne: | Ja |
| Cd-speler: | Nee |
| Batterijtechnologie: | Lithium-Ion (Li-Ion) |
| Display met achtergrondverlichting: | Ja |
| Widescreen: | Ja |
| Geocaching: | Nee |
| Auto: | Ja |
| Vliegen: | Nee |
| Snelheidslimiet: | Ja |
| Herkenningspunten in 3D: | Ja |
| Inclusief mappen: | Ja |
| Kaart dekking: | Canada, USA |
| Lifetime kaart updates: | Ja |
| Traffic Message Channel (TMC): | Ja |
| Live service: | Ja |
| Map view opties: | 2D/3D |
| Auto re-route: | Ja |
| Gesproken straatnamen: | Ja |
| Licentie termijn (jaren): | Levenslang jaar |
| MP3-speler: | Nee |
| Adresingave: | City, Street |
| GPS-nauwkeurigheid - plaats: | 5 m |
| Aantal nuttige plaatsen: | 6000000 |
Heb je hulp nodig?
Als je hulp nodig hebt met Magellan RoadMate RV9165T stel dan hieronder een vraag en andere gebruikers zullen je antwoorden
Handleiding Navigator Magellan
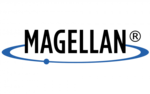
1 Oktober 2024
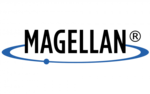
1 Oktober 2024
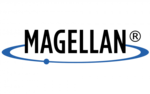
1 Oktober 2024
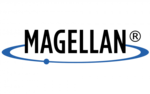
1 Oktober 2024
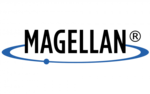
1 Oktober 2024
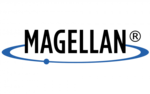
1 Oktober 2024
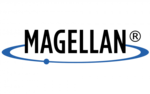
1 Oktober 2024
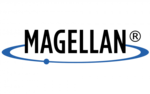
9 Juli 2023
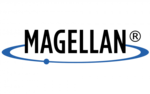
9 Juli 2023
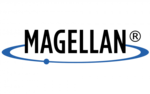
9 Juli 2023
Handleiding Navigator
- Navigator Philips
- Navigator Sony
- Navigator Asus
- Navigator Garmin
- Navigator Grundig
- Navigator JVC
- Navigator Kenwood
- Navigator Motorola
- Navigator Medion
- Navigator Nokia
- Navigator Pioneer
- Navigator Acer
- Navigator Airis
- Navigator Alfa Romeo
- Navigator Alpine
- Navigator Audi
- Navigator Audiovox
- Navigator Autovision
- Navigator Becker
- Navigator Binatone
- Navigator Blaupunkt
- Navigator BMW
- Navigator Boss
- Navigator Bushnell
- Navigator Danew
- Navigator Dual
- Navigator Dynavin
- Navigator Eagle
- Navigator Eclipse
- Navigator ESX
- Navigator Falk
- Navigator Furuno
- Navigator Goclever
- Navigator Harman Kardon
- Navigator Hitachi
- Navigator Honda
- Navigator Humminbird
- Navigator Igo
- Navigator Insignia
- Navigator Kalkhoff
- Navigator Kapsys
- Navigator Kia
- Navigator Lanzar
- Navigator Lenco
- Navigator Lowrance
- Navigator Marquant
- Navigator Maxcom
- Navigator Mazda
- Navigator Midland
- Navigator Mio
- Navigator Nav N Go
- Navigator Navigon
- Navigator Navitel
- Navigator Navman
- Navigator Parrot
- Navigator Polaroid
- Navigator Pyle
- Navigator Raymarine
- Navigator Route 66
- Navigator Sanyo
- Navigator Seecode
- Navigator Silvercrest
- Navigator Simrad
- Navigator Skoda
- Navigator Soundstream
- Navigator Sygic
- Navigator Sylvania
- Navigator Teasi
- Navigator Thomson
- Navigator TomTom
- Navigator Toyota
- Navigator Uniden
- Navigator VDO
- Navigator VDO Dayton
- Navigator Viamichelin
- Navigator Volkswagen
- Navigator Xzent
- Navigator Zebra
- Navigator Zenec
- Navigator Jensen
- Navigator Overmax
- Navigator Caliber
- Navigator Chrysler
- Navigator Clarion
- Navigator Conrad
- Navigator Cobra
- Navigator Celestron
- Navigator Scosche
- Navigator IZZO Golf
- Navigator Rand McNally
- Navigator Lark
- Navigator Whistler
- Navigator CarTrek
- Navigator GlobalSat
- Navigator Wahoo Fitness
- Navigator Coyote
- Navigator Coyote Systems
- Navigator GolfBuddy
- Navigator ModeCom
- Navigator Pharos
- Navigator V7
- Navigator Cheetah
- Navigator Cydle
- Navigator LXNAV
- Navigator Planet Audio
- Navigator Voice Caddie
- Navigator SkyCaddie
- Navigator TELE System
- Navigator Zoleo
- Navigator Dashmate
Nieuwste handleidingen voor Navigator

12 Maart 2025

14 December 2024

14 December 2024

14 December 2024

14 December 2024

7 December 2024

7 December 2024

24 November 2024

16 November 2024

16 November 2024