Google Picasa 2 Handleiding
Google
Foto- en/of videosoftware
Picasa 2
Lees hieronder de 📖 handleiding in het Nederlandse voor Google Picasa 2 (11 pagina's) in de categorie Foto- en/of videosoftware. Deze handleiding was nuttig voor 48 personen en werd door 2 gebruikers gemiddeld met 4.5 sterren beoordeeld
Pagina 1/11

User Guide
Picasa is free photo management software from Google that helps you find, edit and share
your pictures in seconds. We recommend that you print out this brief overview of Picasa’s
main features and consult it as you use the program for the first time to learn about new
features quickly.
Picasa helps you find and organize all your pictures.
Once you start Picasa, it scans your hard drive to find and automatically organize all your
pictures. Picasa finds the following image and movie file types:
• Image file types: JPG, GIF, TIF, PSD, PNG, BMP, RAW (including NEF and CRW). GIF
and PNG files are not scanned by default, but you can enable them in the options dialog.
• Movie file types: MPG, AVI, ASF, WMV, and MOV.
If you’re upgrading from a previous version of Picasa:
When you uninstall older versions of Picasa, you will be prompted whether or not you want to
delete your existing database (your previous organization and picture edits). If you opt to
save your Picasa 1.618 database, your Picasa 2 database will be upgraded automatically,
preserving your previous organization and picture edits. If you delete your Picasa 1.618
database, you can download and install the new version of Picasa and create new edits.
Picasa 2 User Guide 01 of 11

FOLDER LIST
The left-hand list in Picasa’s library
view shows all the folders containing
pictures on your computer and all
the labels you’ve created in Picasa.
These folders and labels are grouped
into collections that are described in
the next section. By default, the
folder list is sorted by creation date.
To change the way the list is sorted,
go to “View” > “Sort Folder List By.”
LIGHTBOX
The right-hand side of the library
view displays visual thumbnails
of the pictures (and movies)
corresponding to the folders and
labels in the folder list. To change
the thumbnail size, use the slider
at the bottom right of the lightbox
or use the “View” menu to select
a common thumbnail size. Double-
click on any folder or label header
to edit its title, date, place taken
or caption. For folders, you can
click on the large folder icon in the
header to open the corresponding
folder in Windows Explorer. Press
the up and down arrow keys on
your keyboard or use the far right
scroll bar to move through the
lightbox. NOTE: Only folders and
labels that are visible in the folder
list will appear in the lightbox.
Folders inside of a closed collection
will not be displayed.
PICTURE TRAY AND
OUTPUT OPTIONS
The “Picture Tray” is used to collect
pictures and movies from one or
more folders or labels so that you
may work with them as a group.
The “Label” button and all of the
output options buttons (”Print,”
“Email,” “Collage,” “Hello,” “Blogger,”
“Order” and “Export”) perform their
respective actions using the pictures
currently in the “Picture Tray.” By
default, your current selection in
the lightbox is placed in the “Picture
Tray.” To keep these items in the
“Picture Tray” while you select more,
press the “Hold” button. You can also
drag and drop items into the “Picture
Tray” and they will automatically be
held. To remove a held item, select
it in the “Picture Tray” and press
“Clear”. Once you are satisfied with
the contents of the “Picture Tray,” you
can press any of the output options
buttons or the “Label” button to
perform the corresponding action
on all the items in the “Picture Tray”
at once.
Picasa 2 User Guide 02 of 11
Layout of Main Library screen:
Library View
Picasa automatically organizes all your image and movie files into collections of folders inside
its main Library view.

Collections
Folders on Disk
This collection displays folders on your computer that contain pictures or movies, sorted by
date, with the original folder names as they appear on your computer’s hard drive. Changes
you make to the folders in this collection affect the matching folders on your computer’s hard
drive. Renaming a folder in Picasa is the same as renaming it in Windows Explorer.
• Adjust which pictures and folders appear. Only folders that Picasa is configured to
scan appear in this collection. To modify where Picasa scans for pictures, select “Folder
Manager” on the “Tools” menu. Use the settings there to select or de-select the folders
Picasa scans, choosing from these options: “Scan Once,” “Remove From Picasa” and
“Watch For Changes.”
• Move pictures between folders. Select a picture. With your mouse, drag and drop the
picture to its new folder. To select more than one picture, hold down the Shift key on your
keyboard as you select pictures. If you move a picture into a different folder on disk, Picasa
will remind you that you’re about to move the actual file on your computer’s hard drive.
Click the “OK” button to move the picture to a new location. Note: Moving pictures between
folders in the “Folders on Disk” collection will affect their physical location on your hard drive.
• Edit a folder description. Double-click on the title of any folder to open the Folder
Properties box. Enter the new description. You can also modify the folder’s date, place
taken, or caption. Any descriptive information you add will be searchable in Picasa. Click
the “OK” button. Changing the name of a folder in Picasa will change the name of the
actual folder on your computer’s hard drive.
• Delete a picture from a folder. Select a picture, then go to “File” > “Delete,” or just hit the
Delete key on your keyboard. Picasa will remind you that you’re about to send that file to
your computer’s recycle bin. Click the “OK” button to remove the picture.
Labels Collection
This collection contains labels that you create in Picasa. Labels are used to group and
organize pictures based on your own criteria and identified by a simple word or title. For
example, you can create a label called “Flowers” to group all of your pictures of flowers, or
you might create a label like “Trip to The Grand Canyon” to arrange all of your latest vacation
pictures. Unlike the “Folders on Disk” collection, which matches exactly the folder locations
on your computer, labels do not correspond to physical folders on your hard drive. If you delete
or move pictures inside the labels collection, the original files stay safe in their original
locations on your hard drive. You can even add the same image to multiple labels without
creating multiple copies of the same image. Edits you make to a picture will also be applied to
every instance of the image, including the original.
• Create a new label. First select one or more pictures (you cannot create an empty label).
Select “File” > “New Label” to create a new label in Picasa containing the selected
picture(s). You can do the same thing by choosing a picture, clicking the “Label” button and
selecting “New Label” on the popup list.
• Add an existing label to a picture. The same picture can be assigned many labels in
Picasa. Select a picture, click the “Label” button, and select an existing label from the list.
• Change a label description. Double-click on the title of any label to open the “Label
Properties” box. Enter a new description for the label. You can also modify the label’s date,
place taken, or caption. Any descriptive information you add will be searchable in Picasa.
When you’re done, click the “OK” button.
Picasa 2 User Guide 03 of 11
Product specificaties
| Merk: | |
| Categorie: | Foto- en/of videosoftware |
| Model: | Picasa 2 |
Heb je hulp nodig?
Als je hulp nodig hebt met Google Picasa 2 stel dan hieronder een vraag en andere gebruikers zullen je antwoorden
Handleiding Foto- en/of videosoftware Google
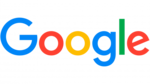
2 Februari 2023
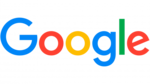
2 Februari 2023
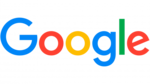
30 Januari 2023
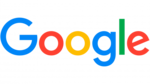
11 Januari 2023
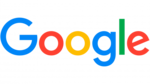
26 Oktober 2022
Handleiding Foto- en/of videosoftware
- Foto- en/of videosoftware Sony
- Foto- en/of videosoftware Nikon
- Foto- en/of videosoftware Canon
- Foto- en/of videosoftware Lego
- Foto- en/of videosoftware Acronis
- Foto- en/of videosoftware Adobe
- Foto- en/of videosoftware Apple
- Foto- en/of videosoftware Atomix
- Foto- en/of videosoftware AVM
- Foto- en/of videosoftware Axis
- Foto- en/of videosoftware Hasbro
- Foto- en/of videosoftware Hema
- Foto- en/of videosoftware IRIS
- Foto- en/of videosoftware Korg
- Foto- en/of videosoftware LevelOne
- Foto- en/of videosoftware LibreOffice
- Foto- en/of videosoftware Magix
- Foto- en/of videosoftware Microsoft
- Foto- en/of videosoftware Nuance
- Foto- en/of videosoftware Pinnacle
- Foto- en/of videosoftware Razer
- Foto- en/of videosoftware Roland
- Foto- en/of videosoftware Roxio
- Foto- en/of videosoftware Smartwares
- Foto- en/of videosoftware Sonos
- Foto- en/of videosoftware Sweex
- Foto- en/of videosoftware Terratec
- Foto- en/of videosoftware Ulead
- Foto- en/of videosoftware VeraCrypt
- Foto- en/of videosoftware Volkswagen
- Foto- en/of videosoftware Omni
- Foto- en/of videosoftware Bang And Olufsen
- Foto- en/of videosoftware ABBYY
- Foto- en/of videosoftware ABN AMRO
- Foto- en/of videosoftware Albelli
- Foto- en/of videosoftware Antares
- Foto- en/of videosoftware Autodesk
- Foto- en/of videosoftware AVG
- Foto- en/of videosoftware Corel
- Foto- en/of videosoftware CyberLink
- Foto- en/of videosoftware DoorBird
- Foto- en/of videosoftware FileMaker
- Foto- en/of videosoftware Foxit
- Foto- en/of videosoftware IoSafe
- Foto- en/of videosoftware Lavasoft
- Foto- en/of videosoftware Paragon
- Foto- en/of videosoftware Parallels
- Foto- en/of videosoftware Rabobank
- Foto- en/of videosoftware Showpad
- Foto- en/of videosoftware Symantec
- Foto- en/of videosoftware UNIT4
- Foto- en/of videosoftware Western Bank
- Foto- en/of videosoftware Yuki
- Foto- en/of videosoftware Intellinet
- Foto- en/of videosoftware QSC
- Foto- en/of videosoftware PayPal
- Foto- en/of videosoftware Auralog
- Foto- en/of videosoftware Facebook
- Foto- en/of videosoftware 2nd Sense Audio
- Foto- en/of videosoftware Propellerhead
- Foto- en/of videosoftware Teklynx
- Foto- en/of videosoftware Panduit
- Foto- en/of videosoftware X-Rite
- Foto- en/of videosoftware R-Go Tools
- Foto- en/of videosoftware Wireshark
- Foto- en/of videosoftware Gimp
- Foto- en/of videosoftware Laplink
- Foto- en/of videosoftware Nik Software
- Foto- en/of videosoftware Xils Lab
- Foto- en/of videosoftware Cakewalk
- Foto- en/of videosoftware Polyverse
- Foto- en/of videosoftware AccSone
- Foto- en/of videosoftware Mariner Software
- Foto- en/of videosoftware IDIS
- Foto- en/of videosoftware NewBlueFX
- Foto- en/of videosoftware Excire
Nieuwste handleidingen voor Foto- en/of videosoftware

20 Februari 2025

27 Januari 2025

22 Augustus 2024

8 April 2024

3 April 2024

5 Maart 2024

5 Maart 2024

5 Maart 2024

22 Februari 2024

22 Februari 2024