Belkin N52TE Handleiding
Belkin
Controller
N52TE
Lees hieronder de 📖 handleiding in het Nederlandse voor Belkin N52TE (7 pagina's) in de categorie Controller. Deze handleiding was nuttig voor 50 personen en werd door 2 gebruikers gemiddeld met 4.5 sterren beoordeeld
Pagina 1/7

Bladzijde
1
n52te HANDLEIDING
Software installeren
1. Plaats de n52te installatie-cd in het cd-rom/DVD-station van uw PC.
2. De software moet automatisch starten. Is dat niet het geval, klik dan op
“Start” en kies “Run” (Uitvoeren). Klik op “Browse” (Bladeren) en kies het
cd/dvd-station. Selecteer “setup.exe” en klik op “OK”.
3. Volg de aanwijzingen op het beeldscherm om door te gaan met het
installeren van de software.
4. Nadat de installatie is voltooid, klikt u op "Finish" (Beëindigen) en herstart u
de computer als dat van u gevraagd wordt.
5. Als uw PC opnieuw is opgestart, sluit u de n52te aan op een vrije USB-
poort op uw computer.
6. Als u gebruik maakt van Windows XP en verzocht wordt het gebruik van
“Unsigned Drivers” (Niet-ondertekende stuurprogramma's) toe te staan,
klikt u op “Yes” (Ja) om verder te gaan.
7. Als u gebruik maakt van Windows Vista en u wordt verzocht de uitgever
van het stuurprogramma te controleren, klikt u op "Install this driver
anyway” (Dit stuurprogramma toch installeren), om verder te gaan.
8. Om te controleren of de installatie met succes is voltooid, verwijzen wij u
naar het hoofdstuk "Installatiecontrole" in deze handleiding.
Installatiecontrole
1. In het venster “Device Manager” (Apparaatbeheer) kunt u zien of de
installatie geslaagd is.
2. Om het venster “Device Manager” (Apparaatbeheer) te bereiken, klikt u
met de rechter muisknop op “My Computer” (Deze computer) en dan met
de linker muisknop op “Properties” (Eigenschappen). Klik nu met de linker
muisknop op “Hardware” en vervolgens op de knop “Device Manager”
(Apparaatbeheer).
3. Controleer nu of het venster “Device Manager” (Apparaatbeheer) de
volgende onderdelen bevat:
a. Een nieuwe vermelding onder Human Interface Devices, “n52te”.
b. Een nieuwe vermelding onder Human Interface Devices, “Virtual
HID Device”.
DE n52te CONFIGUREREN
n52te Editor
De n52te Editor is de tool die gebruikt wordt voor het programmeren van
gepersonaliseerde functies in uw n52te. Voorbeelden van programmeerbare
functies zijn:
Single Key (Enkele toets) – Hiermee zorgt u er voor dat een knop op de con-
troller werkt als een toetsenbordtoets.
Macros (Macro's) – Een vooraf opgenomen reeks aanslagen op het toetsen-
bord en/of muisklikken die op een later moment door de n52te kunnen worden
uitgevoerd.
Keymap-selector – Door tussen de drie verschillend gekleurde keymaps
(blauw, groen en rood) te schakelen kunt u drie maal zoveel functies in één
profiel programmeren. De standaard-keymap is blauw.
Mouse (Muis) – Hiermee programmeert u de n52te om muisklikken of scrol-
lwielfuncties te emuleren.
Polling Rate (Pollingsnelheid) – Hiermee stelt u de pollingsnelheid in op: 125
Hz, 500 Hz of 1000 Hz.
Opmerking: U dient de pollingsnelheid te verlagen als uw computer geen
ondersteuning biedt voor USB 2.0.
Razer Synapse™ – Een van uw profielen kunt u in het onboard-geheugen
opslaan om mee te nemen! Het profiel dat u met Razer Synapse opslaat, kunt
u op elke PC gebruiken, zelfs zonder dat de software geïnstalleerd is.

Bladzijde
2
Hoofdscherm van de n52te Editor
Deze afbeelding toont het hoofdscherm van de n52te Editor voor de
Nostromo n52 Tournament Edition.
Het hoofdscherm bestaat uit:
View of the Device (Afbeelding van het apparaat) – Hierop ziet u duidelijk
welke toetsen u programmeert.
Macro Editor – Op dit deelvenster kunt u reeksen opeenvolgende aanslagen
op het toetsenbord evenals muisklikken definiëren en bewerken om uw eigen
macro’s te maken.
Profile Selection (Profielkeuze) – Hier kiest u het profiel dat de n52te momen-
teel gebruikt.
Help – Hier vindt u het Help-menu van de n52te Editor.
EEN PROFIEL CREËREN
Profielen zijn reeksen voorgeprogrammeerde (remapped) knoppenfuncties die
u kunt opslaan en later weer oproepen.
Dit hoofdstuk legt uit hoe u met de n52te Editor profielen creëert. Het
maken van een profiel bestaat uit drie stappen: (1) knopfuncties voor de drie
keymaps remappen, (2) automatische schakelopties configureren en (3) het
profiel een naam geven en opslaan.
Individuele knoptoewijzingen remappen
1. Klik met de linker muisknop op de n52te-knop die u wilt programmeren om
het contextmenu te laten verschijnen.
2. Selecteer “Single Key” (Enkele toets) in het contextmenu. Hierdoor
verschijnt het “Single Key” (Enkele toets) toewijzingsscherm. In dit scherm
kunt u een enkele toets selecteren die u aan de geselecteerde n52te-knop
wilt toekennen. Als u een afzonderlijke toets aan een knop toewijst, heeft
het indrukken van de knop hetzelfde effect als het indrukken van die toets
op het toetsenbord.
3. Druk nu op een toets op het toetsenbord. Het scherm toont de naam van
de toets die u hebt ingedrukt.
4. Als u tevreden bent met deze toewijzing, klikt u op “OK” of op “Cancel”
(Annuleren) om de toetstoewijzing te annuleren.

Bladzijde
3
Macro Editor
Een vooraf opgenomen reeks aanslagen op het toetsenbord en/of muisklikken
die op een later moment door de n52te kunnen worden uitgevoerd.
In het deelvenster Macro Editor kunt u macro’s creëren, bewerken en
opslaan. De opgeslagen macro’s kunt u aan elke knop in de drie keymaps
toewijzen waarna ze beschikbaar zijn voor gebruik in een profiel.
Current Macro Assignment (Actuele macrotoewijzing) – Een reeks toetsaan-
slagen, pauzes en andere functies die worden afgespeeld wanneer de macro
wordt uitgevoerd. Wanneer u een macro opneemt, worden in het deelvenster
“Actuele macrotoewijzingen” de aanslagen op het toetsenbord weergegeven
die u samen met de werkelijke pauzes tussen de events typt.
Opmerking: Het is niet mogelijk muisklikcommando's en geavanceerde
functies tijdens de opnamefase op te nemen maar u kunt ze later in het
deelvenster “Advanced Functions" (Geavanceerde functies) toevoegen.
Record (Opnemen) – Hiermee start u het opnemen van een nieuwe macro.
Stop - Hiermee wordt de opname van een macro gestopt.
Move Up (Naar boven verplaatsen) - Hiermee kunt u in de sequentie “Cur-
rent Macro Assignment” (Huidige macrotoewijzingen) één of meer events
naar boven verplaatsen door ze met uw muis te selecteren en vervolgens
met de linker muisknop op “Move Up" (Naar boven verplaatsen) te klikken
totdat de event op de gewenste positie staat.
Move Down (Naar beneden verplaatsen) - Hiermee kunt u in de sequentie
“Current Macro Assignment” (Huidige macrotoewijzingen) één of meer
events naar boven verplaatsen door ze met uw muis te selecteren en ver-
volgens met de linker muisknop op “Move Down" (Naar beneden verplaat-
sen) te klikken totdat de event op de gewenste positie staat.
Select All (Alles selecteren) – Hiermee selecteert u alle events in het overzicht
“Current Macro Assignment" (Actuele macrotoewijzingen).
Select All Delays (Alle vertragingen selecteren) – Selecteert alleen de tijd-
vertragingen in het overzicht “Current Macro Assignment” (Actuele macrotoe-
wijzing). Dit komt van pas als u alle vertragingen gelijk wilt maken of allemaal
ineens wilt wissen.
Insert Delay (Vertraging invoegen) – Hiermee kunt u handmatig een tijdvertra-
ging in de “Current Macro Assignment” (Actuele macrotoewijzing) invoegen.
Kies eenvoudigweg een event, kies de gewenste tijdsduur en klik op de knop
“Insert Delay” (Vertraging invoegen).
Ignore Delays Between Events (Negeer vertragingen tussen events) – Hier-
door wordt het afspelen van vertragingen tijdens de uitvoering van de macro
in- of uitgeschakeld. De events van de macro worden vervolgens afgespeeld
met de hoogst mogelijke snelheid van plusminus 10 milliseconden tussen
events. Deze functie is standaard uitgeschakeld.
Advanced (Geavanceerd) – Hierdoor wordt een lijst met geavanceerde
functies zichtbaar die u in het overzicht “Current Macro Assignment” (Actuele
macrotoewijzing) kunt invoegen.
Tot de geavanceerde functies die u aan het overzicht “Current Macro As-
signment” (Actuele macrotoewijzing) kunt toevoegen behoren ondermeer:
Basic Commands (Basiscommando’s) – Hiermee voert u bewerkingen uit
vanaf een lijst met basiscommando’s die door het Windows® besturingssy-
steem worden ondersteund.
Additional Commands (Geavanceerde commando’s) – Hiermee voert u
bewerkingen uit vanaf een lijst met extra commando’s die door het Windows®
besturingssysteem worden ondersteund.
Media Functions (Mediafuncties) – Hiermee voegt u bedieningsmogelijk-
heden voor de standaard-mediaspeler toe met behulp van een lijst met
mediacommando's.
Macro – Hiermee voegt u een of meer bestaande macro’s aan de actuele
macro toe waardoor u een complexe geneste macro kunt samenstellen.
Mouse Button (Muisknop) – Hiermee kunt u muisklikken in de “Current Macro
Assignment” (Actuele macrotoewijzing) invoegen door op de corresponde-
rende muisknop in de afbeelding van de muis te klikken.
Product specificaties
| Merk: | Belkin |
| Categorie: | Controller |
| Model: | N52TE |
| Meegeleverde software: | Nostromo Array Programming |
| Soort apparaat: | Gamepad |
| Aantal knoppen: | 15 |
| Compatibele besturingssystemen: | Windows XP/XP 64-bit, Windows Vista/ Vista 64-bit.\nMac OS X v10.2.8. |
| Mac-compatibiliteit: | Ja |
| Minimale systeemeisen: | CD-ROM/DVD-ROM, DirectX |
| Minimale opslag schijfruimte: | 35 MB |
Heb je hulp nodig?
Als je hulp nodig hebt met Belkin N52TE stel dan hieronder een vraag en andere gebruikers zullen je antwoorden
Handleiding Controller Belkin
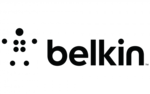
6 April 2023
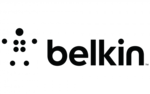
11 Maart 2023
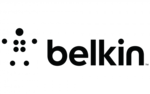
13 Februari 2023
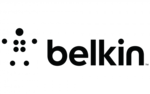
20 Januari 2023
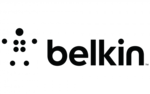
9 November 2022
Handleiding Controller
- Controller Bosch
- Controller Philips
- Controller HP
- Controller Sony
- Controller Samsung
- Controller Panasonic
- Controller Huawei
- Controller Asus
- Controller Canon
- Controller Garmin
- Controller Honeywell
- Controller JBL
- Controller Kenwood
- Controller Pioneer
- Controller Yamaha
- Controller Adaptec
- Controller Akai
- Controller Amazon
- Controller American Audio
- Controller Apart
- Controller Astro
- Controller Axis
- Controller BeamZ
- Controller Behringer
- Controller Bigben
- Controller Bose
- Controller Boss
- Controller Danfoss
- Controller Datalogic
- Controller Dell
- Controller Denon
- Controller DJI
- Controller Ednet
- Controller Esperanza
- Controller Fusion
- Controller Ganz
- Controller Gembird
- Controller Genius
- Controller GeoVision
- Controller Gioteck
- Controller Gossen Metrawatt
- Controller Hama
- Controller Harvia
- Controller Hikvision
- Controller HQ Power
- Controller Hunter
- Controller Icon
- Controller IHome
- Controller Infinity
- Controller Ion
- Controller IVT
- Controller Kicker
- Controller Kohler
- Controller KONFTEL
- Controller Konig
- Controller Korg
- Controller Logic3
- Controller Logitech
- Controller Mackie
- Controller Manhattan
- Controller Manta
- Controller Marshall
- Controller Media-tech
- Controller Microsoft
- Controller Mitsubishi
- Controller Monacor
- Controller MSI
- Controller Nacon
- Controller Nedis
- Controller Nintendo
- Controller Novation
- Controller Numark
- Controller Parrot
- Controller PCE Instruments
- Controller Perel
- Controller Plantronics
- Controller Pyle
- Controller Razer
- Controller RCA
- Controller Reely
- Controller Robitronic
- Controller Saitek
- Controller Saramonic
- Controller Schaudt
- Controller Schneider
- Controller SecurityMan
- Controller Sherwood
- Controller Showtec
- Controller Somfy
- Controller Spektrum
- Controller Steca
- Controller Steelseries
- Controller Sweex
- Controller Synology
- Controller Tangent
- Controller Targus
- Controller Tascam
- Controller Thermador
- Controller Thomson
- Controller Thrustmaster
- Controller Toa
- Controller Trust
- Controller Turtle Beach
- Controller Universal Remote Control
- Controller Velleman
- Controller Vivanco
- Controller Vizio
- Controller Zebra
- Controller Zoom
- Controller Jumbo
- Controller Jung
- Controller One For All
- Controller Monoprice
- Controller Naxa
- Controller Niceboy
- Controller T'nB
- Controller Draper
- Controller Genesis
- Controller Carat
- Controller Tracer
- Controller Atlona
- Controller SilverStone
- Controller Thermaltake
- Controller Vakoss
- Controller Intel
- Controller Eurolite
- Controller Deltaco
- Controller Natec
- Controller Savio
- Controller SIIG
- Controller Sven
- Controller Broan
- Controller Scosche
- Controller Zephyr
- Controller Tripp Lite
- Controller Chauvet
- Controller Valcom
- Controller Canyon
- Controller Cisco
- Controller HyperX
- Controller Gefen
- Controller Juniper
- Controller Monster
- Controller Clarity
- Controller Magnus
- Controller Manfrotto
- Controller Supermicro
- Controller Dreamgear
- Controller Lindy
- Controller Lumens
- Controller MOZA
- Controller IFM
- Controller DataVideo
- Controller ART
- Controller Sonance
- Controller Vaddio
- Controller Bogen
- Controller Da-Lite
- Controller Allen & Heath
- Controller SBS
- Controller Bigben Interactive
- Controller Adj
- Controller Ikan
- Controller PreSonus
- Controller IK Multimedia
- Controller Carel
- Controller Speed-Link
- Controller Aruba
- Controller Audac
- Controller ESI
- Controller GVM
- Controller Rain Bird
- Controller Irritrol
- Controller Marshall Electronics
- Controller Radial Engineering
- Controller ATen
- Controller Russound
- Controller RGBlink
- Controller CTA Digital
- Controller Xtreme
- Controller DBX
- Controller Senal
- Controller Homematic IP
- Controller Krom
- Controller Fostex
- Controller ASTRO Gaming
- Controller Areca
- Controller AMX
- Controller OSD Audio
- Controller Crestron
- Controller Hori
- Controller Music Hall
- Controller StarTech.com
- Controller Snakebyte
- Controller Big Ben
- Controller SPL
- Controller AirTurn
- Controller Morningstar
- Controller Smart-AVI
- Controller Contour Design
- Controller Sonifex
- Controller Xantech
- Controller Kramer
- Controller Movistar
- Controller KanexPro
- Controller Konix
- Controller Dangerous Music
- Controller Auray
- Controller GOgroove
- Controller HID Identity
- Controller Cameo
- Controller Kanlux
- Controller LYYT
- Controller Venom
- Controller PDP
- Controller Inovonics
- Controller 8BitDo
- Controller Premier Mounts
- Controller Aquatic AV
- Controller Tru Components
- Controller Elite Screens
- Controller AViPAS
- Controller Apricorn
- Controller PowerA
- Controller LSI
- Controller Phoenix Contact
- Controller Softube
- Controller SmartAVI
- Controller RiotPWR
- Controller Highpoint
- Controller Leviton
- Controller Atlas Sound
- Controller EtiamPro
- Controller Ltech
- Controller Hotone
- Controller IPEGA
- Controller Dadson
- Controller Niles
- Controller Rachio
- Controller Ledxon
- Controller Blizzard Lighting
- Controller Trenton Systems
- Controller Steelplay
- Controller Heath Zenith
- Controller Gamesir
- Controller Alfatron
- Controller Key Digital
- Controller COLBOR
- Controller Polsen
- Controller Lab Gruppen
- Controller BZBGear
- Controller Rolls
- Controller Heritage Audio
- Controller Re.corder
- Controller MuxLab
- Controller Nyko
- Controller EXSYS
- Controller Amer
- Controller ALC
- Controller Kanex
- Controller Audibax
- Controller Mitzu
- Controller CoolerMaster
- Controller Dragonshock
- Controller Atlantis Land
- Controller LumenRadio
- Controller Datapath
- Controller Circle
- Controller Victrix
- Controller Axor
- Controller MOGA
- Controller HuddleCamHD
- Controller Indiana Line
- Controller PTZ Optics
- Controller Rosco
- Controller Balam Rush
- Controller JLCooper
Nieuwste handleidingen voor Controller

25 Februari 2025

25 Februari 2025

25 Februari 2025

25 Februari 2025

20 Februari 2025

20 Februari 2025

20 Februari 2025

20 Februari 2025

19 Februari 2025

19 Februari 2025