Viamichelin Navigation 4 Handleiding
Viamichelin
Navigatie
Navigation 4
Lees hieronder de 📖 handleiding in het Nederlandse voor Viamichelin Navigation 4 (6 pagina's) in de categorie Navigatie. Deze handleiding was nuttig voor 42 personen en werd door 2 gebruikers gemiddeld met 4.5 sterren beoordeeld
Pagina 1/6

1
ViaMichelin Navigation is an advanced navigation software program for PDAs, offering detailed
country maps, accurate down to street-level. When connected to a GPS receiver, it transforms your
PDA into a versatile in-car navigation system.
ViaMichelin Navigation provides you with vocal guidance instructions as you drive and displays dri-
ving directions clearly on your PDA screen, allowing you to drive confidently throughout your jour-
ney. Its user-friendly, easy-to-use interface enables you to quickly familiarise yourself with your GPS
solution, making it simple to use throughout your journeys.
The ViaMichelin Navigation solution includes:
- ViaMichelin Navigation V4 software for PDAs (available on SD/MMC card and/or CD-ROM,
depending on the pack purchased)
and PC applications which give you more extensive use of your navigation solution:
- The quick pre-defined map installer: QuickInstall
- The personalised map installer/viewer: MapStore
- The Point of Interest (POI) database import feature: POI Manager
1 INSTALLING VIAMICHELIN NAVIGATION
1.1- Installing ViaMichelin Navigation onto your PDA from a SD/MMC card
Depending on the GPS solution you have purchased, you can install your ViaMichelin Navigation
software and country map directly onto your PDA in one simple step: simply insert your SD/MMC card
into your PDA SD card slot and follow the step-by-step instructions which will appear automatically
on your PDA screen. Your new navigation software will be ready to guide you within minutes!
In order to prevent any problems with your ViaMichelin Navigation SD/MMC card, please check
the following:
- ensure your SD/MMC card is not in the "lock" position (see the small ViaMichelin Navigation
tab on the left-hand side of the SD/MMC card)
- do not delete any of the data stored on your SD/MMC cardViaMichelin Navigation
- do not add any data to your SD/MMC cardViaMichelin Navigation
- do not insert your SD/MMC card in another PDA as the card contents may be damaged
- make sure that your PDA is fully charged
1.2- Installing ViaMichelin Navigation on your computer from the CD-ROM supplied
First, make sure that the synchronisation program supplied with your PDA is already installed on your
PC, and your PDA is properly connected to your computer and able to synchronise with your PC.
When you use the CD-ROM for the first time, the installation program, InstallShield, will start auto-
matically and offer to install on your PC.ViaMichelin Navigation
The installation program will then offer to also install ViaMichelin Navigation on your PDA. Simply
follow the instructions on the screen. Several PDA synchronisations may be necessary.
The and MapStore, QuickInstall POI Manager applications are now installed on your PC and
ViaMichelin Navigation installed on your PDA….you are ready to go!
It is important that you connect your PDA to your computer if you want to use ViaMichelin
Navigation on your PDA. The MapStore application will only accept the PDA connected at the
time of installation.
You will be asked to synchronise your PDA before is installed on yourViaMichelin Navigation
PDA in order to ensure the connection between the PDA and the computer is working.

2
select a place on the map
Navigate to an address in a town:
- Click on “Address”.
- Enter in your destination town or the postcode of the town and confirm the town selected if you
are offered a list of choices.
- Then enter in your destination street. If you do not want to specify one, then click on :
ViaMichelin Navigation will then guide you to the centre of the town selected.
After confirming your destination street, you can make your search more precise by selecting
the centre of the street if you do not want to be guided to a specific point in the street
specifying the street number you want to be guided to
selecting the intersection with another street.
A summary of your route will then be displayed in the Route Summary. Click on to start up
the navigation mode.
2 VIAMICHELIN NAVIGATION ON YOUR PDA
ViaMichelin Navigation is designed to meet all your needs when travelling. The Main Menu allows
you quick access to the functions you want, wherever you are.
Navigate to: chose this function when your car’s departure point
is or will be your GPS position. You will then be able to quickly
select your destination and start up the navigation mode.
Plan your journey: select this function when you want to plan a
route, navigate on the map, search for Points of Interest (POIs) or
create your own Saved Items.
Settings: this function gathers together all the options and set-
tings required to personalise the software to your own preferences.
2.1- ViaMichelin Navigation: Navigate to
You are offered 5 options when selecting your destination:
select an address in a town
select a Point of Interest (POI)
select a particular address saved in your
Favourites: this can be a contact from your
address book or a saved item
select one of the last ten destinations you
have chosen.

The Settings menu allows you to set the following features to your own preferences:
- Sound: on this screen, you can adjust the volume of the voice guidance instructions. Move the cur-
sor left (lower volume) or right (higher volume) and check the result by tapping on the Test button
- Display POIs: Here you can choose which POI categories you want to see displayed as symbols on
your navigation screen.
- Two warning features can be set:
Speed Warner: you can set the speed limits you do not want to exceed on all types of roads (high-
ways, major roads, other main roads, local roads, streets, small streets). If you then exceed the set
speed limit, an audible signal will sound and the screen will flash.
POI Warner: you can choose which POI categories you want to be alerted on when you approach
them. An audible signal sounds when you are 30 seconds away and again when you are 10 seconds
away, with an icon displayed on the screen. For example, if you want to be alerted when you are
approaching a petrol station, simply activate the POI Warner for the Petrol Station POI category and
your PDA will warn you when you are 30 seconds (and then 10 seconds) away from a petrol station.
- Speed limits: this function allows you to set the speed limits of the various types of roads you will
use during your journey (highways, main roads…).
Navigation settings
Numerous functions linked to the navigation mode can be accessed from the navigation screen sim-
ply by tapping on the screen when in navigation mode:
Navigate to: allows you to enter in a new destination point
Activate/Deactivate sound: enables you to turn the sound
(for voice guidance instructions) on or off
GPS: gives you options to switch your GPS receiver on or off, specify
the baud speed, as well as check your GPS status
Bypass: this option allows you to bypass a section of your route by
asking for an alternative route in case of traffic jams or road works.
You can specify the distance of the route bypass: 100 yards, 500
yards, 1 mile, 5 miles, 10 miles, 20 miles… You can cancel the route
bypass at any time simply by tapping on the “Cancel bypass” icon
More advanced functions can be accessed through the
“Display” “Settings” menu and the menu.
The Display menu allows you to adapt the following features to your own preferences:
- Switch between day mode and night mode
- Switch between 2D and 3D screen display views
- If your PDA allows it, switch from landscape mode to portrait mode
- Adjust the navigation screen perspective
- Navigation settings: made up of three parts (left, centre, right), you can customise what informa-
tion you want displayed at the top of your screen during navigation. For example: distance remai-
ning, time remaining, time, speed, direction.
4
You can also access the navigation settings feature directly from the navigation screen – simply
tap in the top left, right, or centre areas.
Product specificaties
| Merk: | Viamichelin |
| Categorie: | Navigatie |
| Model: | Navigation 4 |
Heb je hulp nodig?
Als je hulp nodig hebt met Viamichelin Navigation 4 stel dan hieronder een vraag en andere gebruikers zullen je antwoorden
Handleiding Navigatie Viamichelin

17 April 2023

17 April 2023

17 April 2023

17 April 2023

17 April 2023

17 April 2023

17 April 2023
Handleiding Navigatie
- Navigatie Panasonic
- Navigatie Ford
- Navigatie Fiat
- Navigatie Garmin
- Navigatie Grundig
- Navigatie JVC
- Navigatie Kenwood
- Navigatie Medion
- Navigatie Opel
- Navigatie Pioneer
- Navigatie Quintezz
- Navigatie Volvo
- Navigatie A-Rival
- Navigatie Airis
- Navigatie Apelco
- Navigatie Archos
- Navigatie Audi
- Navigatie Audiovox
- Navigatie Autovision
- Navigatie Becker
- Navigatie Binatone
- Navigatie Bluetech
- Navigatie Bullit
- Navigatie Danew
- Navigatie Eagle
- Navigatie Eclipse
- Navigatie Falk
- Navigatie Fujitsu Siemens
- Navigatie GlobalTronics
- Navigatie Goclever
- Navigatie GoRider
- Navigatie Hagenuk
- Navigatie Holux
- Navigatie Igo
- Navigatie Igo 8
- Navigatie Invion
- Navigatie Keomo
- Navigatie Kia
- Navigatie LX NAV
- Navigatie Macrom
- Navigatie Magellan
- Navigatie Mappy
- Navigatie Marquant
- Navigatie Mazda
- Navigatie Mio
- Navigatie Nav N Go
- Navigatie Navigon
- Navigatie Navitel
- Navigatie Navman
- Navigatie Navteq
- Navigatie Packard Bell
- Navigatie Parrot
- Navigatie PENTAGRAM
- Navigatie Prestigio
- Navigatie Raymarine
- Navigatie Raystar
- Navigatie Roadnavigator
- Navigatie RoHS
- Navigatie Route 66
- Navigatie Seat
- Navigatie Seecode
- Navigatie Simrad
- Navigatie Skoda
- Navigatie Snooper
- Navigatie Sungoo
- Navigatie Suzuki
- Navigatie Sygic
- Navigatie Tacx
- Navigatie TakeMS
- Navigatie Targa
- Navigatie TomTom
- Navigatie Toyota
- Navigatie VDO Dayton
- Navigatie VW
- Navigatie WayteQ
- Navigatie Xzent
- Navigatie Zenec
Nieuwste handleidingen voor Navigatie

16 Oktober 2023

13 Oktober 2023

7 Oktober 2023

7 Oktober 2023

7 Oktober 2023

7 Oktober 2023

7 Oktober 2023

7 Oktober 2023
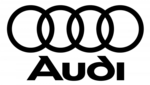
5 Oktober 2023
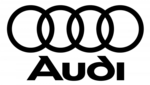
5 Oktober 2023