Toshiba TLP-T701 Handleiding
Toshiba
Beamer projector
TLP-T701
Lees hieronder de 📖 handleiding in het Nederlandse voor Toshiba TLP-T701 (36 pagina's) in de categorie Beamer projector. Deze handleiding was nuttig voor 69 personen en werd door 2 gebruikers gemiddeld met 4.5 sterren beoordeeld
Pagina 1/36

Others Maintenance Operations Preparations Before Using
ON/STANDBY
INPUT
MENU
AUTO SET
FANTEMPLAMPON
VOL.
+
VOL.
-
AUTO
KEYSTONE
TLP-T700 / TLP-T600 / TLP-T500 / TLP-T400 / TLP-S200
OWNER’S MANUAL
3LCD DATA PROJECTOR
TLP-T700 (XGA / High Brightness / With PC Card Slot)
TLP-T701
(XGA / High Brightness / With PC Card Slot & Document Camera)
TLP-T600 (XGA / High Brightness)
TLP-T601 (XGA / High Brightness / With Document Camera)
TLP-T500 (XGA / With PC Card Slot)
TLP-T501 (XGA / With PC Card Slot & Document Camera)
TLP-T400 (XGA)
TLP-T401 (XGA / With Document Camera)
TLP-S200 (SVGA)
TLP-S201 (SVGA / With Document Camera)

Before Using
2 3
The lightning flash with arrowhead symbol, within
an equilateral triangle, is intended to alert the user
to the presence of uninsulated "dangerous voltage"
within the product's enclosure that may be of
sufficient magnitude to constitute a risk of electric
shock to persons.
The exclamation point within an equilateral triangle
is intended to alert the user to the presence of
important operating and maintenance (servicing)
instructions in the literature accompanying the
appliance.
WARNING: TO REDUCE THE RISK OF FIRE OR ELECTRIC SHOCK, DO NOT EXPOSE
THIS APPLIANCE TO RAIN OR MOISTURE. DANGEROUS HIGH VOLTAGES
ARE PRESENT INSIDE THE ENCLOSURE. DO NOT OPEN THE CABINET.
REFER SERVICING TO QUALIFIED PERSONNEL ONLY.
FCC Radio Frequency Interference Statement
Note: This equipment has been tested and found to comply with the limits for a Class
A digital device, pursuant to part 15 of the FCC Rules. These limits are designed
to provide reasonable protection against harmful interference when the equipment
is operated in a commercial environment. This equipment generates, uses, and
can radiates radio frequency energy and, if not installed and used in accordance
with the instruction manual, may cause harmful interference to radio
communications. Operation of this equipment in a residential area is likely to
cause harmful interference in which case the user will be required to correct the
interference at his own expense.
WARNING: Changes or modifications made to this equipment, not expressly approved by
Toshiba, or parties authorized by Toshiba, could void the user’s authority to operate
the equipment.
Notice: This Class A digital apparatus complies with Canadian ICES-003. Cet appareil
numérique de la classe A est conforme à la norme NMB-003 du Canada.
WARNING: This is a Class A product. In a domestic environment this product may cause
radio interference in which case the user may be required to take adequate
measures.
CAUTION: Laser beam is emitted when the laser button of the remote control is pressed.
Do not look from the front of the remote control. Do not face toward a person or
to a mirror.
CAUTION: PLEASE READ AND OBSERVE ALL WARNINGS AND
INSTRUCTIONS GIVEN IN THIS OWNER'S MANUAL AND THOSE
MARKED ON THE UNIT. RETAIN THIS BOOKLET FOR FUTURE
REFERENCE.
This set has been designed and manufactured to assure personal safety. Improper use can
result in electric shock or fire hazard. The safeguards incorporated in this unit will protect you
if you observe the following procedures for installation, use and servicing. This unit is fully
transistorized and does not contain any parts that can be repaired by the user.
DO NOT REMOVE THE CABINET COVER, OR YOU MAY BE EXPOSED TO
DANGEROUS VOLTAGE. REFER SERVICING TO QUALIFIED SERVICE
PERSONNEL ONLY.
1. Read Owner's Manual
After unpacking this product, read
the owner's manual carefully, and
follow all the operating and other
instructions.
2. Power Sources
This product should be operated
only from the type of power source
indicated on the marking label.
If you are not sure of the type of
power supply to your home,
consult your product dealer or
local power company.
For products intended to operate
from battery power, or other
sources, refer to the operating
instructions.
3. Source of Light
Do not look into the lens while the
lamp is on. The strong light from
the lamp may cause damage to
your eyes or sight.
4. Ventilation
Openings in the cabinet are
provided for ventilation and to
ensure reliable operation of the
product and to protect it from
overheating, and these openings
must not be blocked or covered.
The openings should never be
blocked by placing the product on
a bed, sofa, rug or other similar
surface. This product should not
be placed in a built-in installation
such as a bookcase or rack unless
proper ventilation is provided or
the manufacturer's instructions
have been adhered to.
IMPORTANT SAFETY INSTRUCTIONSSAFETY PRECAUTIONS
USA only
USA only
CANADA only

Before Using
4 5
5. Heat
The product should be situated
away from heat sources such as
radiators, heat registers, stoves, or
other products (including
amplifiers) that produce heat.
6. Water and Moisture
Do not use this product near water.
- for example, near a bath tub,
wash bowl, kitchen sink, or laundry
tub; in a wet basement; or near a
swimming pool and the like.
7. Cleaning
Unplug this product from the wall
outlet before cleaning. Do not use
liquid cleaners or aerosol cleaners.
Use a soft cloth for cleaning.
8. Power-Cord Protection
Power-supply cords should be
routed so that they are not likely to
be walked on or pinched by items
placed upon or against them,
paying particular attention to cords
at plugs, convenience receptacles,
and the point where they exit from
the product.
9. Overloading
Do not overload wall outlets;
extension cords, or integral
convenience receptacles as this
can result in a risk of fire or
electric shock.
10. Lightning storms
For added protection for this
product during storm, or when it is
left unattended and unused for
long periods of time, unplug it from
the wall outlet. This will prevent
damage to the product due to
lightning and power-line surges.
IMPORTANT SAFETY INSTRUCTIONS (Continued)
11. Object and Liquid Entry
Never push objects of any kind
into this product through openings
as they may touch dangerous
voltage points or short-out parts
that could result in a fire or electric
shock. Never spill liquid of any
kind on the product.
12. Do not place the product
vertically
Do not use the product in the
upright position to project the
pictures at the ceiling, or any other
vertical positions. It may fall down
and dangerous.
13. Stack Inhibited
Do not stack other equipment on
this product or do not place this
product on the other equipment.
Top and bottom plates of this
product develops heat and may
give some undesirable damage to
other unit.
14. Attachments
Do not use attachments not
recommended by the product
manufacturer as they may cause
hazards.
15. Accessories
Do not place this product on an
unstable cart, stand, tripod,
bracket, or table. The product may
fall, causing serious injury to a
child or adult, and serious damage
to the product. Use only with a
cart, stand, tripod, bracket, or table
recommended by the
manufacturer, or sold with the
product. Any mounting of the
product should follow the
manufacturer's instructions, and
should use a mounting accessory
recommended by the
manufacturer. A product and cart
combination should be moved with
care. Quick stops, excessive
force, and uneven surfaces may
cause the product and cart
combination to overturn.
S3125A
Product specificaties
| Merk: | Toshiba |
| Categorie: | Beamer projector |
| Model: | TLP-T701 |
Heb je hulp nodig?
Als je hulp nodig hebt met Toshiba TLP-T701 stel dan hieronder een vraag en andere gebruikers zullen je antwoorden
Handleiding Beamer projector Toshiba

16 Augustus 2022

16 Augustus 2022

16 Augustus 2022

16 Augustus 2022

17 Augustus 2022

15 Augustus 2022

16 Augustus 2022

16 Mei 2022

15 Augustus 2022

17 Augustus 2022
Handleiding Beamer projector
- Beamer projector Philips
- Beamer projector HP
- Beamer projector Sony
- Beamer projector Casio
- Beamer projector Panasonic
- Beamer projector Epson
- Beamer projector Canon
- Beamer projector JVC
- Beamer projector Medion
- Beamer projector Yamaha
- Beamer projector Aaxa
- Beamer projector Acer
- Beamer projector Aiptek
- Beamer projector Apeman
- Beamer projector Auna
- Beamer projector Bauer
- Beamer projector BenQ
- Beamer projector Brookstone
- Beamer projector Dell
- Beamer projector DreamVision
- Beamer projector Eiki
- Beamer projector Eumig
- Beamer projector FengMi Wemax
- Beamer projector Fenton
- Beamer projector Ibm
- Beamer projector InFocus
- Beamer projector Kodak
- Beamer projector La Vague
- Beamer projector Legamaster
- Beamer projector Mitsubishi
- Beamer projector Nebula
- Beamer projector Nec
- Beamer projector Nobo
- Beamer projector Nor-tec
- Beamer projector Sagem
- Beamer projector Sanyo
- Beamer projector Skytronic
- Beamer projector Stereoboomm
- Beamer projector Viewsonic
- Beamer projector Vivitek
- Beamer projector XGIMI
- Beamer projector Optoma
- Beamer projector Overmax
Nieuwste handleidingen voor Beamer projector

28 September 2024

7 Januari 2024

22 September 2023

31 Augustus 2023
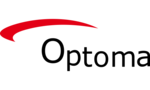
27 Augustus 2023

31 Augustus 2023
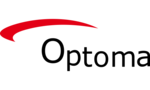
27 Augustus 2023

31 Augustus 2023

31 Augustus 2023

31 Augustus 2023