Saitek Cyborg evo Wireless Handleiding
Lees hieronder de 📖 handleiding in het Nederlandse voor Saitek Cyborg evo Wireless (36 pagina's) in de categorie Joystick. Deze handleiding was nuttig voor 32 personen en werd door 2 gebruikers gemiddeld met 4.5 sterren beoordeeld
Pagina 1/36
Cyborg evo Wireless User Manual
Getting Started
Features:
Battery
Your Cyborg evo Wireless uses one AA alkaline battery (supplied) which should give up to 50 hours of
use. To fit the battery, open the battery compartment on the bottom of your joystick by sliding back the
cover. Insert the AA battery in the direction shown and replace the cover.
LED power status
The Saitek Cyborg evo Wireless features an LED (Light Emitting Diode) on the top of the stick which
shows how much power is left in the battery. A green light means there is between 20-80% of power
remaining; amber means there is between 10-20% power remaining; and red means there is less than
10% power and you will soon have to replace the battery.
Plugging in the wireless receiver
Unclip the wireless receiver (or dongle) from the bottom of the evo Wireless joystick and plug into one
of your computer’s USB ports.
Sleep mode
Your Cyborg evo Wireless features a sleep mode to conserve battery life. After ten minutes of no
activity, the stick will power down and the head LED will switch off. Press any of the buttons to wake
the stick.
Scan Button
In certain circumstances, there may be interference to the signal between your stick and the wireless
receiver dongle in your computer caused by other wireless devices nearby. To switch to an
interference-free wireless channel, press the scan button on the underside of your stick once.
Radio frequency
The Cyborg evo Wireless operates at a frequency of 2.402 – 2.480 GHz
Installing joystick driver software
Important note: Calibrating your joystick
The Saitek Cyborg evo Wireless stick uses a dynamic auto-calibration system, which is designed to
give you more accurate control. To maximise the effectiveness of calibration, ensure that the stick is
moved fully forwards, backwards and to both sides after booting up your PC and before loading up
your game.
Installation for users of Windows® XP
a) Drivers only for typical users
The software on the CD supplied with this product has been thoroughly tested and complies with all
Microsoft standards. However, we recommend that prior to installing any 3rd party software you create
a restore point to return to should you encounter any difficulties.
Windows®XP users can do this by clicking on Start followed by Programs, then Accessories,
System Tools and finally on System Restore. In the window that appears select Create a restore
point and then click on Next. You will be prompted to supply a name for this set-up.
Should you then encounter any difficulties during the installation process you can follow the same path
to restore your PC to its pre-installed state.
1. With your computer switched on, close down any programs that are currently running and insert
the Saitek Smart Technology CD into your CD-ROM drive.
2. When the Introduction Screen appears, click Install Software to continue.
3. When the Welcome screen appears, click Next to continue. (If the CD does not run
automatically, select Start from the Windows® Taskbar, then Run and type D:\Setup.exe and
click OK - where D:\ is letter of your CD-ROM drive).
4. After reading the Disclaimer, select the I accept the terms of the Disclaimer option and click
Next to continue.
5. At the Driver Setup screen, plug in your wireless receiver dongle and click on Next.
6. At the Driver Setup screen, click Next to test your controller.
7. When the Saitek Controller screen appears, try out all your controller’s buttons and controls to
show that it is working properly. When you have finished, click OK.
8. At the Software Setup screen, select Do not install the SST Programming Software and click
Next. The Programming Software can be installed at a later date by following instruction (b)
below
9. At the Registration screen, select Check this box to register now and follow the on-screen
instructions, or you can choose to select this option later.
10. Click on Finish to complete the installation.
b) Drivers and programming software for advanced users
1. Follow points 1 – 7 of the install procedure in A), then at the Software Setup screen, select Install
the SST Programming Software and click Next.
2. In the following Software Setup screen, click Next and follow the on-screen instructions. At this
point you will be asked to install such features as the Saitek Magic Mouse, HID-compliant mouse,
Saitek Magic Keyboard and HID Keyboard Device (these are what XP calls the various elements
of your Saitek controller). Continue to click on Next and Finish to accept the installation until the
Registration screen appears.
3. At the Registration screen, select Check this box to register now and follow the on-screen
instructions, or do not select this option and register later.
4. Upon completion of the installation, you have the option to Run Profile Editor, which will give you
a view of the 3D programming environment. If you do not wish to see the Profile Editor at this
point, just uncheck the box and click on Finish to complete the installation.
Installation for Users of Windows® 2000
a) Drivers only for typical users
1. With your computer switched on, close down any programs that are currently running and insert
the Saitek Smart Technology CD into your CD-ROM drive.
2. When the Introduction Screen appears, click Install Software to continue.
3. When the Welcome screen appears, click Next to continue. (If the CD does not run
automatically, select Start from the Windows® Taskbar, then Run and type D:\Setup.exe and
click OK - where D:\ is letter of your CD-ROM drive).
4. After reading the Disclaimer, select the I accept the terms of the Disclaimer option and click
Next to continue.
5. At the Device Driver Installation screen, click on Next and follow the on-screen instructions.
6. When prompted, plug your controller’s USB connector into your computer, then click on
Configure.
7. When the Controller Properties screen appears, click Next to view the Test screen.
8. Now try out all your controller’s buttons and controls to show that it is working properly. When you
have finished, click OK.
9. At the Programming Software screen, select Typical User and click Next.
10. At the Registration screen, select Register and follow the on-screen instructions or select
Register Later and click Next.
11. Click on Finish to complete the installation.
b) Drivers and programming software for advanced users
1. Follow points 1 – 7 of the install procedure in A), then at the Programming Software screen,
select Advanced User and click Next.
2. At the Programmable Controller Drivers screen, click Update and follow the on-screen
instructions.
3. Then at the Installation of programming software successful screen, click Next.
4. At the Registration screen, select Register and follow the on-screen instructions or select
Register Later and click Next.
5. Upon completion of the installation, you have the option to Run Profile Editor, which will give you
a view of the 3D programming environment. If you do not wish to see the Profile Editor at this
point, just uncheck the box and click on Finish to complete the installation.
Installation for Users of Windows® 98 and Me
a) Drivers only for typical users
1. With your computer switched on, close down any programs that are currently running and insert
the Saitek Smart Technology CD into your CD-ROM drive.
2. When the Introduction Screen appears, click Install Software to continue.
3. When the Welcome screen appears, click Next to continue. (If the CD does not run automatically,
select Start from the Windows® Taskbar, then Run and type D:\Setup.exe and click OK).
4. After reading and accepting the Disclaimer, click Next to continue.
Note: For your controller to work, you must have a minimum of Microsoft® DirectX® 8.1 installed
on your computer. The installer will automatically recognize if this software needs to be added,
and will allow you to install it directly from the Saitek Product Companion CD, if necessary.
If you are asked to install Microsoft® DirectX® 8.1, click Install and follow the on-screen
instructions, and then restart your computer when prompted. Make sure that you leave the Saitek
CD in the drive when restarting. After this software has been installed, you will automatically be
taken to the installation to continue with the next step.
5. Follow the on-screen instructions and select Yes, I want to restart my computer now when
prompted.
6. After the restart, at the Device Driver Installation screen, click on Next and follow the on-screen
instructions.
7. When prompted, plug your USB connector into your computer.
8. When the Controller Properties screen appears, click Next to view the Test Screen.
9. Now try out all your controller buttons and controls to show that it is working properly. When you
have finished, click OK.
10. At the Programming Software screen, select Typical User and click Next.
11. At the Registration screen, select Register my Saitek controller online, click Next and follow
the on-screen instructions or select Register Later and click Next.
12. Click on Finish to complete the installation.
b) Drivers and programming software for advanced users
1. Follow points 1 – 8 of the install procedure in A), then at the Programming Software screen,
select Advanced User and click Next.
2. At the Programmable Controller Drivers screen, click Update and follow the on-screen
instructions. At this point you will be asked to insert your Windows® CD, however, DO NOT do
this, just click on OK. At the next screen, type C:\windows\system into the prompt and click OK
and follow the on-screen instructions.
3. At the Installation of programming software successful screen, click Next.
4. At the Registration screen, select Register my Saitek controller online, click Next and follow
the on-screen instructions or select Register Later and click Next.
Product specificaties
| Merk: | Saitek |
| Categorie: | Joystick |
| Model: | Cyborg evo Wireless |
Heb je hulp nodig?
Als je hulp nodig hebt met Saitek Cyborg evo Wireless stel dan hieronder een vraag en andere gebruikers zullen je antwoorden
Handleiding Joystick Saitek

29 September 2023

29 September 2023

29 September 2023

29 September 2023

29 September 2023

29 September 2023

29 September 2023

29 September 2023

29 September 2023

29 September 2023
Handleiding Joystick
- Joystick Philips
- Joystick Bigben
- Joystick Danfoss
- Joystick Ewent
- Joystick Gembird
- Joystick Hama
- Joystick Logic3
- Joystick Logitech
- Joystick Mad Catz
- Joystick Microsoft
- Joystick Nintendo
- Joystick Razer
- Joystick Speedlink
- Joystick Thrustmaster
- Joystick Trust
- Joystick MOZA
- Joystick Next Level Racing
- Joystick GMB Gaming
Nieuwste handleidingen voor Joystick

4 Maart 2025

18 December 2024

18 December 2024

14 November 2024

14 November 2024

30 Juli 2024

30 Juli 2024
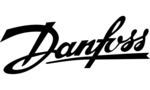
18 Juni 2024
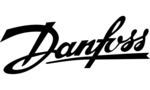
18 Juni 2024
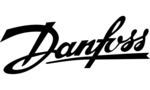
18 Juni 2024