Rockford Fosgate Punch PMX-HD14 Handleiding
Rockford Fosgate
Autoradio
Punch PMX-HD14
Lees hieronder de 📖 handleiding in het Nederlandse voor Rockford Fosgate Punch PMX-HD14 (6 pagina's) in de categorie Autoradio. Deze handleiding was nuttig voor 46 personen en werd door 2 gebruikers gemiddeld met 4.5 sterren beoordeeld
Pagina 1/6

1
ShareLink Pro 2500 • Setup Guide
This guide provides instructions for installing and connecting the Extron ShareLink Pro 2500 4K wireless presentation system. The
ShareLink Pro 2500 allows anyone to present wireless or wired content from a personal device—such as a PC, laptop,
smartphone, or tablet—onto a display. It is compatible with Windows
® and macOS® computers, as well as AndroidTM and Apple®
iOS smartphones and tablets.
IMPORTANT NOTE:
Go to www.extron.com for the complete user guide, installation instructions, and specications
before connecting the product to the power source.
Installation
Mounting
The ShareLink Pro 2500 can be placed on a desktop or tabletop using the included rubber feet, or mounted to a rack or furniture
(see the , available at ShareLink Pro 2500 User Guide www.extron.com, for mounting options and instructions).
NOTE: Do not block or restrict air ventilation holes on the top and sides of the ShareLink Pro 2500.
Rear Panel Features and Cabling
RESET
POWER
--A MAX
12V
IN T O TPU UTPU
HD HD I/CMI M EC
1
HD I/CEM C
2
AUD I/IO COM I S DIG R/ O
L
LINE IN
RL
LINE OUT
R
LAN
A/PoE+ B
Tx Rx G 1 2 GS G
AA BB CC DD FF II JJGG HHEE
Figure 1. ShareLink Pro 2500 Rear Panel
A — Connect a power supply to this 2-pole captive screw connector.Power input
B — Connect an HDMI source device to this input.HDMI input
C — Connect HDMI displays to these female HDMI connectors. These independent HDMI outputs (primary and HDMI outputs
secondary) can be mirrored or matrixed (allowing different content to be routed to each output). Output 1 must be connected
to a display before Output 2 can be used. Output 2 can be disabled using Product Configuration Software (PCS) or SIS
commands.
D Audio input — Connect a microphone for ConferenceShare to this 5-pole, 3.5 mm captive screw connector. This input can
be mixed with the audio output signal using PCS or SIS commands. See Figure 2 for unbalanced or balanced input wiring.
E Audio output — Connect a balanced or unbalanced stereo (or dual mono) line level audio device to this 5-pole 3.5 mm
captive screw connector. Wire the connector as shown in figure 2:
ATTENTION:
• For unbalanced audio, connect the sleeves to the ground contact. DO NOT connect the sleeves to the negative (–)
contacts.
• Pour l’audio asymétrique, connectez les manchons au contact au sol. Ne PAS connecter les manchons aux contacts
négatifs (–).
Balanced Input or Output Unbalanced Output
Do not tin the wire
s!
Left
Tip
Sleeve(s)
NO Ground Here
NO Ground Here
Tip Right
Tip
Sleeve(s)
Ring
Ring
Tip
Left
Right
Tip
Sleeve
Sleeve
Tip
Unbalanced Input
Left
Right
Figure 2. Audio Captive Screw Connector Wiring
F — Connect an RS-232 controllable device to this 3-pole captive screw connector (see the COM port ShareLink Pro 2500 User
Guide for details).

2
ShareLink Pro 2500 • Setup Guide (Continued)
G — Connect an IR or RS-232 source device to this 2-pole captive screw connector (see the IR/Serial port ShareLink Pro 2500
User Guide for details).
H — Connect devices such as switchers, sensors, LEDs, relays or other devices that accept a TTL signal. This port DIG I/O port
can be used to monitor or trigger events and fuctions (toggle digital output or issue commands) (see the ShareLink Pro 2500
User Guide for details).
I — Use this button to reset the device (see the for details).Reset button and LED ShareLink Pro 2500 User Guide
J — Use an Ethernet cable to connect a network switch, hub, router, or PC to these female RJ-45 ports. The LAN A LAN ports
port can also be used for Power over Ethernet (PoE+).
Default IP settings:
IP address: LAN A - 192.168.253.254, LAN B - 192.168.254.254 : LAN A - On, LAN B - Off DHCP
Gateway IP address: 0.0.0.0 Subnet mask: 255.255.255.0
DNS address: 0.0.0.0 Link speed and duplex level: autodetected
Front Panel Features and Cabling
ShareLink Pro 2500
I UTNPHDMI PUT OUT T IN PU
HD PASS
DECODER
SIGNAL
HDMI DECODER
USB
SS 5G
HDCPWINDOW PASS-THROUGH
HD WIN
STANDBY
SCREEN
CONFIG
900mA
1900mA
2
AA BB EE FFCC DD
Figure 3. ShareLink Pro 2500 Front Panel
A — Lights green when the unit is powered on.Power LED indicator
B — Connect a PC to this front panel USB-C connector to configure the ShareLink Pro. The port uses IP over Config USB port
USB technology. The IP address is always 203.0.113.22 and CANNOT be changed. This port is also discoverable via Extron
Toolbelt and Extron PCS software.
C — Use these buttons to select between HDMI window mode and pass-through mode. These HDMI input selection buttons
modes determine how the HDMI input is presented on the output (see below for details).
• HDMI Window button – Activates HDMI window mode, which displays the HDMI input source in addition to or
alongside any content currently being shared by client devices.
NOTE: Maximum input resolution for this mode is 4K @ 30 Hz.
• HDMI Pass-Through button – Activates HDMI pass-through mode, which routes the HDMI input signal directly
to the HDMI output unaltered. In this mode, neither the status bar nor decoder input streams are shown on
the output.
NOTE: Maximum input resolution for this mode is 4K @ 60 Hz.
D — Input LED indicators
• HDMI Signal LED – Lights green when an HDMI signal is detected.
• Decoder Signal LED – Lights green when one stream is detected. Flashes green when more than one stream
is detected at the same time.
• HDMI HDCP LED – Lights green when the source signal is encrypted. Turns off when input signal is not
encrypted or when HDCP authorization is disabled.
• Decoder HDCP LED – Lights green when the decoder source signal is encrypted. Turns off when decoder
source signal is not encrypted or when HDCP authorization is disabled.
E — Output LED indicators
• HD Win – Lights green when an HDMI source is active on the output in HDMI window mode. Lights amber if
HDMI pass-through mode is activated after originally being in window mode.
• Decoder – Lights green when at least one stream is active on the output. Lights amber if HDMI
pass-through mode is activated after at least one stream was active on the output.

3
Operation Using a Computer
Connecting a Computer to the ShareLink Pro 2500
A computer can be connected to the ShareLink Pro 2500 wirelessly through an external wireless access point (WAP), or wired
through a network device. See the instructions below for your preferred connection method.
Connecting Through an External WAP
1. Ensure that the external WAP and the ShareLink Pro 2500 are wired to the same network.
2. Ensure that the ShareLink Pro 2500 is powered on and that wireless network capability is enabled
on your computer.
3. Open the wireless networks on your computer as shown at right, and connect to the external WAP.
Connecting Through a Network Hub, Switch, or Router
1. Ensure that your computer is connected to the network through a hub, switch, or router.
2. Connect the LAN port of the ShareLink Pro 2500 to the network device using an RJ-45 cable.
• Standby Screen – Lights green when the standby screen (see figure 4) is active on the output. Lights amber if
HDMI pass-through mode is activated while the ShareLink Pro output displays the standby screen.
NOTE: The standby screen images are displayed only when HDMI and decoder sources are not active.
• HD Pass – Lights green when the HDMI source is active on the output in pass-through mode.
F — Use these ports to connect USB peripherals when using ConferenceShare (see the USB ports ConferenceShare User
Guide at www.extron.com), and to connect the Extron WFA 100 Wi-Fi Miracast adapter. The WFA 100 adapter enables
anyone to share content from a device running Windows 10 without installing any software (see the ShareLink Pro 2500 User
Guide).
Once the ShareLink Pro 2500 is connected and powered on, the standby screen appears on the display:
1
1
1
1
12
2
2
2
23
3
3
3
3
Figure 4. ShareLink Pro 2500 Standby Screen
1 Hostname — Use this hostname to identify and access the ShareLink Pro 2500 during connection.
2 LAN — Use this IP address to identify and access the ShareLink Pro 2500 during connection and to download the ShareLink
Pro client software.
3 Login code — Use this code to connect to the ShareLink Pro 2500 using the software. This code can be customized or
disabled (see the ShareLink Pro 2500 User Guide for instructions).
Product specificaties
| Merk: | Rockford Fosgate |
| Categorie: | Autoradio |
| Model: | Punch PMX-HD14 |
Heb je hulp nodig?
Als je hulp nodig hebt met Rockford Fosgate Punch PMX-HD14 stel dan hieronder een vraag en andere gebruikers zullen je antwoorden
Handleiding Autoradio Rockford Fosgate

5 November 2024

22 November 2023

22 November 2023

22 November 2023

22 November 2023

22 November 2023

22 November 2023

22 November 2023

22 November 2023

22 November 2023
Handleiding Autoradio
- Autoradio Philips
- Autoradio Sony
- Autoradio Panasonic
- Autoradio LG
- Autoradio AEG
- Autoradio Daewoo
- Autoradio Ford
- Autoradio Fiat
- Autoradio Grundig
- Autoradio JVC
- Autoradio JBL
- Autoradio Kenwood
- Autoradio Medion
- Autoradio Opel
- Autoradio Pioneer
- Autoradio Renault
- Autoradio Volvo
- Autoradio Adcom
- Autoradio Aiwa
- Autoradio Akai
- Autoradio Alpine
- Autoradio Audio-Technica
- Autoradio Audiosonic
- Autoradio Audiovox
- Autoradio Audison
- Autoradio Auna
- Autoradio Autovision
- Autoradio Axton
- Autoradio Becker
- Autoradio Blaupunkt
- Autoradio Boss
- Autoradio Boston Acoustics
- Autoradio Brigmton
- Autoradio Denver
- Autoradio DLS
- Autoradio Dual
- Autoradio Eclipse
- Autoradio Elta
- Autoradio Eltax
- Autoradio Emphaser
- Autoradio ESX
- Autoradio Focal
- Autoradio Fusion
- Autoradio Ground Zero
- Autoradio Harman Kardon
- Autoradio Hertz
- Autoradio Hifonics
- Autoradio Hyundai
- Autoradio Impulse
- Autoradio Kicker
- Autoradio Lanzar
- Autoradio Lenco
- Autoradio Mac Audio
- Autoradio Macrom
- Autoradio Maginon
- Autoradio Magnat
- Autoradio Manta
- Autoradio Marquant
- Autoradio MB Quart
- Autoradio Mercedes-Benz
- Autoradio MT Logic
- Autoradio Mtx Audio
- Autoradio Muse
- Autoradio Nedis
- Autoradio Nextbase
- Autoradio Parrot
- Autoradio Phonocar
- Autoradio Pure
- Autoradio Pyle
- Autoradio Renkforce
- Autoradio Revo
- Autoradio Roadstar
- Autoradio Rodek
- Autoradio RTO
- Autoradio Sanyo
- Autoradio Scott
- Autoradio Sencor
- Autoradio Sevic
- Autoradio Silvercrest
- Autoradio Skoda
- Autoradio Smart
- Autoradio Soundstream
- Autoradio Spectron
- Autoradio Stinger
- Autoradio Tamashi
- Autoradio Technaxx
- Autoradio Telefunken
- Autoradio Telestar
- Autoradio Tevion
- Autoradio Tokai
- Autoradio Toxic
- Autoradio Twister
- Autoradio Ultimate
- Autoradio US Blaster
- Autoradio Varta
- Autoradio VDO
- Autoradio VDO Dayton
- Autoradio Vieta
- Autoradio Voxx
- Autoradio VW
- Autoradio Watssound
- Autoradio Xomax
- Autoradio Zenec
- Autoradio Jensen
- Autoradio OneConcept
- Autoradio Orion
- Autoradio Overmax
- Autoradio Clas Ohlson
- Autoradio McIntosh
- Autoradio Clatronic
- Autoradio ECG
- Autoradio Caliber
- Autoradio Krüger And Matz
- Autoradio Naxa
- Autoradio Kunft
- Autoradio Scion
- Autoradio Clarion
- Autoradio Cobra
- Autoradio Conceptronic
- Autoradio Irradio
- Autoradio Biltema
- Autoradio Majestic
- Autoradio Trevi
- Autoradio Crunch
- Autoradio Multilaser
- Autoradio Sendai
- Autoradio Orava
- Autoradio SPC
- Autoradio Norauto
- Autoradio Lark
- Autoradio Xblitz
- Autoradio Shuttle
- Autoradio Deaf Bonce
- Autoradio Cartronix
- Autoradio Dension
- Autoradio Raveland
- Autoradio RetroSound
- Autoradio Planet Audio
- Autoradio SoundMAX
- Autoradio Mystery
Nieuwste handleidingen voor Autoradio

30 Maart 2025

28 Maart 2025

4 Maart 2025
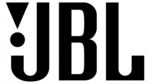
19 Februari 2025

5 Februari 2025

30 Januari 2025

30 Januari 2025

30 Januari 2025

9 Januari 2025
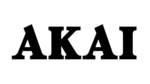
5 Januari 2025