Ricoh Aficio SP C411DN Handleiding
Lees hieronder de 📖 handleiding in het Nederlandse voor Ricoh Aficio SP C411DN (4 pagina's) in de categorie Printers. Deze handleiding was nuttig voor 55 personen en werd door 2 gebruikers gemiddeld met 4.5 sterren beoordeeld
Pagina 1/4

Remove the protective sheet, as shown.
Pinch the orange tape, and then pull it
out.
AET806S
Turn the green lever clockwise to lock
the unit.
AET146S
Close the inner cover. Lock the inner
cover by pressing in ( ) and then
turning the two green levers clockwise
( ).
AQC014S
Close the left cover.
Close the left cover firmly using both hands, until it
clicks into place.
Open the top cover by grasping the
handles on the left and right sides.
AQC007S
Turn the two green levers
counterclockwise ( ), and then slowly
open the inner cover ( ).
AQC032S
Remove the end of the tape from the pinter.
AET802S
Remove the four pieces of tape from
the photo conductor unit.
AET803S
Remove the securing pin, as shown,
from the transfer unit. Pinch it, and
then pull it out.
AET804S
Turn the green lever of the transfer unit
counterclockwise to unlock the unit.
AET805S
❖
Optimum Environmental Conditions
Permissible and recommended temperature and
humidity ranges are as follows:
%RH
TS4K031KE
• White area: Permissible Range
• Gray area: Recommended Range
• The machine must be level within 5 mm, 0.2˝ from
both front to rear and left to right.
• To avoid possible build-up of ozone, locate this
machine in a large well ventilated room that has an
air turnover of more than 30 m
3/hr/person.
• When you use this machine for a long time in a
confined space without good ventilation, you may
detect an odd smell. To keep the workplace
comfortable, we recommend you keep it well
ventilated.
❖
Space Required for Installation
• Areas exposed to direct sunlight or strong light
• Dusty areas
• Areas with corrosive gases
• Areas that are excessively cold, hot, or humid
• Locations near air conditioners or humidifiers
• Locations near other electronic equipment
• Locations subject to frequent strong vibration
❖
Power Source
Connect the power cable to a power source of the
following specification:
• 120 V, 60 Hz, 11 A or more
Quick Installation Guide
Read this manual carefully before you use the product and keep it handy for future reference.
For safe and correct use, please be sure to read the Safety Information in “Safety Information”
before using the machine.
Unpacking
To protect it from shock and vibration during transit,
this printer comes packaged in cushioning foam and
secured with tape. Remove these protective materials
after bringing the machine to where it will be installed.
Caution
•
When lifting the machine, use the inset grips on both
sides. The printer could break or cause an injury if
dropped.
•
Place no objects on the left or inner cover.
• Be sure to remove all four strips of tape from the
photo conductor unit to avoid malfunction.
• Removed tape is dirty. Be careful not to let it touch
your hands or clothes.
Remove the plastic bag.
Lift the printer with two people by using
the inset grips on both sides of the printer.
AET034S
• Leave the tape holding the paper feed tray and cover
in place while moving the printer.
• Lower the machine slowly and carefully to prevent
trapping your hands.
Remove the orange adhesive tape from
the printer body.
Open the left cover. Do not remove the
orange tape attached to the left cover.
AQC026S
Checking the Contents of
the Box
Follow the procedure below to verify the items that
come with the printer.
• Ensure that the box contains all items listed below. If
there are any missing or defective items, contact your
sales representative.
❖
Manuals and CD-ROMs
Quick Installation Guide (This manual)
CD-ROM “Printer Drivers and Utilities”
CD-ROM “Manuals”
CD-ROM “Document Management Utility”
Ferrite Core x 2
AET510S
Toner Cartridges: Black (K), Magenta (M), Cyan
(C), Yellow (Y)
AET028S
Paper Feed Unit Labels
AET031S
Color Calibration Sample Sheet
Additional Documentation
• This package does not include an interface cable.
Purchase one to use with your host computer. See
“Appendix”, Hardware Guide.
Where to Put the Printer
The printer’s location should be carefully chosen
because environmental conditions greatly affect its
performance.
Warning
•
Confirm that the wall outlet is near the machine and
freely accessible, so that in event of an emergency, it
can be unplugged easily.
•
Only connect the machine to the power source
described on this manual.
•
Avoid multi-wiring.
•
Do not damage, break or make any modifications to
the power cord. Do not place heavy objects on it, pull
it hard or bend it more than necessary. These actions
could cause an electric shock or fire.
•
The supplied power cord is for use with this equipment
only. Do not use with other appliances. Doing so may
result in fire, electric shock, or injury.
Caution
•
Do not handle the plug with wet hands. Doing so might
cause an electrical shock.
•
Keep the machine in an area that is within optimum
environmental conditions. Operating the machine in
an environment that is outside the recommended
ranges of humidity and temperature can cause an
electrical fire hazard. Keep the area around the socket
free of dust. Accumulated dust can become an
electrical fire hazard.
•
Place the machine on a strong and level surface.
Otherwise, it might fall and injure someone.
•
If you use the machine in a confined space, ensure
there is continuous air circulation.
❖
Space Required for Installation
Leave enough space around the printer. This space is
necessary to operate the printer. The recommended (or
minimum) space requirements are as follows:
AQC025S
A: 50 cm (19.7 inches) or more
B: 10 cm (4 inches) or more
C: 10 cm (4 inches) or more
D: 70 cm (27.6 inches) or more
CLP30DN/CLP27DN/C7531dn/C7526dn/LP231cn/
LP226cn/Aficio SP C411DN/Aficio SP C410DN

Next Sheet
Pinch the green clips of the side guide
and the end guide and adjust the
guides to the paper size being loaded.
AET042S
Slide the green switch on the front of
the tray to the type of paper to be
loaded. When loading paper of 75 g/m2,
20 lb., or thicker, slide the switch to the
right.
AET043S
Load the new paper stack print side
up, making sure the paper is flush
against the paper guides. Adjust the
paper guides to close any gaps.
AET044S
Lift the front of the paper tray (Tray 1),
and slowly slide the paper tray back,
until it stops. Make sure the tray is fully
inserted to prevent paper jams.
AET045S
• For details about usable types of paper, see “Loading
Paper”, Hardware Guide.
Be sure to remove the caution sheet,
which is put on the toner cartridge’s
compartment.
Remove the tapes and cover as shown.
AQC950S
Remove the clips protecting the mouths
of all four toner cartridges.
AQC027S
Put labels “1” on the front of the paper
tray.
AET032S
Be sure to read the label, which is
attached on the front surface of the
printer. This warns you that ink-jet
paper cannot be used with this printer.
AQC028S
Take the toner cartridges out of the box.
AET131S
Shake the toner cartridge up and down
seven or eight times.
AET132S
Remove the tape holding the toner
cartridge.
AET133S
First, install the yellow toner cartridge.
Holding the toner cartridge horizontally
( ) with the locking lever on the upper
side, install the toner cartridge bottom
first, and then move the locking lever to
the triangle mark ( ).
AQC009S
Quick Instration Guide
Installing the Toner Cartridge
The following procedure describes how to install the
toner cartridge.
Warning
•
Do not incinerate spilled toner or used toner. Toner
dust is flammable and might ignite when exposed to
an open flame.
Disposal should take place at an authorized dealer
or an appropriate collection site.
If you dispose of the used toner cartridges yourself,
dispose of them according to local regulations.
Do not store toner, used toner, or toner containers
in a place with an open flame. The toner might ignite
and cause burns or a fire.
Caution
•
Keep ink (used or unused) and ink containers out
of reach of children.
•
If toner or used toner is inhaled, gargle with plenty
of water and move into a fresh air environment.
Consult a doctor if necessary.
•
If your skin comes into contact with toner or used
toner, wash the affected area thoroughly with soap
and water.
•
If toner or used toner gets into your eyes, flush
immediately with large amounts of water. Consult a
doctor if necessary.
Caution
•
If toner or used toner is swallowed, dilute by drinking
a large amount of water. Consult a doctor if
necessary.
•
Avoid getting toner on your clothes or skin when
removing a paper jam or replacing toner. If your skin
comes into contact with toner, wash the affected area
thoroughly with soap and water.
•
If toner gets on your clothing, wash with cold water.
Hot water will set the toner into the fabric and may
make removing the stain impossible.
• When you first use this printer, use the four toner
cartridges supplied with the printer.
• The toner cartridges that comes with the printer will
allow you to print up to about 3,000 pages. These
numbers were obtained from printing A4 5%
charts, but the actual number of pages will vary
depending on the paper type, size, contents, and
settings.
• The toner cartridge for replacement comes in two
types for different number of printable pages: 15,000
pages and 5,000 pages.
• Toner Cartridges (consumable) are not covered by
warranty. However, if there is a problem, contact the
dealer where you purchased the printer.
• Toner cartridge mouths may become dirty during
quality inspection.
CLP30DN/CLP27DN/C7531dn/C7526dn/LP231cn/LP226cn/Aficio SP C411DN/Aficio SP C410DN
Quick Installation Guide 1/2
Turning the Power On
Follow the procedure below to turn the power on.
Warning
•
Plug and unplug the power cable with dry hands, or
an electric shock could occur.
Make sure the power switch is set to
“ ” Off.
AQC029S
Plug in the power cable.
• Make sure the power cable is plugged securely into
the wall outlet.
• Turn the power switch off when plugging and
unplugging the power plug.
Turn the power switch to “ ”On.
AQC030S
The power indicator on the control panel lights up.
• Wait until “Ready” appears on the display panel.
• The machine may make a noise while initializing.
This noise does not indicate a malfunction.
• Do not turn off the power switch until initializing is
completed. Doing so results in malfunction.
Turn the locking lever to the circle mark.
Pull the locking lever toward you, until
it locks and clicks into place.
AQC011S
• Do not repeatedly insert and remove toner cartridges.
Doing so results in toner leakage.
Use the same procedures to insert the
remaining three toner cartridges: cyan
(C), magenta (M), and black (K).
Close the top cover.
• Do not turn off the power switch while “Loading
Toner...” appears on the display. Doing so results in
malfunction.
LOADING PAPER
The following describes how to load paper into the
standard paper tray (Tray 1).
Caution
•
Do not pull out the paper tray forcefully. If you do,
the tray might fall and cause an injury.
• To avoid paper jams, make sure paper is not stacked
above the limit mark inside the tray. Misfeeds might
occur.
• Do not mix different types of paper in a single paper
tray.
Slowly slide out the paper tray (Tray1),
until it stops. Then, lift it slightly, and
then pull it out completely.
AET041S
Place it on a flat surface.

Reading the LED Lamps
❖
For standard ethernet port
AQC070S
1. Yellow: comes on when 100BASE-TX is being
used. It comes off when 10BASE-T is
being used.
2. Green: comes on when the printer is properly
connected to the network.
USB Connection
• USB2.0 interface cable is not supplied. Obtain it
separately, according to the computer you are
using.
• USB connection is possible under Windows 98 SE/
Me/2000/XP, Windows Server 2003, Mac OS 9.x,
and Mac OS X.
• Windows 98SE/Me supports USB1.1 speeds.
• USB connection with Macintosh is only possible
via the printer's USB port.
Connect the square-shaped connector
of the USB2.0 cable to the USB port.
AET124S
Connect the opposite end's flat
connector to devices such as your
computer's USB interface, or a USB
hub.
Quick Instration Guide
Quick Installation Guide 2/2
Selecting the Display
Language
Select a language using the procedure described here.
The message for the selected language will appear on
the display. If you want to use the display in English,
the following procedures are unnecessary.
• The default setting is English.
Press the {{{{{
Menu
}}}}} key.
AQC001S
YMCK
Select [Language] using
{{{{{▼}}}}} or {{{{{▲}}}}}, and
t hen press the {{{{{
OK
}}}}} key.
Select the language using {{{{{▼}}}}} or {{{{{▲}}}}},
and then press the {{{{{
OK
}}}}} key.
Press the {{{{{
Menu
}}}}} key to return to the
initial screen.
Press the {{{{{
Menu
}}}}} key.
AQC001S
YMCK
Select [Host Interface] using , {{{{{▼}}}}} or
{{{{{▲}}}}}, and then press the {{{{{
OK
}}}}} key.
Select [Network] using {{
{{
{▼}}
}}
} or {{
{{
{▲}}
}}
}, and
then press the {{
{{
{
OK
}}
}}
} key.
Select [Machine IPv4 Address] using
{{
{{
{▼}}
}}
} or {{
{{
{▲}}
}}
}, and then press the {{
{{
{
OK
}}
}}
}
key.
Select [Auto-Obtain (DHCP)] using {{
{{
{▼}}
}}
}
or {{{{{▲}}}}}, and then press the {{{{{
OK
}}}}} key.
The address detected by the printer will appear.
To check the detected addresses, press the followings:
• [IP Add.] : IP address
• [Subnet] : Subnet Mask
Press the {{
{{{
MENU
}}
}}} key to return to the
initial screen.
Print a configuration page to confirm
the settings made.
• For details about printing the configuration page, see
“Test Printing”.
Test Printing
The following explains the procedure for test printing
of the configuration page.
Test printing in order to verify that the printer is working
normally. Test printing checks printer performance
only; it does not test the connection to the computer.
Press the {{
{{
{
Menu
}}
}}
} key.
AQC001S
YMCK
Select [List/Test Print] using {{
{{{▼}}
}}} or
{{
{{
{▲}}
}}
}, and then press the {{
{{
{
OK
}}
}}
} key.
Select [Config. Page] using {{{{{▼}}}}} or {{{{{▲}}}}},
and then press the {{
{{{
OK
}}
}}} key.
The configuration page will be printed.
If printing is not normal, check to see if an error
message appears on the display. If there is an error
message, see “Troubleshooting”, Hardware Guide.
Check the options.
For details about the configuration page, see
“Interpreting the Configuration Page”, Software
Guide.
Press the {{
{{
{
Menu
}}
}}
} key to return to the
initial screen.
Network Connection
Follow the procedure below to connect the printer to
the computer through the network. Prepare the hub and
other network devices before connecting the 10 BASE-
T or 100 BASE-TX cable to the machine's Ethernet
port.
• Use shielded Ethernet cable. Unshielded cables
create electromagnetic interference that could
cause malfunctions.
• The Ethernet cable is not supplied with this
machine. Select your cable according to the
network environment.
Attach one ferrite core at the printer
end of the Ethernet cable, and then
attach the other ferrite core about 10
cm (4 inches) ( ) from this core.
AET121S
Connect the Ethernet cable to the
Ethernet port.
AET122S
Connect the other end of the cable to the
printer's network, such as a hub.
• The printer's ethernet and USB ports are not
available when the gigabit ethernet board is
attached to the printer.
• For details about network environment settings, see
Software Guide.
Ethernet Configuration
Make the following network settings according to the
network interface you are using.
You can use SmartDeviceMonitor for Admin or a Web
browser to make IP address-related settings in a TCP/
IP-capable environment.
•Configure the printer for the network using the
control panel.
•The following table shows the control panel
settings and their default values.
These items appear in the “Host Interface” menu.
•After configuring the network settings, making
security settings is recommended. For details, see
the “Notes to Administrator” sheet.
Setting Name Value
Auto-Obtain (DHCP) On
IPv4 Address 011.022.033.044
Subnet Mask 000.000.000.000
Gateway Address 000.000.000.000
Frame Type (NW) Auto
Effective Protocol IPv4 Effective
IPv6 Effective
NetWare Effective
SMB Effective
AppleTalk Effective
Ethernet Speed Auto
LAN Type Auto
• If Auto Obtain (DHCP) is in use, the IPv4 address,
subnet mask, and gateway address are all set
automatically.
• Make this setting only when it is necessary. See
Software Guide.
Detecting the Network Address
Automatically (Using DHCP)
• When you use this printer in DHCP environment,
select [Auto-Obtain (DHCP)] following this
procedure.
• When [Auto-Obtain (DHCP)] is selected, you
cannot make settings for the following items:
• IP Address
• Subnet Mask
• Gateway Address
• Consult your network administrator for information
about making network settings.
CLP30DN/CLP27DN/C7531dn/C7526dn/LP231cn/LP226cn/Aficio SP C411DN/Aficio SP C410DN
Product specificaties
| Merk: | Ricoh |
| Categorie: | Printers |
| Model: | Aficio SP C411DN |
| Gewicht: | 50000 g |
| Kleur: | Ja |
| Frequentie van processor: | 600 MHz |
| Processormodel: | RM7035C |
| Netvoeding: | 1200 W |
| Intern geheugen: | 256 MB |
| Stroomverbruik (PowerSave): | 6 W |
| Compatibele besturingssystemen: | - Windows 95/98SE/Me/NT4.0/2000/XP/Server 2003\n- Novell NetWare 3.12/3.2/4.1/4.11/5.0/5.1/6/6.5\n- UNIX Sun Solaris 2.6/7/8/9, HP-UX 10.x/11.x/11i v1/11i\n- Macintosh X v10.1/10.2/10.3 |
| Mac-compatibiliteit: | Ja |
| Netwerkfuncties: | 10 base-T/100 base-TX |
| Maximale resolutie: | 1200 x 1200 DPI |
| Papierlade mediatypen: | Envelopes, Labels, Plain paper, Recycled paper, Transparencies |
| Opwarmtijd: | 30 s |
| Printtechnologie: | Laser |
| Printsnelheid (zwart, standaardkwaliteit, A4/US Letter): | 30 ppm |
| Printsnelheid (kleur, standaard, A4/US Letter): | 30 ppm |
| Duplex printen: | Ja |
| Totale invoercapaciteit: | 550 vel |
| Maximum invoercapaciteit: | 1750 vel |
| Totale uitvoercapaciteit: | 500 vel |
| Maximale ISO A-series papierformaat: | A4 |
| ISO A-series afmetingen (A0...A9): | A4, A5 |
| Tijdsduur tot de eerste pagina (zwart, normaal): | 10 s |
| Tijdsduur tot de eerste pagina (kleur, normaal): | 15 s |
| Ondersteunde network protocollen (IPv4): | TCP/IP, IPX/SPX, AppleTalk |
| Netwerkgereed: | Ja |
| Maximaal intern geheugen: | 40 MB |
| Maximale printafmetingen: | 210 x 297 mm |
| ISO B-series afmetingen (B0...B9): | B5 |
| Non-ISO print papierafmetingen: | Executive (184 x 267mm), Legal (media size), Letter (media size) |
| Draadloze technologie: | IEEE 802.11b |
| Afmetingen (B x D x H): | 446 x 589.5 x 487 mm |
Heb je hulp nodig?
Als je hulp nodig hebt met Ricoh Aficio SP C411DN stel dan hieronder een vraag en andere gebruikers zullen je antwoorden
Handleiding Printers Ricoh

4 Oktober 2022

4 Oktober 2022

4 Oktober 2022

4 Oktober 2022

4 Oktober 2022
Handleiding Printers
- Printers Epson
- Printers Canon
- Printers Xerox
- Printers Brother
- Printers Kyocera
- Printers Lexmark
- Printers Sharp
- Printers Triumph-Adler
- Printers Oki
Nieuwste handleidingen voor Printers

4 Oktober 2022

4 Oktober 2022

4 Oktober 2022

4 Oktober 2022

4 Oktober 2022

4 Oktober 2022

4 Oktober 2022
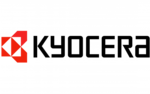
4 Oktober 2022
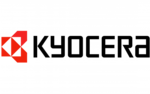
4 Oktober 2022

4 Oktober 2022