Renkforce Renkcast Handleiding
Renkforce
Mediaplayer
Renkcast
Lees hieronder de 📖 handleiding in het Nederlandse voor Renkforce Renkcast (8 pagina's) in de categorie Mediaplayer. Deze handleiding was nuttig voor 12 personen en werd door 2 gebruikers gemiddeld met 4.5 sterren beoordeeld
Pagina 1/8

Aufstellen, Anschluss und Inbetriebnahme
• Stellen Sie den HDMI Streaming Empfänger auf einer geraden, ebenen Fläche in nächster Nähe des
Wiedergabegeräts auf. Verwenden Sie gegebenenfalls Unterlagen auf wertvollen Möbeloberächen.
• Verbinden Sie den HDMI Streaming Empfänger mit dem HDMI Kabel mit einem freien HDMI-Anschluss
am Displaygerät.
• Verbinden Sie den USB Type-C™ Stecker des USB-Kabels mit dem Anschluss am HDMI Streaming
Empfänger und das andere Ende stecken Sie in ein geeignetes USB-Netzteil (nicht im Lieferumfang,
siehe betreffs der Spezikationen im Kapitel „Technische Daten“).
• Verbinden Sie das Netzteil mit einer geeigneten Steckdose.
• Stellen Sie den HDMI Eingangskanal Ihres Displaygeräts auf den HDMI Anschluss ein, mit dem Sie den
HDMI Streaming Empfänger verbunden haben.
• Sobald der Startvorgang abgeschlossen ist, sollten Sie die Startansicht mit weiteren Instruktionen sehen
(SSID, Passwort).
Installation der App für Smartphone und Computer (Quellgeräte)
Android™ und iOS
• Öffnen Sie auf Ihrem Smartphone den jeweiligen App Store. Bei Android™ ist das z.B. der „Google App
Store“. Falls Sie ein Gerät von Apple verwenden, öffnen Sie den Apple App Store von Apple.
• Suchen Sie nach der App „EZCast“, laden sie herunter und installieren Sie diese.
• Scannen Sie den QR-Code auf dem Anzeigebildschirm, um die App von der
Webseite herunterzuladen.
• Suchen und wählen Sie die für Ihr System passende „EZCast“ Software und
laden sie herunter.
• Installieren Sie die Software auf Ihrem Smartphone oder Computersystem.
Die Installation ist auch von den ofziellen App Stores möglich. Vgl. Sie dazu in den folgenden
Abschnitten. Gehen Sie zum Google App und Apple App Store. Suchen Sie dort die für Ihr
System passende „EZCast“ Software und laden sie herunter.
Windows® und MacOS
• Öffnen Sie auf Ihrem Computer die Webseite „https://www.ezcast.com/app“ (Eingabe ohne das
Anführungszeichen).
• Hier können Sie die verschiedenen Versionen der App „EZCast“ herunterladen. Der Reiter muss dabei
auf „EZCast“ stehen.
• Wählen Sie das gewünschte System aus und klicken Sie auf die entsprechende Schaltäche.
• Auf der nächsten Seite klicken Sie bei der gewünschten Version auf „Download“.
• Sobald der Download abgeschlossen ist, installieren Sie die App. Folgen Sie dabei allen Anweisungen.
• Wenn hierbei eine Abfrage z.B. von der Windows®-Benutzerkontensteuerung erscheint, bestätigen Sie
diese mit „Ja“.
• Gegebenenfalls müssen Sie auch, falls eine entsprechende Abfrage erscheint, die Software in Ihrer
Firewall zulassen.
Zusätzlich können Sie auf der Webseite die englische Original-Anleitung der Software sowie diverse
YouTube-Videos aufrufen und Hilfe im Forum oder in den FAQs suchen.
• Klicken Sie dazu auf der Downloadseite auf „User Manual“ und wählen auf der folgenden Seite das
entsprechende Produkt aus.
Beachten Sie die Systemvoraussetzungen in den technischen Daten dieser Anleitung und in der
Beschreibung der App im jeweiligen Store. Beachten Sie gleichfalls, dass sich die nachfolgende
Beschreibung durch eine neuere Version der App evtl. verändern könnte.
Ersteinrichtung
• Öffnen Sie auf dem Quellgerät (Smartphone oder Computer), mit dem Sie das Produkt einrichten möchten,
die WLAN-Einstellungen und stellen Sie eine Verbindung mit dem HDMI Streaming Empfänger her.
Der Name des WLANs (SSID) und das zugehörige Passwort, mit dem Sie Ihr Quellgerät verbinden müssen,
werden auf Ihrem Displaygerät, z.B. TV, angezeigt. Wenn Sie die Verbindung hergestellt haben, wird dies
auch oben rechts auf Ihrem Displaygerät angezeigt.
Der HDMI Streaming Empfänger unterstützt WLAN-Netzwerke mit 2,4 und 5 GHz. Um den
Modus umzuschalten, drücken Sie den Taster am Gerät. Wenn es sich im 5 GHz-Modus
bendet, wird dies am Bildschirm durch ein kleines, blaues Symbol „5G“, unterhalb des Sticks
oben rechts im Bild angezeigt.
• Öffnen Sie die zuvor installierte EZCast App. Beim ersten Start der App wird normalerweise ein kleines
Tutorial angezeigt. Hier wird kurz erklärt, wie Sie den HDMI Streaming Empfänger mit Ihrem WLAN
verbinden. Dies ist nötig, damit die verbundenen Geräte und der HDMI Streaming Empfänger Zugang
zum Internet haben. Grundsätzlich können Sie die meisten Funktionen auch ohne Internet nutzen.
• Öffnet sich das Tutorial nicht, tippen Sie oben rechts in der Hauptansicht der App, auf die viereckige
Schaltäche mit der Lupe und starten es manuell, um zu erfahren auf welche die Art und Weise die
Verbindung herzustellen ist. Wenn Sie das Tutorial abgeschlossen haben, verbinden Sie Ihr Mobilgerät
mit dem HDMI Streaming Empfänger.
• Nutzen Sie dazu die Suchfunktion via Wi und geben das angezeigte Passwort ein oder drücken Sie die
Schaltäche „+“ und scannen den QR Code zum Hinzufügen des HDMI Streaming Empfängers.
• Verbinden Sie jetzt den HDMI Streaming Empfänger mit dem WLAN Ihres Routers.
• Scannen Sie dazu den Barcode auf dem Displaygerät. Stellen Sie sicher, SSID und das Bild korrekt sind.
• Wählen Sie das WLAN Ihres Routers aus und tippen Sie darauf.
• Geben Sie Ihr WLAN-Kennwort ein und bestätigen Sie mit „Ok“.
• Sobald die Verbindung hergestellt ist, wird dies auch wieder oben rechts auf Ihrem Displaygerät angezeigt
Bedienungsanleitung
renkCast Ultra 4K-HDR HDMI Streaming Empfänger
Best.-Nr. 2203099
Bestimmungsgemäße Verwendung
Das Produkt dient dazu, den Bildschirminhalt Ihres Videoquellgerätes z.B. Smartphones oder Tablets bzw.
PCs oder MACs drahtlos auf ein Displaygerät zu spiegeln. Es kann dabei mit verschiedensten Geräten
mit HDMI-Anschluss betrieben werden, wie z.B. einem Fernseher, Video-Projektor, Monitor o.ä. Es
können Video-, Audio- und Bilddaten oder auch Webseiten und Dokumente durch das Produkt auf Ihrem
Displaygerät wiedergegeben (gestreamt) bzw. betrachtet werden. Es ist eine Liveansicht der Kamera des
Smartphones bzw. Tablets möglich.
Zusätzlich kann in der App direkt auf verschiedene Cloud-Dienste zugegriffen werden. Es unterstützt die
Standards Miracast, DLNA und EZAir. Außerdem werden alle gängigen Video-, Audio- und Bildformate
unterstützt. Die Bedienung erfolgt über die kostenfrei downloadbare App „EZCast“. Die Sprache wird in
der App automatisch eingestellt. Die Übertragung der Daten erfolgt drahtlos über WLAN. Die Verbindung
zwischen HDMI Streaming Empfänger und Displaygerät selbst wird über ein HDMI-Kabel sichergestellt.
Die Stromversorgung erfolgt über USB. Als Stromquelle dazu wird ein passendes Steckernetzteil (gemäß
den technischen Daten) für den Empfänger benötigt. Die Übertragungsreichweite zwischen Sender und
HMDI Empfänger beträgt bis zu 10 Meter im Freifeld.
Eine Verwendung ist nur in geschlossenen Räumen, also nicht im Freien erlaubt. Der Kontakt mit
Feuchtigkeit, z.B. im Badezimmer u.ä. ist unbedingt zu vermeiden.
Aus Sicherheits- und Zulassungsgründen dürfen Sie das Produkt nicht umbauen und/oder verändern. Falls
Sie das Produkt für andere Zwecke verwenden, als zuvor beschrieben, kann das Produkt beschädigt werden.
Außerdem kann eine unsachgemäße Verwendung Gefahren wie z.B. Kurzschluss, Brand, Stromschlag, etc.
hervorrufen. Lesen Sie sich die Bedienungsanleitung genau durch und bewahren Sie diese auf. Reichen Sie
das Produkt nur zusammen mit der Bedienungsanleitung an dritte Personen weiter.
Das Produkt entspricht den gesetzlichen, nationalen und europäischen Anforderungen. Alle enthaltenen
Firmennamen und Produktbezeichnungen sind Warenzeichen der jeweiligen Inhaber. Alle Rechte
vorbehalten.
HDMI ist eine eingetragene Marke der HDMI Licensing L.L.C.
Lieferumfang
• HDMI Streaming Empfänger
• USB-C Kabel (100 cm)
• HDMI Kabel (30 cm)
• Bedienungsanleitung
Aktuelle Bedienungsanleitungen
Laden Sie aktuelle Bedienungsanleitungen über den Link www.conrad.com/downloads herunter oder
scannen Sie den abgebildeten QR-Code. Befolgen Sie die Anweisungen auf der Webseite.
Symbol-Erklärung
Das Symbol mit dem Ausrufezeichen im Dreieck weist auf wichtige Hinweise in dieser
Bedienungsanleitung hin, die unbedingt zu beachten sind.
Das Pfeil-Symbol ist zu nden, wenn Ihnen besondere Tipps und Hinweise zur Bedienung
gegeben werden sollen.
Sicherheitshinweise
Lesen Sie sich die Bedienungsanleitung aufmerksam durch und beachten Sie
insbesondere die Sicherheitshinweise. Falls Sie die Sicherheitshinweise und die
Angaben zur sachgemäßen Handhabung in dieser Bedienungsanleitung nicht befolgen,
übernehmen wir für dadurch resultierende Personen-/Sachschäden keine Haftung.
Außerdem erlischt in solchen Fällen die Gewährleistung/Garantie.
• Das Produkt ist kein Spielzeug. Halten Sie es von Kindern und Haustieren fern.
• Lassen Sie das Verpackungsmaterial nicht achtlos liegen. Dieses könnte für Kinder zu einem
gefährlichen Spielzeug werden.
• Schützen Sie das Produkt vor extremen Temperaturen, direktem Sonnenlicht, starken
Erschütterungen, hoher Feuchtigkeit, Nässe, brennbaren Gasen, Dämpfen und
Lösungsmitteln.
• Setzen Sie das Produkt keiner mechanischen Beanspruchung aus.
• Wenn kein sicherer Betrieb mehr möglich ist, nehmen Sie das Produkt außer Betrieb und
schützen Sie es vor unbeabsichtigter Verwendung. Der sichere Betrieb ist nicht mehr
gewährleistet, wenn das Produkt:
- sichtbare Schäden aufweist,
- nicht mehr ordnungsgemäß funktioniert,
- über einen längeren Zeitraum unter ungünstigen Umgebungsbedingungen gelagert
wurde oder
- erheblichen Transportbelastungen ausgesetzt wurde.
• Gehen Sie vorsichtig mit dem Produkt um. Durch Stöße, Schläge oder dem Fall aus bereits
geringer Höhe wird es beschädigt.
• Beachten Sie auch die Sicherheitshinweise und Bedienungsanleitungen der übrigen Geräte,
an die das Produkt angeschlossen wird.
• Wenden Sie sich an eine Fachkraft, wenn Sie Zweifel über die Arbeitsweise, die Sicherheit
oder den Anschluss des Produkts haben.
• Lassen Sie Wartungs-, Anpassungs- und Reparaturarbeiten ausschließlich von einem
Fachmann bzw. einer Fachwerkstatt durchführen.
• Sollten Sie noch Fragen haben, die in dieser Bedienungsanleitung nicht beantwortet werden,
wenden Sie sich an unseren technischen Kundendienst oder an andere Fachleute.

Sollten diese Verbindungsversuche fehlschlagen, entfernen Sie das USB-Kabel vom
HDMI Empfänger und warten einige Sekunden, bevor Sie verbinden und die Stromzufuhr
wiederherstellen. Wiederholen Sie nach diesem Neustart die oben beschriebenen Schritte
erneut.
• Die Grundeinstellung ist damit abgeschlossen. Alle weiteren Einstellungen nden Sie im Menü mit den drei
Querstrichen bzw. im Menü „Einstellungen“.
Verbundenes Quellgerät auf Ihren Displaygerät spiegeln
a) EZCast/Mirror (Android™ 5.0 und höher)
• Nachdem Sie Ihr Gerät verbunden haben, tippen Sie zum Spiegeln oben die Schaltäche mit den beiden
überlagerten Bildschirmen. Die Anzeige beginnt.
EZCast/Mirror zeigt bei Android™-Geräten aufgrund von Beschränkungen im verwendeten
Streaming Protokoll „Google Cast“ lediglich das Bildsignal. Um in solchen Fällen auch den Ton
ausgeben zu können, verwenden Sie EZMirror.
b) Google Home
Sie können die Google Home App auf Ihr Smartphone oder Computer herunterladen und damit über den
HDMI Streaming Empfänger Displaygeräte in Ihrem Heimnetzwerk ansteuern.
EZCastU-xxxx > Cast my screen > Cast screen
Stellen Sie sicher, dass sich die angeschlossenen Geräte im gleichen WLAN benden.
Benutzen Sie außerdem ein 5 GHz Netzwerk, da dieses eine bessere Geschwindigkeit und
damit bessere Leistungen beim Spiegeln bietet.
c) Miracast
Sie können Miracast benutzen, wenn Ihr Android™ Smartphone Smart View auf Samsung, Multi-Screen auf
Huawei sowie Multi Screen Interaction auf Oppo unterstützt.
d) EZAir
• Tippen Sie auf das einfache Spiegel-Symbol, um das Videobild auf Ihrem Displaygerät anzuzeigen. Die
Anzeige beginnt.
Stellen Sie sicher, dass Ihre die angeschlossenen Geräte sich im gleichen WLAN benden.
Kurzübersicht der Funktionen auf der Hauptseite der App
EZChannel Hier können diverse Inhalte abrufen werden, die z.B. über YouTube oder
Facebook geteilt wurden. Hierzu ist ein kostenloser Account nötig.
Musik Über diesen Punkt können Sie Musik, die auf Ihrem Smartphone gespeichert ist,
streamen.
Video Hier können Sie Videos, die auf Ihrem Smartphone gespeichert ist, streamen.
Foto Unter dem Punkt Fotos, können Sie Bilder von Ihrem Smartphone auf z.B. Ihrem
Displaygerät anzeigen.
Die Kamera Mit dieser Option sehen Sie auf z.B. Ihrem Displaygerät das Live-Bild Ihrer
Smartphone-Kamera.
Web Hier können Sie einen Internetbrowser nutzen.
Cloud-Speicher Dieser Punkt dient dazu, die App mit einem Cloud-Dienst, z.B. Dropbox, zu
verbinden, um Daten abzurufen oder zu speichern.
Wichtige Funktionen der EZCast-App
a) Verbindung zum Gerät herstellen
• Es gibt hier zwei Möglichkeiten eine Verbindung von Ihrem Gerät zum HDMI Streaming Empfänger
aufzubauen. Die eine wäre, Ihr Gerät mit dem Access-Point des HDMI Streaming Empfängers zu
verbinden. Die andere wäre über Ihr normales WLAN. Bei der zweiten muss der HDMI Streaming
Empfänger mit Ihrem WLAN verbunden sein, bei der ersten ist dies nicht zwingend erforderlich. Allerdings
ist es trotzdem zu empfehlen.
• In beiden Fällen, tippen Sie in der App oben auf den viereckigen Button mit der Lupe und wählen
anschließend das EZCast-Gerät aus.
b) Erstellen eines EZCast-Benutzerkontos
• Registrieren Sie sich bei EZCast und richten Sie sich ein Benutzerkonto ein.
• Verlinken Sie es mit dem HDMI Streaming Empfänger, um Hashtags zu speichern, Wiedergabelisten
zu erstellen und zu personalisieren. Sie können Videos auf verschiedenen Media-Plattformen suchen.
EZCast Einstellungen
Einstellung/
Funktion
Erklärung
Internet Verbinden mit dem Internet
Auösung Legen Sie die Ausgabeauösung fest.
Sprache Stellen Sie die gewünschte Sprache ein.
Passwort Passwort einstellen oder ändern
Gerätename Hier kann der Gerätename eingestellt/geändert werden.
Wi-Kanal Hier wird die Kanaleinstellung geändert.
EZChannel Erstellen Sie ein EZCast-Konto und koppeln Sie es mit dem HDMI Streaming
Empfänger, um Zugriff auf zahlreiche weitere Funktionen zu erhalten.
- Entdecken Sie neue Videokanäle und geben Sie diesen eine persönliche
Note.
- Suchen Sie nach Videos auf verschiedenen Webseiten.
- Auto Play: Starten Sie das Video-Streaming einer EZChannel Playlist
bei bestehender WLAN-Verbindung zum HDMI Streaming Empfänger
automatisch.
EZAir-Modus (nur
für iOS)
Wählen Sie bei der Art der vom HDMI Streaming Empfänger ausgeführten
Bildschirmspiegelung für iOS-Geräte zwischen „Nur spiegeln“ und „Spiegeln
+ streamen“.
Hintergrund Stellen Sie ein Stickwort ein, um eine denierte Diashow während im Standby-
Modus abzuspielen.
Einstellung/
Funktion
Erklärung
Aktualisierung Stellen Sie eine Verbindung zu einem Router her, um die neueste Firmware-
Version herunterzuladen. Während der Firmwareaktualisierung darf weder die
Internetverbindung unterbrochen noch HDMI Streaming Empfänger für von der
Stromversorgung getrennt werden!
Rücksetzen Setzen Sie das Gerät auf die Werkseinstellungen zurück.
Zurücksetzen auf die Werkseinstellungen
Um das Produkt auf die Werkseinstellungen zurückzusetzen, gehen Sie wie folgt vor.
• Verbinden Sie das Produkt mit der Spannungsversorgung und schließen Sie es an einem Displaygerät an.
• Warten Sie bis der Startvorgang abgeschlossen und der Startbildschirm zu sehen ist.
• Halten Sie den Taster am HDMI Streaming Empfänger für ca. 5 Sekunden gedrückt, bis der Startbildschirm
verschwindet. Lassen Sie dann den Taster wieder los.
• Das Produkt führt einen Neustart durch und wird anschließend wieder auf die Werkseinstellungen
zurückgesetzt.
Pege und Reinigung
• Trennen Sie das Produkt vor jeder Reinigung von der Spannungsquelle/Stromversorgung und von den
angeschlossenen Geräten.
• Tauchen Sie das Produkt nicht in Wasser.
• Verwenden Sie auf keinen Fall aggressive Reinigungsmittel, Reinigungsalkohol oder andere chemische
Lösungen, da dadurch das Gehäuse angegriffen oder gar die Funktion beeinträchtigt werden kann.
• Verwenden Sie ein trockenes, weiches, faserfreies Tuch zur Reinigung des Produkts. Drücken Sie beim
Reinigen nicht zu stark auf die Oberäche, um Kratzspuren zu vermeiden.
Konformitätserklärung (DOC)
Hiermit erklärt Conrad Electronic SE, Klaus-Conrad-Straße 1, D-92240 Hirschau, dass dieses Produkt der
Richtlinie 2014/53/EU entspricht.
Der vollständige Text der EU-Konformitätserklärung ist unter der folgenden Internetadresse
verfügbar: www.conrad.com/downloads
Wählen Sie eine Sprache durch Anklicken eines Flaggensymbols aus und geben Sie
die Bestellnummer des Produkts in das Suchfeld ein; anschließend können Sie die EU-
Konformitätserklärung im PDF-Format herunterladen.
Entsorgung
Elektronische Geräte sind Wertstoffe und gehören nicht in den Hausmüll. Entsorgen Sie das
Produkt am Ende seiner Lebensdauer gemäß den geltenden gesetzlichen Bestimmungen.
Sie erfüllen damit die gesetzlichen Verpichtungen und leisten Ihren Beitrag zum Umweltschutz.
Technische Daten
Eingangsspannung/-strom .................... 5 V/DC, 2 A
Frequenzbereich I ................................. 2,412-2,485 GHz (2,4 G)
Sendeleistung I ..................................... <17 dBm
Frequenzbereich II ................................ 5,15 - 5,25 GHz; 5,725 - 5,825 GHz (5 G)
Sendeleistung II .................................... <13 dBm
WLAN Standard .................................... 802.11 ac 2,4 / 5 GHz (Dualband)
Chip ...................................................... AM8275
Displayauösungen .............................. HDMI 3480x2160/60p, 4096x2196/24p, 1920x1080/60p
Funktionen ............................................ EZCast, EZAir, DLNA, Miracast, Google Home, Voice Control
Unterstützte Betriebssysteme ............... Android™, Windows, Mac OS, iOS, Chrome OS
Farbe .................................................... Schwarz
Übertragungsreichweite ........................ ca. 10 m
Betriebsbedingungen ............................ +10 bis +40 ºC, 10 – 90 %
relative Luftfeuchte (nicht kondensierend)
Lagerbedingungen ................................ -20 bis +70 ºC, 5 – 90 %
Abmessungen (ø x H) ........................... 66 x 18,5 mm
Gewicht ................................................. 43 g
Dies ist eine Publikation der Conrad Electronic SE, Klaus-Conrad-Str. 1, D-92240 Hirschau (www.conrad.com).
Alle Rechte einschließlich Übersetzung vorbehalten. Reproduktionen jeder Art, z. B. Fotokopie, Mikroverlmung, oder
die Erfassung in elektronischen Datenverarbeitungsanlagen, bedürfen der schriftlichen Genehmigung des Herausgebers.
Nachdruck, auch auszugsweise, verboten. Die Publikation entspricht dem technischen Stand bei Drucklegung.
Copyright 2020 by Conrad Electronic SE. *2203099_v3_0320_02_dh_m_4L

Setup, connection and operation
• Set the HDMI streaming receiver up on a at, level surface close to the playback device. If necessary, use
a suitable protective base on valuable furniture surfaces.
• Using the HDMI cable, connect the HDMI streaming receiver to a free HDMI connection on the display
device.
• Connect the USB Type-C™ plug of the USB cable to the connection on the HDMI streaming receiver
and the other end to a suitable USB power adapter (not included, see ‘Technical data’ for specications).
• Connect the power adapter to a mains socket.
• Set the HDMI input channel of your display device to the HDMI connection to which you connected the
HDMI streaming receiver.
• Once the start-up process is complete, you should see the start screen with further instructions (SSID,
password).
Installing the app for smartphone and computer (source devices)
Android™ and iOS
• Open the respective app store on your smartphone. For Android™, this is the Google Play Store. If you’re
using an Apple device, open the App Store.
• Search for the ‘EZCast’ app, download and install it.
• Scan the QR code on the display screen to download the app from the
website.
• Search for and select the ‘EZCast’ software for your system and download it.
• Install the software on your smartphone or computer system.
Installation from the ofcial app stores is also possible. To do this, see the following sections. Go
to the Google Play Store or Apple App Store. Search for the ‘EZCast’ software for your system
and download it.
Windows® and MacOS
• Open https://www.ezcast.com/app in your browser.
• Here, you can download the different versions of the ‘EZCast’ app. The tab must be on ‘EZCast’.
• Select the desired system and click on the corresponding button.
• On the next page, click on ‘Download’ next to the desired version.
• As soon as the download is complete, install the app. Follow all instructions.
• If you receive a prompt, such as from Windows® user account management, conrm it with ‘Yes’.
• If necessary, you must also allow the software in your rewall, if prompted to do so.
In addition, you can also go to the website to view the original English instructions for the software as well as
YouTube videos and nd help in the forum or in the FAQs.
• To do this, click on ‘User Manual’ on the download page and select the appropriate product on the following
page.
Refer to the system requirements specied in the technical data section and the app store
description. Please note that the following instructions may change for future app versions.
Initial setup
• On the source device (smartphone or computer) with which you want to set up the product, open the
WLAN settings and establish a connection to the HDMI streaming receiver.
The name of the WLAN (SSID) and the associated password with which you connect to your source device
are displayed on your display device (e.g. TV). Once you have established the connection, this will be
indicated at the top right of your display device.
The HDMI streaming receiver supports 2.4 and 5 GHz WLAN networks. To change mode, press
the button on the device. When 5 GHz mode is active, it will be indicated on the screen by a
small, blue ‘5G’ symbol below the stick at the top right of the screen.
• Open the previously installed EZCast app. There is usually a brief tutorial the rst time that you start the
app. This will explain how to connect the HDMI streaming receiver to your WLAN. This is required so that
the connected devices and the HDMI streaming receiver can access the internet. You can usually use
most of the features without access to the internet.
• If the tutorial does not open, tap on the square button with the magnifying glass at the top right in the
main view of the app and start it manually to learn how to connect. Once you have completed the tutorial,
connect your mobile device to the HDMI streaming receiver.
• Use the search function via WiFi and enter the displayed password or press the ‘+’ button and scan the QR
code to add the HDMI streaming receiver.
• Now, connect the HDMI streaming receiver to the WLAN of your router.
• To do this, scan the barcode on the display device. Ensure that the SSID and the image are correct.
• Locate the WLAN of your router and tap on it.
• Enter your WLAN password and conrm with ‘OK’.
• Once you have established the connection, this will be indicated at the top right of your display device.
If these connection attempts fail, remove the USB cable from the HDMI receiver and wait a few
seconds before you connect and restore the power supply. Repeat the steps described above
after restarting.
• Basic setting is now complete. You can nd all other settings in the menu with the three horizontal lines
or in the ‘Settings’ menu.
Operating instructions
renkCast Ultra 4K-HDR HDMI streaming receiver
Item no. 2203099
Intended use
The product is designed to display the content of your video source device e.g. a smartphone or tablet, PC or
Mac, on a display device using wireless. It can be operated with a variety of devices with HDMI connection,
such as a television, video projector, monitor or similar. You can display (stream) or view video, audio and
image data or web pages and documents on your display using the product. A live view of the camera on
your smartphone or tablet is also possible.
In addition, the app can also be used to access a range of cloud services. The Miracast, DLNA and EZAir
standards are supported. In addition, all popular video, audio and image formats are also supported.
Operation is with the ‘EZCast’ app, which can be downloaded free of charge. The language is set
automatically in the app. Data are transmitted wirelessly via WLAN. The connection between the HDMI
streaming receiver and display device itself is via an HDMI cable.
Power is supplied via USB. A suitable power supply (according to the technical data) must be provided as
a power source for the receiver. The transmission range between the transmitter and HDMI receiver is up
to 10 m in free eld.
This product is intended for indoor use only. Do not use it outdoors. Contact with moisture (e.g. in a bathroom)
must be avoided under all circumstances.
For safety and approval purposes, do not rebuild and/or modify this product. Using the product for purposes
other than those described above may damage the product. In addition, improper use can cause hazards
such as a short circuit, re or electric shock. Read the operating instructions carefully and store them in a
safe place. Only make this product available to third parties together with its operating instructions.
This product complies with statutory, national and European regulations. All company and product names are
trademarks of their respective owners. All rights reserved.
HDMI is a registered trademark of HDMI Licensing L.L.C.
Package contents
• HDMI streaming receiver
• USB-C cable (100 cm)
• HDMI cable (30 cm)
• Operating instructions
Up-to-date operating instructions
Download the latest operating instructions at www.conrad.com/downloads or scan the QR code shown.
Follow the instructions on the website.
Explanation of symbols
The symbol with an exclamation mark in a triangle is used to highlight important information in
these operating instructions. Always read this information carefully.
The arrow symbol indicates special information and tips on how to use the product.
Safety information
Read the operating instructions and safety information carefully. If you do not follow the
safety information and information on proper handling in these operating instructions,
we will assume no liability for any resulting personal injury or damage to property. Such
cases will invalidate the warranty/guarantee.
• This product is not a toy. Keep it out of the reach of children and pets.
• Do not leave packaging material lying around carelessly. It may become a dangerous
plaything for children.
• Protect the product from extreme temperatures, direct sunlight, strong jolts, high humidity,
moisture, ammable gases, vapours and solvents.
• Do not place the product under any mechanical stress.
• If it is no longer possible to operate the product safely, stop using it and prevent unauthorised
use. Safe operation can no longer be guaranteed if the product:
- is visibly damaged,
- is no longer working properly,
- has been stored for extended periods in poor ambient conditions or
- has been subjected to any serious transport-related stress.
• Handle the product carefully. Jolts, impacts or a fall even from a low height may damage
the product.
• Always observe the safety instructions and operating instructions of any other devices which
are connected to the product.
• Consult a technician if you are not sure how to use or connect the product, or if you have
concerns about safety.
• Maintenance, modications and repairs must be carried out by a technician or a specialist
repair centre.
• If you have questions which remain unanswered by these operating instructions, contact our
technical support service or other technical personnel.
Product specificaties
| Merk: | Renkforce |
| Categorie: | Mediaplayer |
| Model: | Renkcast |
Heb je hulp nodig?
Als je hulp nodig hebt met Renkforce Renkcast stel dan hieronder een vraag en andere gebruikers zullen je antwoorden
Handleiding Mediaplayer Renkforce

11 Augustus 2023
Handleiding Mediaplayer
- Mediaplayer Epson
- Mediaplayer Motorola
- Mediaplayer Medion
- Mediaplayer Nokia
- Mediaplayer UPC
- Mediaplayer A.C.Ryan
- Mediaplayer Adaptec
- Mediaplayer Advance Acoustic
- Mediaplayer Allview
- Mediaplayer Aluratek
- Mediaplayer Boxxpot
- Mediaplayer Dantax
- Mediaplayer Eminent
- Mediaplayer Entone
- Mediaplayer Envivo
- Mediaplayer Fantec
- Mediaplayer Formuler
- Mediaplayer HTC
- Mediaplayer Humax
- Mediaplayer Intenso
- Mediaplayer Kodi
- Mediaplayer Konig Electronic
- Mediaplayer Magnavox
- Mediaplayer Mede8er
- Mediaplayer Media-tech
- Mediaplayer Memup
- Mediaplayer MXQ
- Mediaplayer Netgear
- Mediaplayer Niagara
- Mediaplayer Packard Bell
- Mediaplayer Pinnacle
- Mediaplayer Popcorn Hour
- Mediaplayer Reel
- Mediaplayer Seagate
- Mediaplayer Sitecom
- Mediaplayer Storex
- Mediaplayer Sumvision
- Mediaplayer Telekom
- Mediaplayer Tizzbird
- Mediaplayer TVBox
- Mediaplayer TViX
- Mediaplayer TVX
- Mediaplayer VU
- Mediaplayer Western Digital
- Mediaplayer Woxter
- Mediaplayer XBMC
- Mediaplayer Xoro
- Mediaplayer Xtreamer
- Mediaplayer Zidoo
- Mediaplayer Ziggo
- Mediaplayer Overmax
Nieuwste handleidingen voor Mediaplayer
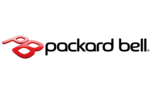
20 December 2023

17 Oktober 2023

21 September 2023

20 September 2023

20 September 2023

10 September 2023

23 Augustus 2023

23 Augustus 2023

23 Augustus 2023

23 Augustus 2023