RCA Small Wonder EZ210 Handleiding
Lees hieronder de 📖 handleiding in het Nederlandse voor RCA Small Wonder EZ210 (2 pagina's) in de categorie Camcorder. Deze handleiding was nuttig voor 45 personen en werd door 2 gebruikers gemiddeld met 4.5 sterren beoordeeld
Pagina 1/2

USB Connector ARM
Extending the USB Connector ARM:
1. Press down on the release button of the detachable carrying
handle (refer to illustration below).
2. Pull and remove the carrying handle.
3. Press down on the USB Connector ARM button.
4. Slide out to extend the Connector ARM.
• Refer to “Connecting to a PC” overleaf for more information.
• Use USB Extension Cable (provided) if USB Connector ARM is obstructed or space does not
permit connection to PC.
• To retreat the ARM, press down on the USB Connector ARM button and slide in.
Getting started
Battery installation
1. Push (to the right) and hold the front cover lock at the bottom of the camcorder.
2. Slide the front cover down and then lift up to open.
3. Replace or install 2 AA batteries.
• Make sure you align the battery polarities as indicated.
• In the case of low battery, a low battery icon ( ) will ash on the screen. Please change
batteries when battery icon is ashing.
• Alkaline batteries are recommended for best results under normal use. For extended video
shooting, Energizer e2 Lithium AA batteries are recommended.
4. Replace the front cover and slide up to lock.
v1.0 (EN)
Using your camcorder
QuickStartGuide
EZ210 RCA Small Wonder Camcorder
www.mysmallwonder.com
Congratulations on purchasing your new RCA Small Wonder Camcorder.
Please read these instructions for quick tips on using the product.
Turn on/o
1. Press ON/OFF to turn on.
2. Press and hold ON/OFF to turn o .
• Camcorder will automatically turn o after 2 minutes if not in use.
Record
Press and release the red RECORD button (after
“READY” appears on the screen) to begin recording.
While recording:
• A red and the elapsed time appears at the top
left corner of the screen.
• The red recording light on the camcorder front
turns on.
Pausing a recording:
• Press PLAY/PAUSE.
• A pause indicator II replaces the red at the top
left corner and “Recording Paused” ashes in the
middle of the screen.
• To resume recording, press and release PLAY/
PAUSE again.
Stop
While playing or recording, press and release the red
RECORD button to stop the playing or recording.
Play
1. Press PLAY/PAUSE to start playback of the most recent recording or the selected video.
To select another video, refer to Selecting videos.
2. Press and hold PLAY/PAUSE for three seconds to play all videos.
• If no video is selected after playback has nished, recording mode will resume after 5 seconds.
Search forward/backward:
• Hold down to fast forward the selected video during playback.
• Hold down to fast rewind the selected video during playback.
Pausing video playback:
• Press PLAY/PAUSE to pause playback (a pause indicator II and the remaining playback
time ash at the top left corner of the screen).
• Press PLAY/PAUSE again to resume playback.
Selecting videos:
• Press and release to cue the next video.
• Press and release to cue the previous video.
Delete
1. Press and the last recording and “DELETE VIDEO ?” appear on the screen. DELETE
• To select another video, refer to Selecting videos.
2. Press and hold DELETE until the selected video is deleted.
3. To delete all videos, press & hold DELETE for 3 seconds and then repeat step 2.
Take photo
• Press and release WEB PHOTO to take photo.
Zoom
Before or during recording:
• Press to zoom in.+
• Press – to zoom out.
Volume
During playback:
• Press to increase volume.+
• Press to decrease volume.–
Recording indicator
Camcorder strap hole
Tripod screw mount
Video quality selector
HQ: High Quality mode
webQ: Web quality mode
• The selected setting (HQ or webQ) appears on the display screen during recording.
• The HQ setting is recommended when planning to view video on a TV directly from the
camcorder.
Settings
HQ
webQ
Quality
Near DVD
GOOD
Approximate recording duration*
60 minutes
240 minutes
* Recording duration is based on 2 GB SD card. Actual recording capacity
depends on type of video content being recorded.
LCD screen
Front cover
Refer to Battery installation for more
information.
Microphone
Lens
Back view
Front view
Bottom view
AV output
Audio/Video output for connecting to TV or other
AV equipment with the included AV cable.
• Refer to “Viewing videos on TV” and “Recording videos to VHS
tape or DVD” overleaf for more information.
Audio speaker
Front cover lock
Important battery information
• Any battery may leak electrolyte if mixed with a di erent battery type, if inserted
incorrectly, or if all batteries are not replaced at the same time.
• Any battery may leak electrolyte or explode if disposed of in re or an attempt is made to
charge a battery not intended to be recharged.
• Discard leaky batteries immediately. Leaking batteries can cause skin burns or other
personal injury. When discarding batteries, be sure to dispose of them in the proper
manner, according to your state/provincial and local regulations.
Setting date and time
1. Press or to shift among month, date, hour and minute and press + – or to set the
date/time values.
2. Press or to select and then press the red RECORD button to save settings. Or DONE
press DELETE to exit without saving.
• Date and time setting can be accessed by pressing and holding PLAY/PAUSE ON/OFF and
together while the camcorder is turned o .
1
2
SD memory card
• An SD memory card is included and already inserted in the camcorder. It is installed
between the batteries in the front compartment.
• To remove card, simply pull the card out from the card slot.
• To insert card, align card with Card Symbol on camcorder and slide in until a click is heard.
The card icon ( ) appears on the screen with memory card inserted.
1
2
3
4
Front compartment
SD card
Mirror for self recording
Carrying handle
Refer to “USB Connector ARM” for
more information.
1
3
4
2
Left view
Replacing the carrying handle
To protect the lens, use
the lens cover (supplied)
when not in use.
Right view

FCC Information
This device complies with Part 15 of the FCC Rules. Operation is subject
to the following two conditions: (1) This device may not cause harmful
interference, and (2) this device must accept any interference received,
including interference that may cause undesired operation.
This equipment has been tested and found to comply with the limits
for a Class B digital device, pursuant to Part 15 of FCC Rules. These
limits are designed to provide reasonable protection against harmful
interference in a residential installation. This equipment generates, uses,
and can radiate radio frequency energy and, if not installed and used in
accordance with the instructions, may cause harmful interference to radio
communications. However, there is no guarantee that interference will
not occur in a particular installation.
If this equipment does cause harmful interference to radio or television
reception, which can be determined by turning the equipment o and
on, the user is encouraged to try to correct the interference by one or
more of the following measures
• Reorient or relocate the receiving antenna.
• Increase the separation between the equipment and receiver.
• Connect the equipment into an outlet on a circuit di erent from that
to which the receiver is connected.
• Consult the dealer or an experienced radio/TV technician for help.
In accordance with FCC requirements, changes or modi cations not
expressly approved by the manufacturer could void the user’s authority
to operate this product.
Manufacturer/ Responsible party
Audiovox Electronics Corp,
150 Marcus Blvd, Hauppauge, NY 11788
1-877-932-2269
For Your Records
In the event that service should be required, you may need both the
model number and the serial number. In the space below, record the date
and place of purchase, and the serial number:
Model No.
Date of Purchase
Place of Purchase
Serial No.
Service Information
This product should be serviced only by those specially trained in
appropriate servicing techniques. For instructions on how to obtain
service, refer to the warranty included in this Guide.
Technical Speci cation
Product: Digital Camera Recorder
Brand: RCA
Model: EZ210
Electrical Consumption: 2 x AA Battery
U.S. Limited Warranty
What your warranty covers:
• Defects in materials or workmanship.
For how long after your purchase:
• One year from date of purchase. The warranty period for rental units
begins with the rst rental or 45 days from date of shipment to the
rental rm, whichever comes rst.
What we will do:
• Provide you with a new, or at our option, a refurbished unit. The
exchange unit is under warranty for the remainder of the original
product’s warranty period.
• Proof of purchase in the form of a bill of sale or receipted invoice
which is evidence that the product is within the warranty period
must be presented to obtain warranty service. For rental rms, proof
of rst rental is also required.
How to make a warranty claim:
• Properly pack your unit. Include any cables, etc., which were
originally provided with the product. We recommend using the
original carton and packing materials.
• Include evidence of purchase date such as the bill of sale. Also print
your name and address and a description of the defect. Send via
standard UPS or its equivalent to:
Thomson Inc.,
Product Exchange Center,
11721 B Alameda Avenue,
Socorro, Texas 79927
• Insure your shipment for of loss or damage. Thomson accepts no
liability in case of damage or loss en route to Thomson.
• Pay any charges billed to you by the Exchange Center for service not
covered by the warranty.
• A new or refurbished unit will be shipped to you freight prepaid.
What your warranty does not cover:
• Customer instruction. (Your Owner’s Manual provides information
regarding operating Instructions and user controls. For additional
information, ask your dealer.)
• Installation and set-up service adjustments.
• Batteries.
• Damage from misuse or neglect.
• Products which have been modi ed or incorporated into other
products.
• Products purchased or serviced outside the USA.
• Acts of nature, such as but not limited to lightning damage.
Product Registration:
• Please complete and mail the Product registration Card packed
with your unit. It will make it easier to contact you should it ever
be necessary. The return of the card is not required for warranty
coverage.
Limitation of Warranty:
• THE WARRANTY STATED ABOVE IS THE ONLY WARRANTY APPLICABLE
TO THIS PRODUCT. ALL OTHER WARRANTIES, EXPRESS OR IMPLIED
(INCLUDING ALL IMPLIED WARRANTIES OF MERCHANTABILITY OR
FITNESS FOR A PARTICULAR PURPOSE) ARE HEREBY DISCLAIMED. NO
VERBAL OR WRITTEN INFORMATION GIVEN BY THOMSON INC., ITS
AGENTS OR EMPLOYEES SHALL CREATE A GUARANTY OR IN ANY WAY
INCREASE THE SCOPE OF THIS WARRANTY.
• REPAIR OR REPLACEMENT AS PROVIDED UNDER THIS WARRANTY IS
THE EXCLUSIVE REMEDY OF THE CONSUMER. THOMSON INC. SHALL
NOT BE LIABLE FOR INCIDENTAL OR CONSEQUENTIAL DAMAGES
RESULTING FROM THE USE OF THIS PRODUCT OR ARISING OUT
OF ANY BREACH OF ANY EXPRESS OR IMPLIED WARRANTY ON
THIS PRODUCT. THIS DISCLAIMER OF WARRANTIES AND LIMITED
WARRANTY ARE GOVERNED BY THE LAWS OF THE STATE OF
INDIANA. EXCEPT TO THE EXTENT PROHIBITED BY APPLICABLE LAW,
ANY IMPLIED WARRANTY OF MERCHANTABILITY OR FITNESS FOR
A PARTICULAR PURPOSE ON THIS PRODUCT IS LIMITED TO THE
APPLICABLE WARRANTY PERIOD SET FORTH ABOVE.
How state law relates to this warranty:
• Some states do not allow the exclusion nor limitation of incidental
or consequential damages, or limitations on how long an implied
warranty lasts, so the above limitations or exclusions may not apply
to you.
• This warranty gives you speci c legal rights, and you also may have
other rights that vary from state to state.
If you purchased your product outside the USA:
• This warranty does not apply. Contact your dealer for warranty
information.
Managing videos on your computer
Windows computer requirements
• Intel Pentium 4 800MHz with at least 512MB of RAM
• Microsoft Windows® XP with Service Pack 2 or Windows Vista™
• SVGA or better display monitor
• Sound Card
• Video card with display settings set at a screen resolution of 800x600 or higher
• Windows Media Player 9 or later*
* Available for free download at www.microsoft.com
Connecting to a PC
1. Extend the USB Connector ARM.
• Refer to “USB Connector ARM” overleaf for more information.
2. Align the USB Connector ARM to USB jack of computer
and insert.
• Please use the supplied USB Extender Cable if the USB Connector ARM of the
camcorder is obstructed or space does not permit direct connection to PC.
• Camcorder will not record when it is connected to computer.
3. The rst time you connect the camcorder to a PC,
the RCA application will start installation
automatically. Follow the instructions on screen for installation.
• If the installation does not start automatically, open My Computer and double-click the icon. Double-click EZ210 rcasw_setup
to start the installation.
• The installation sequence will only appear the rst time you connect your camcorder to a PC. Each subsequent time you connect
the camcorder to that PC, the RCA Memory Manager application should open automatically.
Save
To save all videos:
• From the View videos tab, click the SELECT button in the upper right corner to check all
videos and then click the SAVE button.
To save selected videos:
• From the View videos tab, click the checkbox next to the video(s) you wish to save then
click the SAVE button in the upper right corner.
• All videos will be saved to the default location: My Documents\My Videos\RCA Small
Wonder\Saved Videos\”Category”. (Category refers to the genre or category you assigned to
the video in the Video Details screen.) If no category was assigned, the video will be saved
under the default locations, …\Default.
• You can add descriptive information about your videos by clicking the Video Details option
found on the single view mode under the tab.View videos
Delete
Deleting can be done in both the View and Share videos tabs.
1. Select the video(s) to be deleted by clicking on the checkbox next to the video(s).
2. Click the DELETE button (trash icon) located near the upper right corner.
• In the Share videos tab, you must rst select Email Videos or Upload Videos before following the steps above to delete videos.
Playback
• While in the View videos tab, double-click any preview image, thumbnail or le name
(depending on the viewing mode) to launch the video in larger single view mode.
• While viewing the video, click the pause “II” button and then click EZ Grab™ located next
to the video to save the current screen as bitmap or jpeg le. Click + or under the –
playback screen to skip one frame forward or backward.
Email
1. Click the Share videos tab.
2. Select Email Videos.
3. Select the video(s) you wish to email by clicking on the checkbox next to the video(s) you
wish to send.
Audiovox Electronics Corp,
150 Marcus Blvd, Hauppauge, NY 11788
www.rcaaudiovideo.com
© 2008
Trademark Registered
Marca Registrada
Marque Deposée
The descriptions and characteristics in this owner’s manual are for the purpose of general reference
only and not as a guarantee. In order to provide you with the highest quality product, we may make
changes or modi cations without prior notice. The English version serves as the nal reference on all
product and operational details should any discrepancies arise in other languages.
Viewing videos on TV
1. Plug in the AV cable (provided) – Insert the single connector end
into the camcorder (AV jack) and connect the triple connector
ends to the corresponding video (yellow) and audio (white and
red) input jacks on the TV.
• TV output standard: NTSC
2. Turn on the TV and the camcorder.
3. Switch the TV to the selected video input (refer to your TV manual for instructions).
4. You may play and delete videos viewed on the TV by using the camcorder buttons.
Recording videos to VHS tape or DVD
1. Plug in the AV cable (provided) – Insert the single connector end into the camcorder and
connect the triple connector ends to corresponding video (yellow) and audio (white and
red) inputs of the recording device (VHS or DVD recorder).
2. Turn on the camcorder and the recording device.
3. Switch recording device to the video input connected to the camcorder. (Refer to your
user manual of the recording device for instructions).
4. Start recording of your recording device and press and hold PLAY/PAUSE on the
camcorder for 3 seconds to play all videos on the camcorder.
For customer service and technical support
Web: www.mysmallwonder.com
Windows is a registered trademark of Microsoft Corporation in the United States and other countries.
4. Click the EMAIL button.
• Videos will be automatically compressed into a more email friendly WMV format and size for sending. If you have a lengthy
recording of 5MB or larger le, you may wish to use the Upload feature instead.
Upload
Uploading is another way to share larger videos/ les or to share a video with someone using
dial-up modem connection.
1. Click the Share videos tab.
2. Select Upload Videos from either YouTube or Box.net
3. Login to the online account provided by YouTube or Box.net. (Registration is free)
4. Select the video you wish to upload by clicking on the button next to it.
5. Click the Upload Video button.
• Optional: Enter the email address of anyone you wish to notify of the video. An email containing a hyperlink to view the video
online will be sent to them. No registration is required to view the video.
• Videos will be compressed into a more web friendly WMV format and size for uploading. The maximum size for a single upload is
35 MB.
Edit
Trim your video clips to include only the best footage. Better yet, trim several video clips and
then join them together into one movie.
1. Click the Edit videos tab.
2. Click and drag the desired video(s) from the thumbnail collection to the Stage at the
bottom of the page.
3. Click on a video in the Stage to load it into the edit window to the right.
4. Use the markers to set the new Start and End points of the video clip.
5. Repeat this with any or all videos in the Stage until completed.
6. You may rearrange the videos in the Stage by dragging them left or right.
7. Click on the Save button to save the new movie.
• The original video clips will remain untouched in their current location. The new movie will be saved to My Documents\My Videos\
RCA Small Wonder\Edited Movies directory.
For more detailed instructions on using RCA Memory Manager, please refer to the help section
in the software.
RCA
EZ210-A
WARNING: TO PREVENT FIRE OR ELECTRICAL
SHOCK HAZARD, DO NOT EXPOSE THIS PRODUCT TO
RAIN OR MOISTURE.
Product specificaties
| Merk: | RCA |
| Categorie: | Camcorder |
| Model: | Small Wonder EZ210 |
Heb je hulp nodig?
Als je hulp nodig hebt met RCA Small Wonder EZ210 stel dan hieronder een vraag en andere gebruikers zullen je antwoorden
Handleiding Camcorder RCA
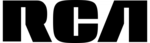
11 Juni 2023
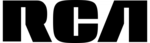
4 Mei 2023
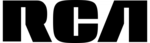
24 April 2023
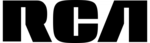
26 Februari 2023
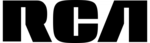
25 Februari 2023
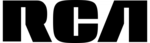
29 Januari 2023
Handleiding Camcorder
- Camcorder Braun
- Camcorder HP
- Camcorder Sony
- Camcorder Samsung
- Camcorder Xiaomi
- Camcorder Panasonic
- Camcorder Nikon
- Camcorder Canon
- Camcorder Garmin
- Camcorder JVC
- Camcorder Kenwood
- Camcorder Medion
- Camcorder Olympus
- Camcorder Quintezz
- Camcorder Toshiba
- Camcorder VTech
- Camcorder Abus
- Camcorder Activeon
- Camcorder AEE
- Camcorder Agfa
- Camcorder Agfaphoto
- Camcorder Aiptek
- Camcorder Airis
- Camcorder ATN
- Camcorder Bauer
- Camcorder BenQ
- Camcorder BlackVue
- Camcorder Braun Phototechnik
- Camcorder Bresser
- Camcorder Denver
- Camcorder DJI
- Camcorder Dnt
- Camcorder DOD
- Camcorder Drift
- Camcorder Easypix
- Camcorder EE
- Camcorder Elmo
- Camcorder Ematic
- Camcorder Energy Sistem
- Camcorder Envivo
- Camcorder FHD 1080P
- Camcorder Flir
- Camcorder Fujifilm
- Camcorder Gembird
- Camcorder Genius
- Camcorder Goclever
- Camcorder GoPro
- Camcorder Hama
- Camcorder Hitachi
- Camcorder Hyundai
- Camcorder Iget
- Camcorder Insignia
- Camcorder Insta360
- Camcorder Intenso
- Camcorder Ion
- Camcorder ISAW
- Camcorder Kitvision
- Camcorder Kodak
- Camcorder Kogan
- Camcorder Konica Minolta
- Camcorder Konig
- Camcorder Kyocera
- Camcorder Lamax
- Camcorder Leica
- Camcorder Lenco
- Camcorder Leotec
- Camcorder Lexibook
- Camcorder Linksys
- Camcorder Logitech
- Camcorder Magellan
- Camcorder Maginon
- Camcorder Mamiya
- Camcorder Marshall
- Camcorder Midland
- Camcorder Minolta
- Camcorder Minox
- Camcorder Mio
- Camcorder MMTC
- Camcorder Mobius
- Camcorder Mpman
- Camcorder National Geographic
- Camcorder Nedis
- Camcorder Nikkei
- Camcorder Polaroid
- Camcorder Praktica
- Camcorder Prestigio
- Camcorder Pyle
- Camcorder Renkforce
- Camcorder Replay
- Camcorder Ricoh
- Camcorder Rollei
- Camcorder Sakar
- Camcorder Salora
- Camcorder Samson
- Camcorder Sanyo
- Camcorder SeaLife
- Camcorder Sencor
- Camcorder Sharp
- Camcorder Silvercrest
- Camcorder SJCAM
- Camcorder Soundmaster
- Camcorder Spypoint
- Camcorder Storex
- Camcorder TacTic
- Camcorder TomTom
- Camcorder Transcend
- Camcorder Traveler
- Camcorder Trust
- Camcorder Uniden
- Camcorder Veho
- Camcorder Viewsonic
- Camcorder Vivitar
- Camcorder Zagg
- Camcorder Zoom
- Camcorder Jay-tech
- Camcorder Jobo
- Camcorder OK
- Camcorder Oregon Scientific
- Camcorder Overmax
- Camcorder Macally
- Camcorder Naxa
- Camcorder T'nB
- Camcorder Cobra
- Camcorder Tracer
- Camcorder Hamlet
- Camcorder Akaso
- Camcorder Trevi
- Camcorder Contax
- Camcorder Hamilton Buhl
- Camcorder Swann
- Camcorder Nilox
- Camcorder Cisco
- Camcorder ARRI
- Camcorder Beaulieu
- Camcorder Bolex
- Camcorder CamOne
- Camcorder Contour
- Camcorder EVOLVEO
- Camcorder RunCam
- Camcorder Whistler
- Camcorder Dragon Touch
- Camcorder Coby
- Camcorder Mediacom
- Camcorder Zorki
- Camcorder Aida
- Camcorder DataVideo
- Camcorder SBS
- Camcorder Blackmagic Design
- Camcorder Contour Design
- Camcorder Kaiser Baas
- Camcorder DXG
- Camcorder Vupoint Solutions
- Camcorder Curve
- Camcorder Kobian
- Camcorder RSC
- Camcorder Stealth Cam
- Camcorder Aqua-Vu
- Camcorder Qoltec
- Camcorder Best Buy
- Camcorder IOPLEE
- Camcorder Microtek
Nieuwste handleidingen voor Camcorder

12 Maart 2025

12 Maart 2025

12 Maart 2025

4 Februari 2025

28 December 2024

11 December 2024

6 December 2024

6 December 2024

6 December 2024

6 December 2024