Opel Navi 900 IntelliLink Handleiding
Opel
Multimedia
Navi 900 IntelliLink
Lees hieronder de 📖 handleiding in het Nederlandse voor Opel Navi 900 IntelliLink (175 pagina's) in de categorie Multimedia. Deze handleiding was nuttig voor 178 personen en werd door 2 gebruikers gemiddeld met 4.5 sterren beoordeeld
Pagina 1/175

OPEL ASTRA
Infotainment-Handbuch


Einführung ..................................... 6
Grundsätzliche Bedienung ........... 13
Radio ........................................... 32
CD-Player .................................... 38
Externe Geräte ............................ 41
Navigation .................................... 47
Sprachsteuerung ......................... 67
Mobiltelefon ................................. 73
Häufig gestellte Fragen ................ 85
Stichwortverzeichnis .................... 88
Navi 900 IntelliLink

6 Einführung
Einführung
Allgemeine Informationen .............. 6
Diebstahlschutz ............................. 7
Bedienelementeübersicht .............. 8
Benutzung .................................... 11
Allgemeine Informationen
Das Infotainment System bietet Ihnen
modernstes In-Car-Infotainment.
Mit den FM-, AM- und DAB-Radio‐
funktionen können viele Sender auf
verschiedenen Favoritenseiten ge‐
speichert werden.
Sie können auch Musiktitel, Telefon‐
nummern, Zieladressen oder Klang‐
einstellungen auf den Favoritenseiten
speichern.
Der integrierte CD-Player kann Au‐
dio-CDs und MP3/WMA-CDs abspie‐
len.
Externe Datenspeichergeräte, Z. B.
iPods, USB-Geräte oder andere Zu‐
satzgeräte lassen sich per Kabel oder
Bluetooth mit dem Infotainment Sys‐
tem verbinden und als zusätzliche
Audioquellen nutzen.
Das Navigationssystem mit dynami‐
scher Routenplanung führt Sie sicher
ans Ziel und umfährt auf Wunsch au‐
tomatisch Staus oder andere Ver‐
kehrsbehinderungen.
Darüber hinaus ist das Infotainment
System mit einem Mobiltelefon-Portal
ausgerüstet, das Ihnen eine be‐
queme und sichere Nutzung Ihres
Mobiltelefons im Fahrzeug ermög‐
licht.
Mit Hilfe der Mobiltelefonprojektions‐
funktion können Sie bestimmte An‐
wendungen ihres Smartphones über
das Infotainment System bedienen.
Alternativ dazu kann das Infotain‐
ment-System auch über die Bedien‐
elemente am Lenkrad bzw. das
Sprachsteuerungssystem betrieben
werden.
Das durchdachte Design der Bedien‐
elemente, der Touchscreen und die
übersichtlichen Display-Anzeigen er‐
möglichen eine einfache und intuitive
Bedienung.
Hinweis
Dieses Handbuch enthält eine Be‐
schreibung der Optionen und Funk‐
tionen der verschiedenen Infotain‐
ment Systeme. Einige Beschreibun‐
gen, auch in Bezug auf Display und
Menüfunktionen, gelten aufgrund
der Modellvariante, von Länderspe‐
zifikationen, Sonderausstattung
oder Zubehör nicht für Ihr Fahrzeug.

Einführung 7
Wichtige Hinweise zur Bedienung
und Verkehrssicherheit
9Warnung
Achten Sie beim Fahren mit Info‐
tainment-System immer auf die Si‐
cherheit.
Halten Sie das Fahrzeug im Zwei‐
felsfall an, bevor Sie das Infotain‐
ment-System bedienen.
9Warnung
Die Verwendung des Navigations‐
systems entbindet den Fahrer
nicht von seiner Verantwortung für
eine korrekte, aufmerksame Hal‐
tung im Straßenverkehr. Die je‐
weils geltenden Verkehrsregeln
sind stets zu beachten.
Einträge (wie Adressen) aus‐
schließlich bei stillstehendem
Fahrzeug vornehmen.
Sollte eine Anweisung des Navi‐
gationssystems den Verkehrsre‐
geln widersprechen, gelten stets
die Verkehrsregeln.
9Warnung
In bestimmten Gebieten sind Ein‐
bahnstraßen, Abbiegeverbote und
Einfahrverbote (z.B. von Fußgän‐
gerzonen) nicht erfasst. In solchen
Gebieten gibt das Infotainment
System möglicherweise einen
Warnhinweis, der bestätigt wer‐
den muss. Hier besonders auf Ein‐
bahnstraßen, Abbiege- und Ein‐
fahrverbote achten.
Radioempfang
Der Radioempfang kann durch Knis‐
tern, Rauschen, Verzerrungen oder
Aussetzer gestört werden. Ursachen
dafür sind:
● Abstandsänderungen zum Sen‐
der
● Mehrwegeempfang durch Refle‐
xionen
● Empfangslöcher
Diebstahlschutz
Das Infotainment System ist mit
einem elektronischen Sicherheitssys‐
tem zur Diebstahlabschreckung aus‐
gestattet.
Das Infotainment System funktioniert
deshalb ausschließlich in Ihrem Fahr‐
zeug und ist für einen Dieb wertlos.

10 Einführung
Fernbedienung am Lenkrad
Im Driver Information Center werden
Infotainment-Informationen und -Me‐
nüs angezeigt.
Die Menüs des Driver Information
Center werden über die Tasten rechts
am Lenkrad bedient (siehe unten).
1N
Drücken: Menü zur
Anwendungsauswahl
anzeigen; zur
nächsthöheren
Menüebene im Driver
Information Center zurückkehren
2P / Q
Kurz drücken: Menüoption
im Driver Information
Center auswählen
Lang drücken: Schnell
durch eine lange
Kontaktliste im Driver
Information Center blättern
39
Drücken: Auswahl im
Driver Information Center
bestätigen
4j
Drücken: Anwendungs‐
spezifisches Hauptmenü
im Driver Information
Center anzeigen
5! / #..................................... 11
Oben drücken: Lautstärke
erhöhen
Unten drücken: Lautstärke
verringern
6k / l
Radio: Drücken, um den
nächsten/vorigen
Favoriten im Driver
Information Center
auszuwählen ......................... 18
Medien: Drücken, um den
nächsten/vorigen Titel im
Driver Information Center
auszuwählen ......................... 43

Einführung 11
1s
Kurz drücken:
Telefonanruf
entgegennehmen .................. 77
oder Sprachsteuerung
aktivieren ............................... 67
oder Aufforderungs‐
ansage unterbrechen und
direkt sprechen ..................... 67
Gedrückt halten: Sprache
durchschleifen aktivieren
(sofern vom Mobiltelefon
unterstützt) ............................ 67
2n
Drücken: Anruf beenden/
abweisen ............................... 77
oder Sprachsteuerung
deaktivieren ........................... 67
oder Stummschaltungs‐
funktion aktivieren/
deaktivieren ........................... 11
Eine Beschreibung der anderen Be‐
dienelemente finden Sie in der Be‐
triebsanleitung.
Benutzung
Infotainment System ein-/
ausschalten
Kurzzeitig X drücken. Nach dem Ein‐
schalten wird die zuletzt ausgewählte
Infotainment-Quelle aktiviert.
Abschaltautomatik
Falls das Infotainment System bei
ausgeschalteter Zündung durch
Drücken auf X eingeschaltet wird,
wird es 10 Minuten danach automa‐
tisch wieder ausgeschaltet.
Lautstärke einstellen
X drehen.
Die aktuelle Einstellung wird im Dis‐
play angezeigt.
Beim Einschalten des Infotainment
Systems wird die zuletzt gewählte
Lautstärke eingestellt, sofern diese
unter der maximalen Einschaltlaut‐
stärke liegt 3 27.

12 Einführung
Die automatische
Lautstärkeregelung
Bei aktivierter automatischer Laut‐
stärkeregelung 3 27 wird die Laut‐
stärke zum Ausgleich von Abroll- und
Windgeräuschen während der Fahrt
automatisch angepasst.
Stummschaltung
X kurz drücken, um die Audioquellen
stummzuschalten.
Um die Stummschaltung wieder auf‐
zuheben, X drehen oder kurz
drücken.
Betriebsarten
Radio
RADIO wiederholt drücken, um den
Radiomodus zu aktivieren oder um
zwischen den verschiedenen Fre‐
quenzbändern umzuschalten.
Ausführliche Beschreibung der Ra‐
diofunktionen 3 32.
CD-Player
MEDIA wiederholt drücken, um den
CD-Player zu aktivieren.
Ausführliche Beschreibung der Funk‐
tionen des CD-Players 3 38.
Externe Geräte
MEDIA wiederholt drücken, um den
Wiedergabemodus für ein ange‐
schlossenes externes Gerät (z. B.
USB-Gerät, iPod oder Smartphone)
zu aktivieren.
Ausführliche Beschreibung zum Ver‐
binden und Bedienen externer Geräte
3 41.
Navigation
HOME drücken, um den Startbild‐
schirm aufzurufen.
Das NAVIGATION-Symbol auswäh‐
len, um die Navigationskarte mit der
Umgebung des aktuellen Standorts
anzuzeigen.
Ausführliche Beschreibung der Navi‐
gationsfunktionen 3 47.
Mobiltelefon
Bevor das Mobiltelefon-Portal ver‐
wendet werden kann, muss eine Ver‐
bindung zwischen dem Infotainment
System und dem Telefon hergestellt
werden.
Ausführliche Beschreibung zum Vor‐
bereiten und Erstellen einer Blue‐
tooth-Verbindung zwischen dem Info‐
tainment System und einem Mobilte‐
lefon 3 73.
Wenn das Mobiltelefon angeschlos‐
sen ist, drücken Sie auf HOME und
wählen Sie TELEFON aus, um das
Hauptmenü des Mobiltelefon-Portals
zu öffnen.
Ausführliche Beschreibung der Be‐
dienung des Mobiltelefons über das
Infotainment System 3 77.
Mobiltelefonprojektion
Um bestimmte Apps von Ihrem
Smartphone-Display im Infotainment
System anzuzeigen, schließen Sie Ihr
Smartphone an.
Drücken Sie auf HOME und wählen
Sie PROJEKTION aus, um die Pro‐
jektionsfunktion zu starten.
Abhängig vom angeschlossenen
Smartphone wird ein Hauptmenü mit
unterschiedlichen verfügbaren Apps
angezeigt.
Ausführliche Beschreibung 3 45.

Grundsätzliche Bedienung 13
Grundsätzliche
Bedienung
Grundsätzliche Bedienung .......... 13
Menübedienung ........................... 15
Tastaturen .................................... 16
Favoriten ...................................... 18
Kontakte ....................................... 22
Klangeinstellungen ...................... 26
Lautstärkeeinstellungen ............... 27
Systemeinstellungen ................... 28
Grundsätzliche
Bedienung
Das zentrale Display ist mit einer be‐
rührungsempfindlichen Oberfläche
ausgestattet, die eine direkte Interak‐
tion über den Bildschirm ermöglicht.
Schaltfläche m
m auswählen, um zur nächsthöheren
Menüebene zurückzukehren.
Bildschirmtaste „Beenden“
Um das derzeit aktive Menü zu ver‐
lassen, Exit wählen.
Eine Schaltfläche oder einen
Menüpunkt auswählen oder
aktivieren
Berühren Sie eine Schaltfläche oder
einen Menüpunkt.
Daraufhin wird entweder die entspre‐
chende Systemfunktion aktiviert, eine
Meldung angezeigt oder ein Unter‐
menü mit weiteren Optionen aufgeru‐
fen.
Hinweis
In den folgenden Kapiteln werden
die Bedienschritte zum Auswählen
und Aktivieren einer Schaltfläche
oder eines Menüpunktes über den

14 Grundsätzliche Bedienung
Touchscreen wie folgt beschrieben:
„wählen Sie <Schaltfläche>/<Menü‐
punkt> aus“.
Elemente verschieben
Berühren Sie das zu verschiebende
Element so lange, bis eine Rahmen‐
markierung um das Symbol ange‐
zeigt wird. Den Finger an die ge‐
wünschte Stelle bewegen und das
Element loslassen.
Hinweis
Gleichmäßigen Druck ausüben und
den Finger mit gleichmäßiger Ge‐
schwindigkeit bewegen.
Die anderen Elemente werden auto‐
matisch neu angeordnet.
Drücken Sie auf HOME am Bedien‐
feld, um den Bearbeitungsmodus zu
verlassen.
Hinweis
In den folgenden Kapiteln werden
die Bedienschritte zum Verschieben
eines Bildschirmelements über den
Bildschirm auf folgende Weise be‐
schrieben: „...ziehen Sie das Sym‐
bol...“ oder „...ziehen Sie den Menü‐
punkt...“.
Bildlauf in Listen
Wenn nicht alle Elemente auf dem
Bildschirm angezeigt werden können,
muss ein Bildlauf durch die Liste aus‐
geführt werden.
Zum Durchblättern einer Liste mit Me‐
nüeinträgen stehen folgende Metho‐
den zur Verfügung:
● Einen Finger an einer beliebigen
Stelle auf dem Bildschirm positi‐
onieren und nach oben oder un‐
ten streichen.
Hinweis
Gleichmäßigen Druck ausüben und
den Finger mit gleichmäßiger Ge‐
schwindigkeit bewegen.
● Berühren Sie o bzw. n oben/
unten an der Bildlaufleiste.
● Schieben Sie den Schieberegler
der Bildlaufleiste mit dem Finger
nach oben/unten.
● Bei alphabetisch geordneten Lis‐
ten berühren Sie den entspre‐
chenden Buchstaben auf der ver‐
tikalen Tastatur. Die entspre‐
chende Position innerhalb der
Liste wird angezeigt.
Berühren Sie den Listentitel, um zum
Listenanfang zurückzukehren.

Grundsätzliche Bedienung 15
Hinweis
In den folgenden Kapiteln werden
die Bedienschritte zum Ausführen
eines Bildlaufs in ein Listenelement
über den Bildschirm auf folgende
Weise beschrieben: „...blättern Sie
zum <Listeneintrag>“.
Menübedienung
Startbildschirm
Auf den zentralen Display wird der
Startbildschirm angezeigt.
Über den Startbildschirm kann auf
alle installierten Anwendungen zuge‐
griffen werden.
Zur Personalisierung des Startbild‐
schirms ziehen Sie das betreffende
Symbol an die gewünschte Position.
Das Symbol loslassen, um es an der
Position abzulegen. Drücken Sie auf
HOME am Bedienfeld, um den Bear‐
beitungsmodus zu verlassen.
Anwendungsleiste
Die Anwendungsleiste befindet sich
oben in der Mitte des Bildschirms und
kann von allen Hauptmenüs aus ge‐
öffnet werden.
In der Anwendungsleiste können drei
bis fünf Anwendungssymbole gespei‐
chert werden.
Bestimmte Anwendungssymbole
werden an die aktuelle Situation an‐
gepasst, beispielsweise um anzuzei‐
gen, dass Sie einen Telefonanruf ver‐
passt haben.
Die Anwendungsleiste kann durch
Ziehen von Elementen in oder aus
der Anwendungsleiste personalisiert
werden.
Interaktionsauswahlleiste
Die Interaktionsauswahlleiste befin‐
det sich unten am Bildschirm und
kann von allen Hauptmenüs aus ge‐
öffnet werden.

16 Grundsätzliche Bedienung
Über die Interaktionsauswahlleiste
können Sie die verschiedenen An‐
sichten innerhalb einer Anwendung
ändern oder anwendungsspezifische
Aktionen ausführen, beispielsweise
eine Sprachsteuerungssitzung star‐
ten.
Zur Anzeige des ausgeblendeten In‐
teraktionsauswahlleiste wählen Sie
n unten im Bildschirm aus.
Meldungen
Bei einem Systemereignis, vor dem
Ausführen einer Systemfunktion oder
im Falle eines externen Auslösers wie
einem eingehenden Anruf kann eine
Meldung angezeigt werden.
Eine der verfügbaren Optionen aus‐
wählen.
Die meisten Meldungen werden nach
einer bestimmten Zeit automatisch
geschlossen, wenn sie ignoriert wer‐
den. Meldungen, die nicht automa‐
tisch geschlossen werden, werden so
lange angezeigt, bis sie bestätigt wer‐
den oder der entsprechende Auslöser
nicht mehr gültig ist.
Tastaturen
Tastatur
Buchstabentastatur:
Symboltastatur:
Die Darstellung des Tastaturmenüs
hängt von der aktuell aktiven Anwen‐
dung bzw. Funktion ab.
Um zur Symboltastatur zu wechseln,
Sym wählen.
Um zur Buchstabentastatur zu wech‐
seln, ABC wählen.
Zeichen eingeben
Zur Eingabe eines Zeichens berühren
Sie die entsprechende Bildschirm‐
taste. Die Zeicheneingabe erfolgt mit
dem Loslassen der Taste.

Grundsätzliche Bedienung 17
Eine Buchstaben-Bildschirmtaste
länger berühren, um die verknüpften
Buchstaben in einem Popup-Menü
anzuzeigen. Loslassen und dann den
gewünschten Buchstaben wählen.
Zum Bestätigen der Eingabe die ent‐
sprechende Bestätigungstaste auf
dem Display auswählen.
Automatisches Vervollständigen
Eine bereits eingegebene Zeichen‐
folge wird im System gespeichert und
kann von der automatischen Vervoll‐
ständigungsfunktion wieder aufgeru‐
fen werden.
Sobald ein Zeichen (Buchstaben
oder) eingegeben wird, wird die auto‐
matische Vervollständigungsfunktion
aktiviert. Jedes weitere eingegebene
Zeichen wird beim Suchen nach
übereinstimmenden Zeichenfolgen
berücksichtigt, so dass die Liste der
Übereinstimmungen ständig redu‐
ziert wird.
Neben den eingegebenen Zeichen
o auswählen, um eine Liste aller
Übereinstimmungen anzuzeigen.
Hinweis
Über der Bildschirmtaste o wird
die Anzahl der verfügbaren Optio‐
nen angezeigt. Die Zahl ändert sich
mit der Anzahl der gefundenen
Übereinstimmungen.
Den entsprechenden Listeneintrag
auswählen. Die Tastatur wird erneut
angezeigt. Im Eingabefeld wird der
entsprechende Listeneintrag ange‐
zeigt.
Text bearbeiten
Zum Positionieren des Cursors die
entsprechende Stelle im Text berüh‐
ren. Die Änderungen eingeben.
Je nach Anwendung ╳ drücken, um
einzelne Zeichen zu löschen. ╳ länger
berühren, um alle Zeichen zu lö‐
schen.
Die entsprechende Taste auf dem
Bestätigungsbildschirm auswählen,
um die Eingabe zu bestätigen.
Groß-/Kleinschreibung
In den meisten Fällen können nur
Großbuchstaben eingegeben wer‐
den.
Bei Zeichenerkennung mit Unter‐
scheidung nach Groß- und Klein‐
schreibung wird zusätzlich die Schalt‐
fläche Shift (Umschalttaste) auf dem
Display angezeigt.
Zum Aktivieren der Umschaltfunktion,
um einen Buchstaben in Großbuchs‐
taben einzugeben, Shift (Umschalt‐
taste) auswählen.
Nach der Eingabe eines Buchstabens
wird die Funktion automatisch deak‐
tiviert.
Ziffernblock
Wenn nur eine Nummer oder ein PIN-
Code eingegeben werden soll, wird
ein Ziffernblock eingeblendet. Die

18 Grundsätzliche Bedienung
Darstellung des Ziffernblockmenüs
hängt von der aktuell aktiven Anwen‐
dung bzw. Funktion ab.
Eine detaillierte Beschreibung der
Vorgehensweise zum Eingeben von
Zeichen und Bearbeiten des einge‐
gebenen Texts finden Sie weiter
oben.
Favoriten
Verschiedene Informationen können
als Favoriten gespeichert werden,
unter anderem:
● Radiosender
● Musiktitel
● Alben oder Interpreten
● Telefonnummern
● Ziele und Routen
● Sonderziele
● Kontakteinträge
● Klangeinstellungen
● Anwendungen des Startbild‐
schirms
Es stehen 60 einzelne Favoritenposi‐
tionen zur Verfügung, wobei jeweils
fünf Favoriten pro Zeile dargestellt
werden.
Es kann zwischen einer einzeiligen
und einer dreizeiligen Favoritenan‐
zeige ausgewählt werden.
Ist eine Favoritenposition belegt, trägt
die Favoritentaste die Bezeichnung
des entsprechenden Favoriten. Leere
Favoritenpositionen sind mit ihrer Po‐
sitionsnummer (1 bis 60) gekenn‐
zeichnet.
Favoriten anzeigen
Auf die Favoritenliste kann von allen
Menüs aus zugegriffen werden.
So zeigen Sie eine Zeile mit Favoriten
an, wenn keine Interaktionsauswahl‐
leiste unten im Bildschirm angezeigt
wird:
n auswählen.

Grundsätzliche Bedienung 19
Um eine Zeile mit Favoriten anzuzei‐
gen, wenn auf dem Bildschirm eine
Interaktionsauswahlleiste angezeigt
wird:
Die Finger auf der Interaktionsaus‐
wahlleiste positionieren und nach
oben bewegen, bis eine Favoriten‐
zeile sichtbar ist.
Hinweis
Gleichmäßigen Druck ausüben und
den Finger mit gleichmäßiger Ge‐
schwindigkeit bewegen.
Um drei Zeilen mit Favoriten anzuzei‐
gen, ziehen Sie die Favoristenliste
weiter nach oben.
In Favoritenseiten blättern
Die Favoritenseite kann in der An‐
sicht mit einer Zeile oder mit drei Zei‐
len angezeigt werden. Um die Favo‐
ritenseiten durchzublättern, legen Sie
den Finger auf eine beliebige Stelle
der Favoritenseite und bewegen Sie
ihn nach links oder rechts.
Die nächste bzw. vorige Favoriten‐
seite wird angezeigt.
Hinweis
Gleichmäßigen Druck ausüben und
den Finger mit gleichmäßiger Ge‐
schwindigkeit bewegen.
Wenn der Anfang oder das Ende der
Favoritenseiten erreicht ist, beginnt
die Anzeige wieder mit der letzten
bzw. ersten Seite.
Hinweis
Unten am Bildschirm befinden sich
Markierungen, die die Anzahl der
Favoritenseiten und die aktuell an‐
gezeigte Seitennummer darstellen.
Die Anzahl der Markierungen hängt
von der ausgewählten Ansicht ab (in
der einzeiligen Ansicht sind mehr
Seiten verfügbar als in der dreizeili‐
gen Ansicht).
Favoriten speichern
Favoriten können über den Startbild‐
schirm, die Audioanwendung, die Na‐
vigationsanwendung oder die Tele‐
fonanwendung gespeichert werden.
Die Favoritenliste einblenden und zur
entsprechenden Favoritenseite blät‐
tern.
Berühren Sie die entsprechende Fa‐
voritentaste auf dem Bildschirm meh‐
rere Sekunden lang.
Wenn auf dem Bildschirm nur ein
speicherbares Element angezeigt
wird, erklingt ein Signalton und das
Element wird unter der entsprechen‐
den Taste gespeichert.
Wenn sich auf dem Bildschirm meh‐
rere speicherbare Elemente befin‐
den, wird die Favoritenseite reduziert
und das zuvor verwendete Menü er‐
neut angezeigt. Das Element aus‐
wählen, das als Favorit gespeichert
werden soll. Es erklingt ein Signalton
und das Element wird unter der ent‐
sprechenden Taste gespeichert.
Nachstehend finden Sie einige Bei‐
spiele zum Speichern von Favoriten.

20 Grundsätzliche Bedienung
Beispiel: Radiosender
RADIO wiederholt drücken, um die
Radiofunktion und das gewünschte
Frequenzband zu aktivieren.
Den Sender suchen, der als Favorit
gespeichert werden soll 3 32.
Um den Sender als Favorit zu spei‐
chern, die Favoritenliste einblenden
und zur entsprechenden Favoriten‐
seite blättern.
Berühren Sie die entsprechende Fa‐
voritentaste am Bildschirm so lange,
bis ein Piepton ertönt. Der Sender
wird als Favorit gespeichert.
Beispiel: Album
MEDIA wiederholt drücken und die
gewünschte Audioquelle auswählen.
DURCHSUCHEN wählen, um das
Menü Browsen zu aktivieren, und
dann ALBEN wählen 3 43.
Um eines der Alben als Favorit zu
speichern, die Favoritenliste einblen‐
den und zur entsprechenden Favori‐
tenseite blättern.
Berühren Sie die entsprechende Fa‐
voritentaste auf dem Bildschirm meh‐
rere Sekunden lang. Die Favoriten‐
seite wird reduziert und es wird erneut
die Albumliste angezeigt.
Das Album auswählen, das als Favo‐
rit gespeichert werden soll. Das aus‐
gewählte Album wird als Favorit ge‐
speichert.
Beispiel: Ziel
Drücken Sie auf HOME, um den
Startbildschirm anzuzeigen, und
wählen Sie NAVIGATION aus.
Wählen Sie ZIEL, danach LETZTE in
der Interaktionsauswahlleiste und be‐
rühren Sie das gewünschte Ziel in der
Liste 3 55.
Um die Adresse als Favorit zu spei‐
chern, blenden Sie die Favoritenliste
ein und blättern Sie zur entsprechen‐
den Favoritenseite.
Berühren Sie die entsprechende Fa‐
voritentaste auf dem Bildschirm meh‐
rere Sekunden lang. Die ausgewählte
Adresse wird als Favorit gespeichert.
Beispiel: Telefonnummer
Drücken Sie auf HOME, um den
Startbildschirm anzuzeigen, und
wählen Sie TELEFON aus.
TASTATUR auswählen und die zu
wählende Nummer eingeben 3 77.
Um die Nummer als Favorit zu spei‐
chern, die Favoritenliste einblenden
und zur entsprechenden Favoriten‐
seite blättern.
Berühren Sie die entsprechende Fa‐
voritentaste auf dem Bildschirm meh‐
rere Sekunden lang. Die Nummer
wird als Favorit gespeichert.
Favoriten abrufen
Zeigen Sie eine Favoritenseite an
(siehe oben) und blättern Sie bei Be‐
darf zur gewünschten Favoritenseite.
Hinweis
Nicht verfügbare Favoriten werden
abgeblendet dargestellt.
Wählen Sie die entsprechende Favo‐
ritentaste aus. Je nach ausgewähl‐
tem Favorit wird ein Radiosender

Grundsätzliche Bedienung 21
oder ein Titel wiedergegeben, ein Te‐
lefonanruf gestartet, eine Route be‐
rechnet oder eine Anwendung gestar‐
tet.
Hinweis
Der aktive Favorit wird hervorgeho‐
ben.
Bedienung über die Fernbedienung
rechts am Lenkrad
k oder l wiederholt drücken, um
den gewünschten Audio-Favoriten
auszuwählen.
Alternativ können Sie auf i drücken,
um das gruppierte Menü für die An‐
wendungsauswahl anzuzeigen.
Audio und dann Favoriten auswäh‐
len. Den gewünschten Favoriten aus‐
wählen.
Favoriten bearbeiten
Wählen Sie auf dem Startbildschirm
EINSTELLUNGEN, dann Radio und
anschließend Favoriten verwalten.
Eine dreizeilige Ansicht der Favori‐
tenliste wird angezeigt. In der Inter‐
aktionsauswahlleiste werden die Be‐
arbeitungsoptionen eingeblendet.
Favoriten umbenennen
Blättern Sie zur entsprechenden Fa‐
voritenseite.
Den Favoriten auswählen, der bear‐
beitet werden soll.
UMBENENNEN wählen.
Eine Tastatur wird angezeigt. Im Ein‐
gabefeld und im Vorschaubereich
wird die aktuelle Favoritenbeschrif‐
tung angezeigt.
Den neuen Beschriftungstext einge‐
ben und Speichern wählen. Das Sys‐
tem kehrt zu Favoritenseite zurück.
Unten am Bildschirm H auswählen,
um die Interaktionsauswahlleiste ein‐
zublenden. Dann FERTIG auswäh‐
len, um zum Einstellungsmenü zu‐
rückzukehren.
Favoriten löschen
Blättern Sie zur entsprechenden Fa‐
voritenseite.
Den Favoriten auswählen, der ge‐
löscht werden soll.
LÖSCHEN wählen. Der Favorit und
alle verknüpften Daten werden ge‐
löscht.
FERTIG wählen, um zum Einstel‐
lungsmenü zurückzukehren.
Favoriten verschieben
Blättern Sie zur entsprechenden Fa‐
voritenseite.
Den zu verschiedenen Favoriten an
die neue Position ziehen.
Um einen Favoriten an einer Position
zu speichern, die auf der aktuellen
Favoritenseite nicht sichtbar ist, den
Eintrag auf das Symbol p bzw. q oben
auf der Favoritenseite ziehen. Ein
Bildlauf durch die Liste wird gestartet.

22 Grundsätzliche Bedienung
Zum Beenden des Bildlaufs zurück
zum Favoritenseitenbereich navigie‐
ren.
FERTIG auswählen, um die Aktion zu
bestätigen und zum Einstellungs‐
menü zurückzukehren.
Anzahl der angezeigten Favoriten
festlegen
HOME drücken und dann
EINSTELLUNGEN auswählen.
Radio und dann Anzahl angezeigter
Favoriten auswählen.
Die gewünschte Anzahl anzuzeigen‐
der Favoriten aktivieren.
Hinweis
Wenn die Zahl der gespeicherten
Favoriten die im Einstellungsmenü
aktivierte Zahl überschreitet, werden
die zusätzlich gespeicherten Favori‐
ten nicht gelöscht, sondern lediglich
von der Anzeige ausgeblendet. Sie
können aktiviert werden, indem die
Zahl der anzuzeigenden Favoriten
erhöht wird.
Kontakte
Das Infotainment System bietet Zu‐
griff auf zwei verschiedene Kontakt‐
listen:
● Kontaktlisten, die von einem
Bluetooth-Gerät oder einer exter‐
nen Quelle heruntergeladen wur‐
den
● Fahrzeugkontaktliste
Hinweis
In der Fahrzeugkontaktliste können
bis zu 1000 Kontakte gespeichert
werden. Die Anzahl der Einträge in
heruntergeladenen Kontaktlisten ist
nicht beschränkt.
Welche Kontaktliste beim ersten Zu‐
griff angezeigt wird, hängt von der ak‐
tiven Anwendung und den aktuell ver‐
bundenen Geräten ab.
Quelle ändern
Zur Auswahl einer Kontaktliste
drücken Sie auf HOME, öffnen Sie die
Telefon- oder Navigationsanwen‐
dung und wählen Sie KONTAKTE in
der Interaktionsauswahlleiste aus.
Auf der rechten Seite des Bildschirms
Kontaktliste wechseln wählen. Eine
Liste aller verfügbaren Quellen mit
Kontakten wird angezeigt. Die aktuell
aktive Kontaktliste ist mit dem Symbol
9 gekennzeichnet.

Grundsätzliche Bedienung 23
Die gewünschte Kontaktliste auswäh‐
len. Die entsprechende Liste wird an‐
gezeigt.
Hinweis
Das System speichert die in einer
Anwendung ausgewählte Liste.
Wenn eine Kontaktliste erneut aus
dieser Anwendung aufgerufen wird,
zeigt das System die zuvor ausge‐
wählte Liste an.
Kontaktliste verwenden
Zur Auswahl einer Kontaktliste
drücken Sie auf HOME, öffnen Sie die
Telefon- oder Navigationsanwen‐
dung und wählen Sie KONTAKTE in
der Interaktionsauswahlleiste aus.
Navigationsanwendung:
Telefonanwendung:
Zum Anzeigen der Kontaktdetailan‐
sicht wählen Sie einen der Einträge in
der Liste aus.
Die Kontaktdetailansicht kann fol‐
gende Informationen enthalten:
● Vorname und Nachname
● verschiedene Telefonnummern
● verschiedene E-Mail-Adressen
● verschiedene Adressen (z. B. pri‐
vat und geschäftlich)
● in der Fahrzeug-Kontaktliste: Ka‐
tegorieeintrag
● in der Fahrzeug-Kontaktliste: Be‐
merkungen
● für Sonderzieleinträge: Informati‐
onen zu Öffnungszeiten, Menü
(z. B. eines Restaurants), Preise
usw.
Hinweis
Die Sortierreihenfolge der Daten
hängt von der aktiven Anwendung
ab. In der Telefonanwendung wer‐
den beispielsweise zuerst die Tele‐
fonnummern angezeigt.
Den gewünschten Eintrag auswäh‐
len.

24 Grundsätzliche Bedienung
Neue Kontakte hinzufügen
Um Informationen aus den Anwen‐
dungsmenüs zur Fahrzeugkontakt‐
liste hinzuzufügen, die entspre‐
chende Anwendung öffnen.
Navigationsanwendung: Ein Ziel aus‐
wählen oder eingeben 3 55. Die
Zieldetailansicht wird angezeigt.
Speichern wählen. Ein Menü wird an‐
gezeigt.
Telefonanwendung: LETZTE wählen.
Neben der Telefonnummer, die zur
Kontaktliste hinzugefügt werden soll,
w auswählen. Ein Menü wird ange‐
zeigt.
Eine der Optionen auswählen.
Neuen Kontakt erstellen
Ein Menü zur Auswahl der Datenka‐
tegorie wird angezeigt.
Die entsprechende Datenkategorie
für die zu speichernden Informatio‐
nen auswählen, z. B. geschäftliche
Adresse oder Mobiltelefon. Die Kon‐
taktdetailansicht wird angezeigt.
Hinweis
Die im neuen Menü angezeigten Da‐
tenkategorien entsprechen den zu
speichernden Informationen. Wenn
zum Beispiel eine Adresse gespei‐
chert werden soll, werden in der
Liste nur Adressfelder angezeigt.
Die Eingabe vervollständigen und
Speichern auswählen, um den Kon‐
takt zu speichern.
Zu bestehendem Kontakt hinzufügen
Die Fahrzeugkontaktliste wird ange‐
zeigt. Den gewünschten Kontakt aus‐
wählen.
Die Kontaktdetailansicht wird ange‐
zeigt. Die hinzuzufügenden Informa‐
tionen werden rechts am Bildschirm
separat angezeigt.
Die entsprechende Datenkategorie
für die zu speichernden Informatio‐
nen auswählen, z. B. geschäftliche
Adresse oder Mobiltelefon.
Wenn eine bereits ausgefüllte Daten‐
kategorie ausgewählt wird, werden
die vorhandenen Informationen über‐
schrieben.
Speichern wählen, um die neuen In‐
formationen zu speichern.
Kontakte bearbeiten
Zum Bearbeiten eines Kontakts öff‐
nen Sie die Kontaktliste des Fahr‐
zeugs. Wählen Sie den gewünschten
Kontakt in der Kontaktliste aus.
Auf der rechten Seite des Bildschirms
Kontakt bearbeiten wählen.

Grundsätzliche Bedienung 25
Die Bearbeitungsansicht wird ange‐
zeigt.
Informationen ändern
Das zu ändernde Feld auswählen. Je
nach ausgewähltem Feld wird die
Tastatur oder der Ziffernblock ange‐
zeigt.
Die Änderungen eingeben 3 16.
Speichern in der Kontaktdetailansicht
auswählen, um die Änderungen zu
speichern.
Neue Informationen hinzufügen
Das Feld auswählen, in das zusätzli‐
che Informationen eingegeben wer‐
den sollen.
Wenn für eine bereits vorhandene
Datenkategorie ein neues Feld er‐
stellt werden soll, beispielsweise eine
zweite Mobiltelefonnummer, im ent‐
sprechenden Datenfeld w auswäh‐
len.
Hinweis
Die Bildschirmtaste w wird nur an‐
gezeigt, wenn weitere Informationen
zur entsprechenden Datenkategorie
hinzugefügt werden können.
Je nach ausgewähltem Feld wird die
Tastatur oder der Ziffernblock ange‐
zeigt 3 16.
Die neuen Daten eingeben und vor
dem Eingabefeld die Bildschirmtaste
auswählen.
Speichern in der Kontaktdetailansicht
auswählen, um die Änderungen zu
speichern.
Kontakte löschen
Einzelnen Kontakt löschen
Zum Löschen eines einzelnen Kon‐
takts öffnen Sie die Kontaktliste des
Fahrzeugs. Wählen Sie den ge‐
wünschten Kontakt in der Kontaktliste
aus.
Auf der rechten Seite des Bildschirms
Kontakt bearbeiten wählen.
Um einen Kontakteintrag mit allen
verknüpften Installationen zu lö‐
schen, Löschen auswählen. Eine Be‐
stätigungsmeldung wird angezeigt.
Die Meldung bestätigen. Der Eintrag
wird gelöscht.
Löschen der gesamten Kontaktliste
des Fahrzeugs
Zum Löschen der gesamten Kontakt‐
liste des Fahrzeugs die Liste der Kon‐
takte öffnen.
Auf der rechten Seite des Bildschirms
Kontaktliste wechseln wählen. Eine
Liste der verfügbaren Kontaktquellen
wird angezeigt. Die aktuell aktive
Kontaktliste ist mit dem Symbol 9 ge‐
kennzeichnet.
Die Bildschirmtaste ─ neben
Fahrzeug auswählen. Eine Bestäti‐
gungsmeldung wird angezeigt.
Die Meldung bestätigen, um die Liste
zu löschen.

26 Grundsätzliche Bedienung
Kontaktlisten sortieren
Standardmäßig sind die Einträge in
den Listen alphabetisch nach dem
Vornamen geordnet. Wenn kein Vor‐
name verfügbar ist, wird stattdessen
der Nachname verwendet. Wenn we‐
der ein Vor- noch ein Nachname ver‐
fügbar ist, wird eines der zuerst ein‐
gegebenen Zeichen als Sortierkrite‐
rium verwendet.
Wenn der Vor- und Nachname in ver‐
schiedenen Feldern gespeichert sind,
kann die Sortierreihenfolge geändert
werden.
Sort. auswählen, um die Sortierrei‐
henfolge zu ändern.
Die gewünschte Sortierreihenfolge
auswählen. Die Liste wird entspre‐
chend neu sortiert.
Klangeinstellungen
Im Klangeinstellungsmenü lässt sich
die Klangcharakteristik einstellen.
Das Menü ist über jedes Audio-
Hauptmenü zugänglich.
Hinweis
Benutzerdefinierte Klangeinstellun‐
gen können als Favorit gespeichert
werden. Ausführliche Beschreibung
3 18.
Zum Öffnen des Klangeinstellungs‐
menüs im entsprechenden Audio-
Hauptmenü MENÜ auswählen.
Klangeinstellungen wählen.
Treble
Mit dieser Einstellung können die ho‐
hen Frequenzen der Audioquellen
verstärkt oder gedämpft werden.
Die Einstellung kann durch wieder‐
holtes Drücken auf ─ oder w geändert
werden.
Alternativ können Sie auch den
Schieber in den Einstellungen ver‐
schieben.
Midrange/Mitten
Mit dieser Einstellung können die
mittleren Frequenzen der Audio‐
quelle verstärkt oder gedämpft wer‐
den.
Die Einstellungen können durch wie‐
derholtes Drücken auf ─ oder w ge‐
ändert werden.
Alternativ können Sie auch den
Schieber in den Einstellungen ver‐
schieben.
Bass
Mit dieser Einstellung können die tie‐
fen Frequenzen der Audioquellen
verstärkt oder gedämpft werden.
Die Einstellungen können durch wie‐
derholtes Drücken auf ─ oder w ge‐
ändert werden.

Grundsätzliche Bedienung 27
Alternativ können Sie auch den
Schieber in den Einstellungen ver‐
schieben.
Balance und Fader
Auf der Abbildung rechts im Menü die
Position im Fahrgastraum festlegen,
für die der Klang optimiert werden
soll.
Die Einstellungen können über n,
o, p und q geändert werden.
Um schnell zwischen den vorderen
und hinteren Lautsprechern zu wech‐
seln, oben und unten an der Fahr‐
zeuggrafik Vorne bzw. Hinten aus‐
wählen.
Surround
(sofern mit Surround-System ausge‐
stattet)
Mit dieser Einstellung kann der Sur‐
round-Effekt verstärkt oder gedämpft
werden.
Die Einstellungen können durch wie‐
derholtes Drücken auf ─ oder w ge‐
ändert werden.
Equalizer-Modi
(wenn nicht mit Surround-System
ausgestattet)
In der Interaktionsauswahlleiste eine
der Bildschirmtasten auswählen, um
den Klang für bestimmte Musikstile zu
optimieren.
Wenn Sie die Klangeinstellungen
selbst vornehmen möchten, EIGE.
PROFIL auswählen.
Surround-Modi
(sofern mit Surround-System ausge‐
stattet)
In der Interaktionsauswahlleiste eine
der Bildschirmtasten auswählen, um
den Klang für eine bestimmte Sitzpo‐
sition zu optimieren.
NORMAL auswählen, wenn der
Klang für alle Sitzpositionen optimiert
werden soll.
Lautstärkeeinstellungen
Maximale Einschaltlautstärke
Auf HOME drücken und dann im dem
Startbildschirm EINSTELLUNGEN
auswählen.
Durch die Liste blättern und Radio
und dann Maximale Einschaltlaut‐
stärke auswählen.
Über ─ oder w die gewünschte Laut‐
stärke einstellen.
Automatische
Lautstärkeregelung
HOME drücken und dann
EINSTELLUNGEN auswählen.
Durch die Liste blättern und Radio
und dann Automatische Lautstär‐
keanpassung auswählen.
Um den Grad der Lautstärkeanpas‐
sung einzustellen, für Automatische
Lautstärkeanpassung eine der ver‐
fügbaren Optionen auswählen.
Aus: Bei höherer Fahrgeschwindig‐
keit findet keine Lautstärkeanhebung
statt.

28 Grundsätzliche Bedienung
Sehr stark: Bei höherer Fahrge‐
schwindigkeit wird die Lautstärke auf
den Maximalwert angehoben.
Verkehrsdurchsagen-Lautstärke
Zur Anpassung der Lautstärke von
Verkehrsdurchsagen legen Sie die
gewünschte Lautstärke während
einer aktiven Durchsage fest. Das
System speichert die entsprechende
Einstellung.
Systemeinstellungen
Über die Anwendung
EINSTELLUNGEN können die ver‐
schiedensten Einstellungen und An‐
passungen für das Infotainment Sys‐
tem vorgenommen werden.
Uhrzeit und Datum
HOME drücken und dann
EINSTELLUNGEN auswählen.
Zeit und Datum wählen.
Uhrzeit einstellen
Zeit einstellen auswählen, um das
entsprechende Untermenü zu öffnen.
Unten am Bildschirm Auto auswäh‐
len. Entweder Ein - RDS oder Aus -
Manuell aktivieren.
Wenn Aus - Manuell ausgewählt ist,
können Sie die Stunden und Minuten
durch Berühren von n oder o ein‐
stellen.
Berühren Sie 12-24 Std. rechts am
Bildschirm, um ein Uhrzeitformat aus‐
zuwählen.
Wird das 12-Stunden-Format ausge‐
wählt, wird eine dritte Spalte zum An‐
zeigen von „AM“ bzw. „PM“ eingebl‐
endet. Die gewünschte Option aus‐
wählen.

Grundsätzliche Bedienung 29
Datum einstellen
Datum einstellen auswählen, um das
entsprechende Untermenü zu öffnen.
Hinweis
Wenn die Datumsinformationen au‐
tomatisch eingestellt werden, ist die‐
ser Menüpunkt nicht verfügbar.
Unten am Bildschirm Auto auswäh‐
len. Entweder Ein - RDS oder Aus -
Manuell aktivieren.
Wenn Aus - Manuell ausgewählt ist,
können Sie das Datum durch Berüh‐
ren von n oder o einstellen.
Uhrzeitanzeige
Uhrzeitanzeige auswählen, um das
entsprechende Untermenü zu öffnen.
Um die Digitaluhranzeige in den Me‐
nüs zu deaktivieren, Aus auswählen.
Sprache
HOME drücken und dann
EINSTELLUNGEN auswählen.
Die Liste durchsehen und Sprache
auswählen.
Hinweis
Die aktive Sprache ist mit 9 gekenn‐
zeichnet.
Durch die Liste blättern und die ge‐
wünschte Sprache auswählen.
Valet-Modus
Wenn der Valet-Modus aktiviert ist,
werden alle Fahrzeugdisplays ge‐
sperrt und es können keine Änderun‐
gen am System vorgenommen wer‐
den.
Hinweis
Fahrzeugbezogene Meldungen und
die Rückfahrkamera bleiben akti‐
viert.
System sperren
HOME drücken und dann
EINSTELLUNGEN auswählen.
Die Liste durchsehen und
Sperrmodus auswählen. Eine Tasta‐
tur wird angezeigt.
Einen vierstelligen Code eingeben
und dann Bestätigen wählen. Der Zif‐
fernblock wird erneut angezeigt.
Um die erste Eingabe zu bestätigen,
den vierstelligen Code erneut einge‐
ben und Sperren auswählen. Das
System ist gesperrt.
System entsperren
Das Infotainment System einschal‐
ten. Eine Tastatur wird angezeigt.

30 Grundsätzliche Bedienung
Einen entsprechenden vierstelligen
Code eingeben und dann
Entsperren wählen. Das System wird
entsperrt.
Vergessener PIN-Code
Wenden Sie sich an Ihre Vertrags‐
werkstatt, um den PIN-Code auf den
Standardwert zurückzusetzen.
Display
HOME drücken und dann
EINSTELLUNGEN auswählen.
Die Liste durchsehen und Display
auswählen.
Modus
Tag/Nacht auswählen, um das ent‐
sprechende Untermenü zu öffnen.
Je nach Umgebungshelligkeit Tag
oder Nacht auswählen.
Wenn Auto ausgewählt wird, passt
das System automatisch das Display
an.
Touchscreen kalibrieren
Touchscreen kalibrieren auswählen,
um das entsprechende Untermenü zu
öffnen.
Die Anweisungen auf dem Bildschirm
befolgen und dabei die entsprechen‐
den Punkte berühren. Der Touchsc‐
reen ist kalibriert.
Display ausschalten
Display ausschalten wählen, um die
Anzeige auszuschalten.
Um das Display wieder einzuschal‐
ten, den Touchscreen berühren oder
eine Taste am Bedienfeld drücken.
Werkseinstellungen
wiederherstellen
HOME drücken und dann
EINSTELLUNGEN auswählen.

Grundsätzliche Bedienung 31
Die Liste durchsehen und Werksein‐
stellungen wiederherstellen auswäh‐
len.
Fahrzeugeinstellungen
wiederherstellen
Fahrzeugeinstell. wiederherstellen
auswählen, um alle Einstellungen der
Fahrzeugpersonalisierung wieder‐
herzustellen. Eine Warnmeldung wird
angezeigt.
Wiederher. wählen. Die Einstellun‐
gen werden zurückgesetzt.
Alle persönlichen Daten löschen
Alle privaten Daten löschen auswäh‐
len, um folgende Daten zu löschen:
● gekoppelte Bluetooth-Geräte
● gespeicherte Telefonbücher
● Fahrzeugkontaktliste
● Ziellisten
● Favoriten
Eine Warnmeldung wird angezeigt.
Löschen wählen. Die Daten werden
gelöscht.
Radioeinstellungen wiederherstellen
Radioeinstellungen wiederherstellen
auswählen, um folgende Daten zu‐
rückzusetzen:
● Klangeinstellungen
● Lautstärkeeinstellungen
● Spracheinstellungen
● Anwendungsleiste
● Kontaktquellen
Eine Warnmeldung wird angezeigt.
Wiederher. wählen. Die Einstellun‐
gen werden zurückgesetzt.
Softwareinformationen
HOME drücken und
EINSTELLUNGEN auswählen.
Die Liste durchsehen und Software-
Informationen auswählen.
Eine Liste der Versionsnummern aller
im System geladenen Elemente wird
angezeigt.
Systemaktualisierung
Zur Aktualisierung Ihrer Systemsoft‐
ware wenden Sie sich an Ihre Werk‐
statt.

32 Radio
Radio
Benutzung .................................... 32
Sendersuche ................................ 32
Radio Data System (RDS) ........... 34
Digital Audio Broadcasting .......... 35
Benutzung
Die Radiofunktion ist Bestandteil der
AUDIO-Anwendung.
Aktivierung der Radiofunktion
Wählen Sie AUDIO im Startbild‐
schirm und danach RADIO in der In‐
teraktionsauswahlleiste aus.
Alternativ können Sie am Bedienfeld
auf RADIO drücken.
Wellenbereich wählen
Wählen oder drücken Sie RADIO
mehrmals, um zwischen den ver‐
schiedenen Wellenbereichen zu
wechseln.
Sendersuche
Automatische Sendersuche
Y bzw. Z drücken, um den vorigen
bzw. nächsten Titel abzuspielen.
Manuelle Sendersuche
Y oder Z drücken und halten. Die
entsprechende Schaltfläche loslas‐
sen, wenn die gewünschte Frequenz
fast erreicht wurde.
Sender einstellen
In der Interaktionsauswahlleiste
TUNE wählen. Eine Tastatur wird an‐
gezeigt.

Radio 33
Das Feld Frequenzeingabe berühren
und die gewünschte Frequenz einge‐
ben. Die Eingabe bestätigen.
Senderlisten
In den Senderlisten stehen alle emp‐
fangbaren Radiosender im aktuellen
Empfangsbereich zur Auswahl.
Zum Anzeigen der Senderliste des
aktuell ausgewählten Frequenz‐
bands stehen folgende Methoden zur
Verfügung:
● Bildschirm berühren.
● In der Interaktionsauswahlleiste
DURCHSUCHEN wählen.
●MENU drehen.
Die Senderliste wird angezeigt.
Hinweis
Der aktuell empfangene Sender ist
hervorgehoben.
Die Liste durchsehen und das ge‐
wünschte Listenelement auswählen.
Kategorienlisten
Zahlreiche RDS- 3 34 und DAB-
Sender 3 35 strahlen einen PTY-
Code aus, der den Typ des gesende‐
ten Programms angibt (z. B. Nach‐
richten). Bei einigen Sendern wird der
PTY-Code außerdem abhängig vom
gerade gesendeten Inhalt geändert.
Das Infotainment System speichert
diese Sender nach Programmtyp ge‐
ordnet in der entsprechenden Kate‐
gorienliste.
Hinweis
Der Listeneintrag Kategorien ist nur
in den Wellenbereichen FM und
DAB verfügbar.
Wählen Sie MENÜ in der Interakti‐
onsauswahlleiste, um das entspre‐
chende Wellenbereichmenü zu öff‐
nen, und wählen Sie Kategorien aus.
Eine Liste der aktuell verfügbaren
Programmtypkategorien wird ange‐
zeigt.
Gewünschte Kategorie auswählen.
Es wird eine Liste der Sender ange‐
zeigt, die ein Programm des gewähl‐
ten Typs ausstrahlen.
Wählen Sie den gewünschten Sender
aus.
Senderliste aktualisieren
Falls die in einer wellenbereichspezi‐
fischen Senderliste gespeicherten
Sender nicht länger empfangen wer‐
den können, Senderliste
aktualisieren auswählen.

34 Radio
Hinweis
Bei der Aktualisierung einer wellen‐
bereichsspezifischen Senderliste
wird auch die entsprechende Kate‐
gorienliste aktualisiert.
Auf dem Bildschirm wird Sender
aktualisieren angezeigt, bis die Su‐
che abgeschlossen ist.
Radio Data System (RDS)
RDS ist ein von FM-Sendern ange‐
botener Dienst, der das Auffinden des
gewünschten Senders und dessen
störungsfreien Empfang erheblich
verbessert.
Vorteile von RDS
● Auf dem Display wird statt der
Frequenz der Programmname
des eingestellten Senders ange‐
zeigt.
● Während der Sendersuche stellt
das Infotainment System aus‐
schließlich RDS-Sender ein.
● Das Infotainment System stellt
mittels AF (Alternative Frequenz)
stets die am besten zu empfan‐
gende Sendefrequenz des ein‐
gestellten Senders ein.
● Das Infotainment System zeigt
abhängig vom empfangenen
Sender Radiotext an, der z. B. In‐
formationen zum aktuellen Pro‐
gramm umfassen kann.
RDS-Einstellungen
Zur Konfiguration der RDS-Einstel‐
lungsoptionen die Radiofunktion akti‐
vieren und das FM-Frequenzband
auswählen. In der Interaktionsaus‐
wahlleiste wählen Sie MENÜ aus, um
das FM-Menü anzuzeigen.
RDS
RDS - Ein oder RDS - Aus einstellen.
Verkehrsfunk (TP)
Verkehrsfunksender, sind RDS-Sen‐
der, die Verkehrsnachrichten senden.
Bei eingeschaltetem Verkehrsfunk
wird die Wiedergabe der derzeit akti‐
ven Funktion für die Dauer der Ver‐
kehrsdurchsage unterbrochen.
Bei aktiviertem Verkehrsfunk wird in
der obersten Zeile aller Hauptmenüs
[TP] angezeigt. Wenn der aktuelle
Sender kein Verkehrsfunksender ist
oder eine andere Medienquelle wie‐
dergegeben wird, wird [ ] angezeigt
und es wird automatisch ein Suchlauf

Radio 35
nach dem nächsten Verkehrsfunk‐
sender gestartet. Sobald ein Ver‐
kehrsfunksender gefunden wird,
leuchtet [TP] auf. Wenn kein Ver‐
kehrsfunksender gefunden wird, wird
weiterhin [ ] angezeigt.
Wenn der betreffende Verkehrsfunk‐
sender eine Verkehrsdurchsage aus‐
strahlt, wird eine Meldung angezeigt.
Um die Ansage zu unterbrechen und
zur zuvor aktiven Funktion zurückzu‐
kehren, die Meldung schließen.
Traffic Program (TP) - Ein oder Traffic
Program (TP) - Aus einstellen.
Region
Manchmal strahlen RDS-Sender auf
verschiedenen Frequenzen regional
unterschiedliche Programme aus.
Wenn die Regionalisierung einge‐
schaltet ist, werden bei Bedarf alter‐
native Frequenzen mit denselben re‐
gionalen Programmen ausgewählt.
Falls die Regionalisierung ausge‐
schaltet ist, werden alternative Fre‐
quenzen der Sender ohne Rücksicht
auf regionale Programme ausge‐
wählt.
Region - Ein oder Region - Aus ein‐
stellen.
Digital Audio Broadcasting
DAB (Digital Audio Broadcasting) ist
ein innovatives und universelles
Rundfunksystem.
Vorteile von DAB
● DAB-Sender erkennt man an
Programmnamen anstelle der
Senderfrequenz.
● Mit DAB können mehrere Radio‐
programme (Dienste) auf einer
einzigen Frequenz (Ensemble)
gesendet werden.
● Zusätzlich zum hochwertigen
Hörfunkservice, ist durch DAB
die Ausstrahlung von programm‐
bezogenen Informationen und
einer Vielzahl von Meldungen
einschließlich Fahrt- und Ver‐
kehrsinformationen.
● Solange ein bestimmter DAB-
Empfänger das Signal eines aus‐
strahlenden Senders empfangen
kann (auch wenn das Signal sehr
schwach ist), ist die Klangwieder‐
gabe sicher gestellt.
● Eine Abschwächung, wie sie
beim AM- und FM-Empfang ty‐
pisch ist, tritt bei DAB nicht auf.
Das DAB-Signal wird mit kon‐
stanter Lautstärke reproduziert.
Sollte das DAB-Signal zu
schwach sein, um durch den
Empfänger aufgefangen zu wer‐
den, bricht der Empfang ab. Dies
kann durch Aktivieren von DAB-
zu-DAB-Umschalten und/oder
DAB-zu-FM-Umschalten im
DAB-Menü verhindert werden
(siehe unten).
● Die Überlagerung von Sendern
benachbarter Frequenzen (ein
Phänomen, das für den AM- und
FM-Empfang typisch ist) findet
bei DAB nicht statt.
● Sollte das DAB-Signal durch na‐
türliche Hindernisse oder Ge‐
bäude zurückgeworfen werden,

36 Radio
steigt die DAB-Empfangsquali‐
tät. AM- oder FM-Empfang wer‐
den in diesen Fällen spürbar
schlechter.
● Wenn der DAB-Empfang aktiviert
ist, bleibt der FM-Tuner des Info‐
tainment Systems im Hinter‐
grund aktiv und sucht ständig
nach den besten empfangbaren
FM-Sendern. Wenn TP 3 34 ak‐
tiviert ist, werden Verkehrsdurch‐
sagen der FM-Sender ausgege‐
ben, die derzeit am besten emp‐
fangen werden. Die TP-Funktion
deaktivieren wenn der DAB-
Empfang nicht durch FM-Ver‐
kehrsansagen unterbrochen
werden soll.
DAB-Einstellungen
Zur Konfiguration der DAB-Einstel‐
lungsoptionen die Radiofunktion akti‐
vieren und das DAB-Frequenzband
auswählen. Wählen Sie in der Inter‐
aktionsauswahlleiste MENÜ aus, um
das DAB-Menü anzuzeigen.
DAB-Ansagen
Neben ihren Musikprogrammen
strahlen zahlreiche DAB-Sender
auch verschiedene Arten von Mel‐
dungen aus. Wenn einige oder alle
dieser Kategorien aktiviert sind, wird
der momentan empfangene DAB-
Dienst im Falle einer Meldung in die‐
ser Kategorie unterbrochen.
DAB-Meldungen auswählen, um die
DAB-Kategorienliste anzuzeigen.
Die gewünschten Kategorien aus‐
wählen. Die ausgewählten Katego‐
rien sind mit 9 gekennzeichnet.
Hinweis
DAB-Mitteilungen können nur emp‐
fangen werden, wenn der DAB-
Wellenbereich aktiviert ist.
DAB-DAB-Linking
Wenn diese Funktion aktiviert ist,
schaltet das Gerät zum selben Dienst
(Programm) eines anderen DAB-
Ensembles (einer anderen Frequenz,
sofern verfügbar) um, falls das DAB-
Signal zu schwach für den Empfän‐
ger ist.
DAB-zu-DAB-Umschalten - Ein oder
DAB-zu-DAB-Umschalten - Aus ein‐
stellen.
DAB-FM-Linking
Wenn diese Funktion aktiviert ist,
schaltet das Gerät zum entsprechen‐
den FM-Sender des aktiven DAB-
Dienstes (sofern verfügbar) um, falls
das DAB-Signal zu schwach für den
Empfänger ist.
DAB-zu-FM-Umschalten - Ein oder
DAB-zu-FM-Umschalten - Aus ein‐
stellen.

Radio 37
L-Band
Wenn L-Band aktiviert ist, empfängt
das Infotainment System einen zu‐
sätzlichen Frequenzbereich. Die Fre‐
quenzen für L-Band umfassen ter‐
restrische und Satellitenradiofre‐
quenzen (1452–1492 MHz).
L-Band - Ein oder L-Band - Aus ein‐
stellen.
Intellitext
Die Funktion Intellitext ermöglicht es
Ihnen, zusätzliche Informationen wie
Meldungen, Finanzinformationen,
Sport oder Nachrichten zu empfan‐
gen.
Eine der Kategorien und dann eine
der Optionen auswählen, um Detail‐
informationen anzuzeigen.

38 CD-Player
CD-Player
Allgemeine Informationen ............ 38
Benutzung .................................... 39
Allgemeine Informationen
Im Handschuhfach befindet sich ein
CD-Player zum Abspielen von Audio-
CDs und MP3-/WMA-CDs.
Achtung
Auf keinen Fall DVDs, Single-CDs
mit einem Durchmesser von 8 cm
und konturierte CDs (Shape-CDs)
in den Audio-Player einlegen.
CDs dürfen nicht mit Aufkleber
versehen werden. Diese CDs kön‐
nen sich im CD-Laufwerk verklem‐
men und den CD-Player zerstö‐
ren. Ein Austausch des Geräts ist
dann notwendig.
Wichtige Hinweise zu Audio-CDs
und MP3/WMA-CDs
● Die folgenden CD-Formate wer‐
den unterstützt:
CD, CD-R und CD-RW
● Die folgenden Dateiformate wer‐
den unterstützt:
ISO9660 Level 1, Level 2, (Ro‐
meo, Joliet)
MP3- und WMA-Dateien in ande‐
ren als den oben aufgeführten
Formaten können fehlerhaft ab‐
gespielt und ihre Datei- und Ord‐
nernamen fehlerhaft angezeigt
werden.
● Audio-CDs mit Kopierschutz, die
nicht dem Audio-CD-Standard
entsprechen, werden möglicher‐
weise nicht oder nicht richtig ab‐
gespielt.
● Selbstgebrannte CD-Rs und CD-
RWs sind in ihrer Handhabung
anfälliger als Kauf-CDs. Die rich‐
tige Handhabung besonders bei
selbstgebrannten CD-Rs und
CD-RWs ist zu beachten.
● Selbstgebrannte CD-Rs und CD-
RWs werden möglicherweise
nicht oder nicht richtig abgespielt.
● Auf CDs mit verschiedenen Me‐
dien (Kombinationen von Audio‐
material und Daten wie MP3),
werden lediglich die Audiotitel er‐
kannt und wiedergegeben.
● Beim Wechseln von CDs Finger‐
abdrücke vermeiden.

CD-Player 39
● CDs sofort nach der Entnahme
aus dem Audio-Player in die
Hülle zurücklegen, um sie vor Be‐
schädigung und Schmutz zu
schützen.
● Schmutz und Flüssigkeiten auf
CDs können die Linse des Audio-
Players im Gerät verschmieren
und zu Störungen führen.
● CDs vor Hitze und direkter Son‐
neneinstrahlung schützen.
● Für die auf einer MP3/WMA-CD
gespeicherten Daten gelten fol‐
gende Einschränkungen:
Maximale Anzahl an Dateien/Ti‐
teln: 800
Maximale Ordneranzahl in der
Hierarchie: 8
WMA-Dateien mit Digital Rights
Management (DRM) aus Online-
Musikshops können nicht wie‐
dergegeben werden.
WMA-Dateien können nur sicher
wiedergegeben werden wenn sie
mit Windows Media Player
Version 9 oder höher erstellt wur‐
den.
Zulässige Dateierweiterungen
von Wiedergabelisten: .m3u,.pls
Die Wiedergabelisten-Einträge
müssen als relative Pfade ange‐
legt sein.
Hinweis
In diesem Kapitel wird ausschließ‐
lich die Wiedergabe von MP3-Da‐
teien beschrieben. Die Bedienung
für MP3- und WMA-Dateien ist iden‐
tisch. Beim Einlegen einer CD mit
WMA-Dateien werden MP3-ähnli‐
che Menüs angezeigt.
Benutzung
CD-Wiedergabe starten
Eine Audio- oder MP3-CD mit der be‐
schrifteten Seite nach oben in den
CD-Schacht hineinschieben, bis sie
eingezogen wird.
Wählen Sie mehrfach MEDIEN in der
Interaktionsauswahlleiste aus oder
drücken Sie auf MEDIA am Bedien‐
feld, um die CD-Funktion zu aktivie‐
ren.
Eine CD entnehmen
R drücken Die CD wird aus dem CD-
Schacht heraus geschoben.
Wird die CD nach dem Ausschub
nicht entnommen, wird sie nach eini‐
gen Sekunden wieder eingezogen.
Funktionstasten
CD-Wiedergabe anhalten
= wählen, um die Wiedergabe zu un‐
terbrechen. Die Schaltfläche ändert
sich in l.
l wählen, um die Wiedergabe fort‐
zusetzen.

40 CD-Player
Zum vorigen oder nächsten Titel
springen
t bzw. v auswählen, um den vori‐
gen bzw. nächsten Titel abzuspielen.
Alternativ MENU drehen, um zu vori‐
gen oder nächsten Titeln zu springen.
Schneller Vor- oder Rücklauf
Berühren Sie t oder v länger, um
schnell zurück- oder vorzuspulen.
Alternativ können Sie auch den
Schieber auf der Zeitleiste verschie‐
ben.
Titelliste
Die Titelliste kann auf folgende Weise
geöffnet werden:
● Bildschirm berühren.
● In der Interaktionsauswahlleiste
DURCHSUCHEN wählen.
●MENU drehen.
Die Titelliste wird angezeigt.
Hinweis
Der aktuell wiedergegebene Titel
wird hervorgehoben.
Die Liste durchsehen und das ge‐
wünschte Listenelement auswählen.
Hinweis
Ausführliche Beschreibung zum
Durchsuchen von MP3-CDs 3 43.
Wiedergabereihenfolge
Wählen Sie in der Interaktionsaus‐
wahlleiste MENÜ aus, um das CD-
Menü zu öffnen.
Wenn Zufallswiedergabe auf Ein ge‐
setzt ist, werden alle Titel der aktiven
CD in zufälliger Reihenfolge wieder‐
gegeben.
Zufallswiedergabe - Ein oder Zufalls‐
wiedergabe - Aus einstellen.

42 Externe Geräte
Hinweis
Das Infotainment System unterstützt
nicht alle MP3-Player, USB-Lauf‐
werke, iPod-Modelle und Smartpho‐
nes. Die Kompatibilitätsliste finden
Sie auf unserer Website.
Gerät an-/abschließen
Das USB-Gerät bzw. den iPod an den
USB-Anschluss anschließen. Für
iPods ein passendes Verbindungska‐
bel verwenden.
Hinweis
Wenn ein USB-Gerät oder ein iPod
angeschlossen wird, das/der nicht
gelesen werden kann, wird eine ent‐
sprechende Fehlermeldung ange‐
zeigt und das Infotainment System
kehrt automatisch zur vorigen Funk‐
tion zurück.
Um das USB-Gerät bzw. den iPod ab‐
zuschließen, eine andere Funktion
auswählen und dann das USB-Spei‐
chermedium entfernen.
Achtung
Das Gerät während der Wieder‐
gabe nicht abschließen. Dies
könnte das Gerät oder das Info‐
tainment System beschädigen.
Bluetooth
Bluetooth-fähige Audioquellen (z. B.
Musikhandys, MP3-Player mit Blue‐
tooth-Funktion usw.), die die Blue‐
tooth-Musikprofile A2DP und AVRCP
unterstützen, können drahtlos mit
dem Infotainment System verbunden
werden.
Auf diesen Geräten gespeicherte Mu‐
sikdateien können über das Infotain‐
ment System wiedergegeben wer‐
den.
Gerät an-/abschließen
Ausführliche Beschreibung der Blue‐
tooth-Verbindung 3 74.
Bluetooth-Geräteverwaltung
Zum Wechseln des Bluetooth-Geräts
MENÜ in der Interaktionsauswahl‐
leiste auswählen.
Bluetooth-Geräte verwalten auswäh‐
len, um die Geräteliste anzuzeigen.
Ausführliche Beschreibung 3 74.
Dateiformate
Es werden nur Geräte unterstützt, die
im Dateiformat FAT32, NTFS oder
HFS+ formatiert sind.
Hinweis
Manche Dateien werden unter Um‐
ständen nicht fehlerfrei abgespielt.
Dies kann an einem anderen Auf‐
zeichnungsformat oder am Zustand
der Datei liegen.
Dateien aus Online-Shops, auf die
Digital Rights Management (DRM)
angewendet wurde, können nicht
wiedergegeben werden.
Das Infotainment System kann fol‐
gende Arten von Audio- und Filmda‐
teien von externen Geräten abspie‐
len.
Audiodateien
Die abspielbaren Formate für Audio‐
dateien sind .mp3, .wma, .aac, .m4a
und .aif.

Externe Geräte 43
Bei der Wiedergabe von Dateien mit
ID3-Tags kann das Infotainment Sys‐
tem Informationen wie etwa den Na‐
men und Interpreten des jeweiligen
Titels anzeigen.
Filmdateien
Die abspielbaren Formate für Filmda‐
teien sind .avi, .mpg, .mp4, .xvid
und .wmv.
Übliche Audio- und Videokombinatio‐
nen für Mobilgeräte werden allgemein
unterstützt.
Audio abspielen
Wiedergabe starten
Sofern nicht bereits erfolgt, das Gerät
anschließen 3 41.
Wählen Sie mehrfach MEDIEN in der
Interaktionsauswahlleiste aus oder
drücken Sie auf MEDIA am Bedien‐
feld, um die gewünschte Medien‐
quelle zu aktivieren.
Beispiel: USB-Hauptmenü.
Funktionstasten
Hinweis
Während der AUX-Wiedergabe sind
die Funktionstasten nicht verfügbar.
Wiedergabe anhalten
= wählen, um die Wiedergabe zu un‐
terbrechen.
l wählen, um die Wiedergabe fort‐
zusetzen.
Zum vorigen oder nächsten Titel
springen
t bzw. v auswählen, um den vori‐
gen bzw. nächsten Titel abzuspielen.
Alternativ MENU drehen, um zu vori‐
gen oder nächsten Titeln zu springen.
Schneller Vor- oder Rücklauf
Berühren Sie t oder v länger, um
schnell zurück- oder vorzuspulen.
Alternativ können Sie auch den
Schieber auf der Zeitleiste verschie‐
ben (nur bei USB).
Durchsuchen
Hinweis
Die Funktion zum Durchsuchen ist
für AUX-Medienquellen nicht verfüg‐
bar.
Der Bildschirm zum Durchsuchen von
Inhalten kann auf folgende Weise ge‐
öffnet werden:
● Bildschirm berühren.
● In der Interaktionsauswahlleiste
DURCHSUCHEN wählen.
●MENU drehen.

44 Externe Geräte
PLAYLISTS, INTERPRET, ALBEN,
TITEL, GENRE oder MEHR. MEHR
auswählen. umfasst die folgenden
zusätzlichen Kategorien:
Ordneransicht, Podcasts, Hörbücher,
Videos und Komponisten.
Die Kategorien durchsuchen, bis der
gewünschte Titel gefunden wurde.
Den Titel auswählen, um die Wieder‐
gabe zu starten.
Wiedergabereihenfolge
Wenn Zufallswiedergabe aktiviert ist,
werden die Titel des aktiven Geräts in
zufälliger Reihenfolge wiedergege‐
ben.
Hinweis
Bei der USB- und iPod-Wiedergabe
hängt die Funktionsweise der zufäl‐
ligen Wiedergabe vom ausgewähl‐
ten Filtermodus ab (nach Album, In‐
terpret, Genre usw.).
Zum Anzeigen des entsprechenden
Audiomenüs wählen Sie in der Inter‐
aktionsauswahlleiste MENÜ aus.
Zufallswiedergabe - Ein oder Zufalls‐
wiedergabe - Aus einstellen.
Filme abspielen
Videowiedergabe starten
Gerät anschließen 3 41.
Wählen Sie mehrfach MEDIEN in der
Interaktionsauswahlleiste aus oder
drücken Sie auf MEDIA, um die ge‐
wünschte Medienquelle zu aktivieren.
DURCHSUCHEN und dann MEHR
auswählen. Videos und dann die ge‐
wünschte Video-Datei wählen. Die Vi‐
deowiedergabe wird gestartet.
Hinweis
Videos können nur bei betätigter
Parkbremse wiedergegeben wer‐
den.
Funktionstasten
Wiedergabe anhalten
= wählen, um die Wiedergabe zu un‐
terbrechen.
l wählen, um die Wiedergabe fort‐
zusetzen.
Zur vorigen oder nächsten Datei
springen
t bzw. v auswählen, um die vori‐
gen bzw. nächsten Video-Datei abzu‐
spielen.

46 Externe Geräte
Hinweis
Wird die Anwendung vom Infotain‐
ment System erkannt, wechselt das
Anwendungssymbol eventuell zu
Apple CarPlay oder Android Auto.
Zum Starten der Funktion können Sie
alternativ ; einige Sekunden ge‐
drückt halten.
Der angezeigte Bildschirm für die Mo‐
biltelefonprojektion ist von Ihrem
Smartphone und der Softwareversion
abhängig.
Rückkehr zum Infotainment-
Bildschirm
; drücken.

Navigation 47
Navigation
Allgemeine Informationen ............ 47
Benutzung .................................... 48
Zieleingabe .................................. 55
Zielführung ................................... 61
Allgemeine Informationen
Das Navigationssystem führt Sie zu‐
verlässig an Ihr Ziel.
Die aktuelle Verkehrslage wird bei
der Routenberechnung berücksich‐
tigt. Zu diesem Zweck empfängt das
Infotainment System mittels RDS-
TMC Verkehrsdurchsagen im aktuel‐
len Empfangsgebiet.
Das Navigationssystem kann jedoch
Verkehrsereignisse, kurzfristig geän‐
derte Verkehrsregeln und plötzliche
auftretende Gefahren und Probleme
(wie Straßenarbeiten) nicht berück‐
sichtigen.
Achtung
Die Verwendung des Navigations‐
systems entbindet den Fahrer
nicht von seiner Verantwortung für
eine korrekte, aufmerksame Hal‐
tung im Straßenverkehr. Die gel‐
tenden Verkehrsregeln müssen
immer eingehalten werden. Sollte
ein Zielführungshinweis den Ver‐
kehrsregeln widersprechen, so
gelten immer die Verkehrsregeln.
Funktionsweise des
Navigationssystems
Position und Bewegung des Fahr‐
zeugs werden mittels Sensoren vom
Navigationssystem erfasst. Die zu‐
rückgelegte Strecke wird anhand des
Fahrzeugtachometer-Signals ermit‐
telt (Drehbewegungen auf gekrümm‐
ten Ebenen durch einen Gyrosensor).
Die Position wird mittels GPS-Satelli‐
ten (Global Positioning System) er‐
mittelt.
Durch den Vergleich der Sensorsig‐
nale mit der digitalen Landkarte kann
die Position mit einer Genauigkeit von
ca. 10 Metern errechnet werden.
Das System arbeitet auch bei
schlechtem GPS-Empfang. Die Er‐
mittlung des Standorts ist in diesem
Fall jedoch weniger genau.
Nach Eingabe der Zieladresse oder
eines Sonderziels (nächste Tank‐
stelle, Hotel usw.) wird die Route vom
aktuellen Standort zum gewählten
Ziel berechnet.

50 Navigation
Die entsprechende Position wird mit
einem roten v markiert und die
Adresse der Position in einem Text‐
feld angezeigt.
Um erneut den aktuellen Standort an‐
zuzeigen, in der Interaktionsauswahl‐
leiste RESET auswählen.
Zoomen
Um die Karte an einer ausgewählten
Position heranzuzoomen, ZOOM
REIN auswählen.
Zum Herauszoomen und Anzeigen
eines größeren Kartenbereichs
ZOOM RAUS auswählen.
Übersichtstaste
Während der aktiven Zielführung wird
in der Interaktionsauswahlleiste die
Bildschirmtaste ÜBERSICHT ange‐
zeigt.
Um eine Übersicht der aktuell aktiven
Route anzuzeigen, ÜBERSICHT aus‐
wählen.
Die Schaltfläche ändert sich in
RESET.
Um zur normalen Anzeige zu wech‐
seln, RESET wählen.
Kartenausschnitt
Ansichtsmodus
MENÜ in der Interaktionsauswahl‐
leiste wählen und dann
Kartenansicht wählen, um das ent‐
sprechende Untermenü anzuzeigen.
Die gewünschte Kartenansicht aus‐
wählen (3D-Ansicht, In Fahrtrichtung,
Nordrichtung).
Hinweis
Alternativ kann durch wiederholtes
Drücken auf x in der Anwendungs‐
leiste schnell zwischen den ver‐
schiedenen Kartenansichten (3D-
Ansicht, In Fahrtrichtung,
Nordrichtung) gewechselt werden.
Audioinformationen
Bei der Einstellung Audioinformatio‐
nen - Ein werden Informationen zum
aktuellen Sender, Album oder ge‐
spielten Titel auf dem Kartendisplay
angezeigt.
MENÜ in der Interaktionsauswahl‐
leiste wählen und dann
Kartenansicht wählen, um das ent‐
sprechende Untermenü anzuzeigen.
Audioinformationen - Ein oder Audio‐
informationen - Aus einstellen.
Anzeigemodus
MENÜ in der Interaktionsauswahl‐
leiste wählen und dann
Kartenansicht wählen, um das ent‐
sprechende Untermenü anzuzeigen.
Tag- / Nacht-Modus wählen.
Je nach Umgebungshelligkeit Tag
oder Nacht aktivieren.
Wenn der Bildschirmmodus automa‐
tisch angepasst werden soll, Auto ak‐
tivieren.

Navigation 51
Anzeige von Gebäuden
MENÜ in der Interaktionsauswahl‐
leiste wählen und dann
Kartenansicht wählen, um das ent‐
sprechende Untermenü anzuzeigen.
Gebäude können in 3D oder in Nor‐
malansicht angezeigt werden.
3D-Gebäude - ein oder 3D-Gebäude
- aus einstellen.
Autozoom-Funktion
MENÜ in der Interaktionsauswahl‐
leiste wählen und dann
Kartenansicht wählen, um das ent‐
sprechende Untermenü anzuzeigen.
Bei bestimmten Manövern kann das
System die Karte vergrößern.
Autozoom - ein oder Autozoom - aus
einstellen.
Sonderzielsymbole
MENÜ in der Interaktionsauswahl‐
leiste wählen und dann POI-Icons
anzeigen wählen, um das entspre‐
chende Untermenü anzuzeigen.
Wenn POI-Icons aktiviert ist, werden
auf der Karte Sonderziele in der Um‐
gebung des aktuellen Standorts und
entlang der Route angezeigt.
POI-Icons - Ein oder POI-Icons -
Aus einstellen.
Wenn POI-Icons auf Ein gesetzt ist,
aktivieren Sie die Sonderzielkatego‐
rien, die angezeigt werden sollen.
Alle löschen auswählen, um die Aus‐
wahl aller Kategorien aufzuheben.
Informationen zum aktuellen
Standort
In der Interaktionsauswahlleiste
MENÜ auswählen, um das Navigati‐
onsmenü anzuzeigen.
Aktueller Standort auswählen, um
das entsprechende Untermenü mit
Details zur nächsten Adresse, den
Koordinaten und Sonderzielen
(3 55) in der Umgebung des aktu‐
ellen Standorts anzuzeigen.
Nächste Adresse
Über dieses Untermenü kann die
nächste Adresse im System gespei‐
chert werden.
Nächste Adresse: wählen, um die
Zieldetailansicht anzuzeigen.
Ausführliche Beschreibung zum
Speichern einer Adresse
● als bzw. für einen Kontakt 3 22
● als Favorit 3 18

52 Navigation
Sonderziele
Über dieses Untermenü kann die
Zielführung zu einem Sonderziel in
der Nähe gestartet werden.
Das gewünschte Sonderziel auswäh‐
len. Die Zieldetailansicht wird ange‐
zeigt.
Start wählen.
Ausführliche Beschreibung zur Ein‐
gabe eines Ziels 3 55.
Verwaltung der Navigationsdaten
In der Interaktionsauswahlleiste
MENÜ auswählen. Dann Persönliche
Daten auswählen.
Eine Liste der verschiedenen Daten‐
speicherorte der Navigationsanwen‐
dung wird angezeigt.
Kontaktliste
Kontakte auswählen, um das ent‐
sprechende Untermenü anzuzeigen.
Um alle Einträge in der Kontaktliste
zu löschen, Alle Einträge löschen
auswählen. Bestätigen Sie die einge‐
blendete Meldung, um die gesamte
Kontaktliste zu löschen.
Um den Bearbeitungsmodus für Kon‐
takte aufzurufen, wählen Sie
Kontaktliste bearbeiten aus.
Ausführliche Beschreibung zur Bear‐
beitung der Kontaktliste 3 22.
Liste der letzten Ziele
Letzte Ziele auswählen, um das ent‐
sprechende Untermenü anzuzeigen.
Um alle Einträge in der Liste der letz‐
ten Ziele zu löschen, Alle Ziele
löschen auswählen. Bestätigen Sie
die eingeblendete Meldung, um die
Liste der letzten Ziele zu löschen.
Um einzelne Ziele zu löschen, wählen
Sie Einzelne Ziele löschen aus. Die
Liste der letzten Ziele wird angezeigt.
Wählen Sie ─ neben dem betreffen‐
den Ziel aus. Bestätigen Sie die ein‐
geblendete Meldung, um das Ziel zu
löschen.
Heruntergeladene Sonderziele
Meine POIs auswählen, um das ent‐
sprechende Untermenü anzuzeigen.
Sonderziele, die zum System herun‐
tergeladen wurden, können gelöscht
werden. Die anderen Sonderziele
bleiben dauerhaft im System gespei‐
chert.
Um alle Einträge in der Kontaktliste
zu löschen, Alle "Meine POIs"
löschen auswählen. Bestätigen Sie
die eingeblendete Meldung, um die
gesamte Liste der Sonderziele zu lö‐
schen.
Um nur einzelne Kategorien zu lö‐
schen, wählen Sie Persönliche
Kategorien löschen aus, um eine
Liste von Sonderzielkategorien anzu‐
zeigen. Wählen Sie ─ neben der be‐
treffenden Kategorie aus. Bestätigen
Sie die eingeblendete Meldung, um
die Kategorie zu löschen.
Zieldaten zu einem USB-Gerät
hochladen
Die im System gespeicherte Kontakt‐
liste und die zuvor heruntergeladenen
Sonderziele (siehe „Benutzerdefi‐
nierte Sonderziele erstellen und he‐
runterladen“ weiter unten) können auf

Navigation 53
einem USB-Gerät gespeichert wer‐
den, um sie später beispielsweise in
einem anderen Fahrzeug zu verwen‐
den:
Gespeicherte Ortsdaten hochladen
wählen.
Die Kontaktliste und die Sonderziel‐
daten werden auf dem angeschlos‐
senen USB-Gerät in den Ordnern
„F:\myContacts“ bzw. „F:\myPOIs“
gespeichert, wobei „F:\“ das Stamm‐
verzeichnis des USB-Geräts darstellt.
Hinweis
Diese Funktion kann nur ausgeführt
werden, wenn ein USB-Gerät mit
ausreichend Speicherplatz ange‐
schlossen ist.
Automatisches Vervollständigen
Um die Liste der Zieleinträge für das
automatische Vervollständigen zu lö‐
schen, wählen Sie Autovervollständi‐
gen löschen aus.
Kontaktdaten herunterladen
Sie können die im Fahrzeug gespei‐
cherten Daten der Kontaktliste mit
dem Infotainment System eines an‐
deren Fahrzeugs austauschen:
Informationen zum Hochladen der
Daten auf ein USB-Gerät finden Sie
oben unter „Navigationsdaten zu
einem USB-Gerät hochladen“.
USB-Gerät mit dem Infotainment
System eines anderen Fahrzeugs
verbinden 3 41.
Eine Meldung wird angezeigt, in der
Sie aufgefordert werden, das Herun‐
terladen zu bestätigen.
Nach der Bestätigung werden die
Kontaktdaten zum Infotainment Sys‐
tem heruntergeladen.
Die heruntergeladenen Kontakte kön‐
nen dann über das Menü
KONTAKTE aufgerufen werden
3 22.
Benutzerdefinierte Sonderziele
erstellen und herunterladen
(Meine POIs)
Zusätzlich zu den bereits im Infotain‐
ment System gespeicherten vordefi‐
nierten Sonderzielen können benut‐
zerdefinierte Sonderziele erstellt wer‐
den. Danach müssen die benutzer‐
definierten Sonderziele in das Info‐
tainment System geladen werden.
Für jedes Sonderziel müssen die
GPS-Koordinaten (Breite und Länge)
der Position sowie ein erläuternder
Name eingegeben werden.
Nach dem Herunterladen der Sonder‐
zieldaten zum Infotainment System
stehen die Sonderziele im Menü
Meine POIs zur Auswahl als Ziel zur
Verfügung. Siehe „Sonderziel aus‐
wählen“ im Kapitel „Zieleingabe“
3 55.
Textdatei mit Sonderzieldaten
erstellen
Eine Textdatei (z. B. mit einem einfa‐
chen Texteditor) mit einem Namen Ih‐
rer Wahl und der Dateierweite‐
rung .poi erstellen. Beispiel: „Sabi‐
nesSonderziele.poi“.
Hinweis
Beim Speichern der Textdatei muss
die Zeichenkodierung UTF-8 (Uni‐
code) ausgewählt werden. Andern‐
falls werden die Sonderzieldaten
möglicherweise nicht richtig in das
System importiert.

54 Navigation
Die Sonderzieldaten im folgenden
Format in die Textdatei eingeben:
Längengrad, Breitengrad,
„Sonderzielname“, „zusätzliche
Informationen“, „Telefonnummer“
Beispiel:
7.0350000, 50.6318040, "Michaels
Home", "Bonn, Hellweg 6",
"02379234567", siehe Abbildung
oben.
Die GPS-Koordinaten müssen in
Grad mit Dezimalstellen angegeben
werden und können z. B. aus einer
Landkarte ermittelt werden.
Die Eingabe der Zeichenketten für die
zusätzlichen Informationen und die
Telefonnummer ist fakultativ. Wenn z.
B. keine weiteren Informationen er‐
forderlich sind, muss an der entspre‐
chenden "" eingegeben werden.
Beispiel:
7.0350000, 50.6318040, "Michaels
Home", "", "02379234567".
Die Zeichenketten für den Sonder‐
zielnamen und für die zusätzlichen In‐
formationen dürfen jeweils höchstens
60 Zeichen enthalten. Die Zeichen‐
kette für die Telefonnummer darf
höchstens 30 Zeichen enthalten.
Die Sonderzieldaten einer Ziel‐
adresse müssen jeweils in eine ein‐
zelne, separate Zeile eingegeben
werden; siehe Abbildung oben.
Sonderzieldaten auf einem
USB-Laufwerk speichern
Im Stammverzeichnis des USB-
Sticks einen Ordner namens
„myPOIs“, z.B. „F:\myPOIs“ erstellen,
wobei „F:\“ das Stammverzeichnis
des USB-Sticks ist.
Die Textdatei mit den Sonderzielen
im Ordner „myPOIs“ speichern, z. B.
unter „F:\myPOIs\SabinesSonder‐
ziele.poi“.
Organisieren der Sonderzieldaten in
verschiedenen Unterordnern
Optional können Sie die Textdateien
in verschiedenen zufällig benannten
Unterordnern organisieren (maxi‐
male Tiefe der Unterordnerstruktur:
2).
Beispiele: F:\myPOIs\AnnsPOIs oder
F:\myPOIs\MyJourney\London, wo‐
bei F:\ das Stammverzeichnis des
USB-Laufwerks ist.
Hinweis
In einem Ordner können entweder
nur Unterordner oder nur Sonder‐
zieldateien gespeichert werden.
Eine Mischung aus beiden Inhalts‐
arten wird nicht richtig in das System
importiert.
Nachdem persönliche, auf diese
Weise geordnete Sonderzieldaten
zum Infotainment System herunter‐
geladen wurden (siehe Beschreibung
weiter unten), zeigt das Menü Meine
POIs eine Liste auswählbarer Unter‐
menüs.

Navigation 55
Nachdem ein Untermenü ausgewählt
wurde, werden weitere Untermenüs
oder die entsprechende Liste import‐
ierter Sonderzielkategorien ange‐
zeigt.
Sonderzieldaten zum Infotainment
System herunterladen
Das USB-Gerät mit den benutzerde‐
finierten Sonderzielen in den USB-
Anschluss 3 41 des Infotainment
Systems einstecken.
Eine Meldung wird angezeigt, in der
Sie aufgefordert werden, das Herun‐
terladen zu bestätigen.
Nach der Bestätigung werden die
Sonderzieldaten zum Infotainment
System heruntergeladen.
Die heruntergeladenen Sonderziele
stehen dann im Menü Meine POIs zur
Auswahl als Ziel zur Verfügung.
Siehe „Sonderziel auswählen“ im Ka‐
pitel „Zieleingabe“ 3 55.
Zieleingabe
Die Navigationsanwendung bietet
verschiedene Möglichkeiten zur Ein‐
gabe eines Ziels für die Zielführung.
Drücken Sie auf HOME und wählen
Sie NAVIGATION aus, um die Navi‐
gationskarte anzuzeigen.
Wählen Sie in der Interaktionsaus‐
wahlleiste ZIEL und danach eine der
Optionen zur Adresseingabe aus.
One-Shot Destination Entry
Berühren Sie das Eingabefeld in der
obersten Menüzeile. Eine Tastatur
wird angezeigt.
Ausführliche Beschreibung der Tas‐
taturen 3 16.
Geben Sie eine Adresse oder einen
Suchbegriff ein und bestätigen Sie
die Eingabe.
Zwei Listen mit möglichen Zielen wer‐
den erstellt. Um zwischen den Listen
zu wechseln, berühren Sie Adresse
oder POI in der obersten Bildschirm‐
zeile.
Adressliste:
Liste der Sonderziele:

56 Navigation
Für eine ausführliche Beschreibung
der Sonderziele siehe „Eingabe von
Sonderzielen“ weiter unten.
Wählen Sie eines der Ziele aus. Die
Zieldetailansicht wird angezeigt.
Zum Starten der Zielführung Start
auswählen.
Adresseingabemenü
ADRESSE wählen. Die
Adresseingabe-Maske wird ange‐
zeigt.
Berühren Sie eines der Eingabefelder
für die verschiedenen Adresszeilen.
Eine Tastatur wird angezeigt.
Ausführliche Beschreibung der Tas‐
taturen 3 16.
Geben Sie die geforderten Adressda‐
ten ein.
Hinweis
Die Maske muss nicht vollständig
ausgefüllt werden.
Zum Bestätigen der Eingabe wählen
Sie in der oberen rechten Bildschirm‐
ecke 9 aus.
Wenn mehrere Standorte mit den ein‐
gegebenen Informationen überein‐
stimmen, wird eine Liste aller über‐
einstimmenden Ziele angezeigt. Die
gewünschte Adresse auswählen.
Die Zieldetailansicht wird angezeigt.
Zum Starten der Zielführung Start
auswählen.
Eingabemenü für Kreuzungen
KREUZUNG wählen. Die Kreuzung
eingeben-Maske wird angezeigt.

Navigation 57
Berühren Sie eines der Eingabefelder
für die verschiedenen Adresszeilen.
Eine Tastatur wird angezeigt.
Ausführliche Beschreibung der Tas‐
taturen 3 16.
Geben Sie die geforderten Adressda‐
ten ein.
Zum Bestätigen der Eingabe wählen
Sie in der oberen rechten Bildschirm‐
ecke 9 aus.
Wenn mehrere Standorte mit den ein‐
gegebenen Informationen überein‐
stimmen, wird eine Liste aller über‐
einstimmenden Ziele angezeigt. Die
gewünschte Adresse auswählen.
Die Zieldetailansicht wird angezeigt.
Zum Starten der Zielführung Start
auswählen.
Eingabe von Sonderzielen
Sonderziele sind bestimmte Orte von
allgemeinem Interesse, z. B. Tank‐
stellen, Parkplätze oder Restaurants.
Im Navigationssystem ist eine große
Zahl vordefinierter Sonderziele ge‐
speichert, die auf der Karte angezeigt
werden (sofern aktiviert 3 48).
Sie können außerdem persönliche
Sonderziele im System speichern.
Siehe „Benutzerdefinierte Sonder‐
ziele erstellen und herunterladen“ im
Kapitel „Verwendung“ 3 48. Diese
Sonderziele können über die Sonder‐
ziel-Hauptkategorie Meine POIs als
Ziel ausgewählt werden.
Um ein Sonderziel als Ziel für die Ziel‐
führung auszuwählen, in der Interak‐
tionsauswahlleiste ZIEL und dann
POIs auswählen. Eine Liste für die
Auswahl des Suchbereichs wird an‐
gezeigt.
Suchposition festlegen
Eine der Optionen auswählen.
Hinweis
Die Optionen POIs entlang der
Route und POIs am Ziel sind nur bei
aktiver Routenführung verfügbar.
Bei Auswahl von POIs an einem
anderen Ort wird eine Tastatur ange‐
zeigt.
Ausführliche Beschreibung der Tas‐
taturen 3 16.
Geben Sie den gewünschten Ort ein
und bestätigen Sie die Eingabe.
Eine Liste der Sonderzielkategorien
wird angezeigt.

58 Navigation
Sonderziele über Kategorien suchen
In der Liste eine der Hauptkategorien
auswählen. Es wird eine Liste mit Un‐
terkategorien angezeigt.
Um alle in der entsprechenden
Hauptkategorie verfügbaren Sonder‐
ziele anzuzeigen, Alle auflisten aus‐
wählen. Durch die Liste blättern und
das gewünschte Sonderziel auswäh‐
len.
Um alle Sonderziele eine Unterkate‐
gorie anzuzeigen, die entsprechende
Unterkategorie auswählen. Durch die
Liste blättern und das gewünschte
Sonderziel auswählen.
Die Zieldetailansicht wird angezeigt.
Für weitere Informationen zum aus‐
gewählten Sonderziel berühren Sie
Info in der rechten oberen Bildschirm‐
ecke.
Zum Starten der Zielführung Start
auswählen.
Sonderziele über Namenseingabe
suchen
Um nach einem bestimmten Sonder‐
ziel, einer Kategorie oder einem be‐
stimmten Standort zu suchen, in der
Sonderziel-Hauptkategorieliste oder
in einer der Unterkategorielisten
Namen buchstabieren auswählen.
Eine Tastatur wird angezeigt.
Ausführliche Beschreibung der Tas‐
taturen 3 16.
Geben Sie den gewünschten Namen
bzw. die gewünschte Kategorie ein.
9 wählen, um die Eingabe zu bestä‐
tigen. Die Zieldetailansicht wird ange‐
zeigt.
Für weitere Informationen zum aus‐
gewählten Sonderziel berühren Sie
Info in der rechten oberen Bildschirm‐
ecke.
Zum Starten der Zielführung Start
auswählen.
Liste der letzten Ziele
LETZTE wählen.
Eine Liste mit allen zuletzt eingege‐
benen Zielen wird angezeigt.
Einen der Einträge auswählen. Die
Zieldetailansicht wird angezeigt.
Zum Starten der Zielführung Start
auswählen.
Kontaktliste
KONTAKTE wählen. Die Kontaktliste
wird angezeigt.

Navigation 59
Schnellfunktionssymbol
Wenn für einen Kontakt nur eine
Adresse gespeichert ist, wird neben
dem entsprechenden Eintrag in der
Kontaktliste ein Schnellroutensymbol
angezeigt.
1 wählen, um die Zieldetailansicht di‐
rekt anzuzeigen.
Zum Starten der Zielführung Start
auswählen.
Kontaktdetailansicht
Wenn für einen Kontakt mehrere Ad‐
ressen gespeichert sind, den ge‐
wünschten Kontakteintrag auswäh‐
len. Die Kontaktdetailansicht wird an‐
gezeigt.
Eine der für den Kontakt gespeicher‐
ten Adressen auswählen. Die Zielde‐
tailansicht wird angezeigt.
Zum Starten der Zielführung Start
auswählen.
Routen mit Wegpunkten
Ein Wegpunkt ist ein Zwischenziel,
das bei der Berechnung der Route
zum Endziel berücksichtigt wird.
Beim Erstellen eine Route mit Weg‐
punkten können ein oder mehrere
Wegpunkte hinzugefügt werden.
Das Endziel der Route eingeben oder
auswählen und die Zielführung star‐
ten.
Bei aktiver Zielführung in der Interak‐
tionsauswahlleiste der Kartenansicht
ZIEL auswählen.
Alternativ können Sie rechts im Bild‐
schirm das Pfeilsymbol für das
nächste Abbiegemanöver berühren,
um das Zielführungsmenü zu öffnen.
In der Interaktionsauswahlleiste des
Zielführungsmenüs ZIEL auswählen.
Eine neue Adresse eingeben oder
auswählen.
Start wählen. Eine Meldung mit einer
Eingabeaufforderung wird angezeigt.

60 Navigation
Als Zwischenziel hinzufügen wählen.
Die Route wird neu berechnet und
das neue Ziel wird als Wegpunkt zur
aktuellen Route hinzugefügt.
Geben Sie je nach Wunsch weitere
Wegpunkte wie oben beschrieben
ein.
Um die gesamte Route mit Wegpunk‐
ten zu speichern, Speichern wählen.
Die Route mit Wegpunkten wird im
Ordner Gespeicherte Routen in der
Kontaktliste gespeichert und nach
dem Endziel benannt.
Die gespeicherte Route mit Weg‐
punkten kann über die Kontaktliste
aufgerufen werden.
Ausführliche Beschreibung zur Ein‐
gabe eine Route mit Wegpunkten
3 61.
Neues Ziel
Um ein neues Ziel anzugeben, kön‐
nen Sie entweder die laufende Ziel‐
führung abbrechen und ein neues
Ziel angeben, oder Sie können das
neue Ziel direkt eingeben.
Bei aktiver Zielführung in der Interak‐
tionsauswahlleiste der Kartenansicht
ZIEL auswählen.
Alternativ können Sie rechts im Bild‐
schirm das Pfeilsymbol für das
nächste Abbiegemanöver berühren,
um das Zielführungsmenü zu öffnen.
In der Interaktionsauswahlleiste des
Zielführungsmenüs ZIEL auswählen.
Eine neue Adresse eingeben oder
auswählen.
Start wählen. Eine Meldung mit einer
Eingabeaufforderung wird angezeigt.
Neues Ziel setzen wählen. Die Route
wird neu berechnet und das neue Ziel
wird eingestellt.
Zieladresse anrufen
Nach der Zieleingabe und vor dem
Starten der Zielführung wird eine Ziel‐
detailansicht angezeigt.

Navigation 61
Um einen Telefonanruf zum ausge‐
wählten Ziel zu beginnen, Anrufen
auswählen.
Hinweis
Die Bildschirmtaste Anrufen ist nur
verfügbar, wenn für den entspre‐
chenden Standort eine Telefonnum‐
mer gespeichert wurde.
Ziele speichern
Kontakteintrag
Nach der Zieleingabe und vor dem
Starten der Zielführung wird eine Ziel‐
detailansicht angezeigt.
Um das entsprechende Ziel in der
Kontaktliste zu speichern, Speichern
auswählen. Ausführliche Beschrei‐
bung zum Speichern einer Adresse in
der Kontaktliste 3 22.
Hinweis
Die Bildschirmtaste Speichern ist
nur verfügbar, wenn die Adresse
noch nicht im System gespeichert
ist.
Favoriten
Die meisten Bildschirmansichten bie‐
ten eine Option zum Speichern von
Favoriten.
Ausführliche Beschreibung zum
Speichern eines Ziels als Favorit
3 18.
Zielführung
Die Zielführung durch das Navi‐
gationssystem erfolgt mit Hilfe von vi‐
suellen Anweisungen und Aufforde‐
rungsansagen (Sprachausgabe).
Visuelle Anweisungen
Auf den Displays werden visuelle An‐
weisungen angezeigt.
Aufforderungsansagen des Navigati‐
onssystems
Die Aufforderungsansagen teilen mit,
welche Abzweigung Sie nehmen
müssen, wenn Sie sich einer Kreu‐
zung nähern und abbiegen müssen.
Zur Aktivierung der Aufforderungsan‐
sagen und zum Einstellen der Laut‐
stärke siehe „Einstellungen für die
Sprachausgabe des Navigationssys‐
tems“ unten.
Zielführung starten und
abbrechen
Start der Zielführung
Um die Zielführung zu einem neue
ausgewählten Ziel zu starten, in der
Zieldetailansicht Start auswählen.
Um direkt die Zielführung zum zuletzt
gewählten Ziel zu starten, in der In‐
teraktionsauswahlleiste MENÜ und
dann Zielf. fortsetzen auswählen.
Die Zielführung zum zuletzt ausge‐
wählten Ziel wird erneut gestartet.

62 Navigation
Zielführung abbrechen
Sie können die Zielführung wie folgt
abbrechen:
● Das x in der Navigations-Karten‐
anzeige berühren.
● In der Interaktionsauswahlleiste
MENÜ auswählen. Dann
Zielführung abbrechen auswäh‐
len.
● Rechts im Bildschirm das Pfeil‐
symbol für das nächste Abbiege‐
manöver berühren, um das Ziel‐
führungsmenü zu öffnen (siehe
„Zielführungsmenü“ unten).
In der Interaktionsauswahlleiste
BEENDEN wählen.
Einstellungen für die
Sprachausgabe des
Navigationssystems
Stummschaltung
Um die Navigationsansagen vorüber‐
gehend stummzuschalten, wählen
Sie y links in der Kartenanzeige. Das
Symbol ändert sich zu z.
Um die Lautstärke wieder einzuschal‐
ten, wählen Sie z erneut.
Aufforderungsansagen
MENÜ in der Interaktionsauswahl‐
leiste wählen und dann Einstellung
Navigationsstimme wählen, um das
entsprechende Untermenü anzuzei‐
gen.
Wenn Navigationsansagen - Ein akti‐
viert ist, werden während der aktiven
Zielführung Navigationsansagen
ausgegeben.
Navigationsansagen - Ein oder Navi‐
gationsansagen - Aus einstellen.
Bei der Einstellung Aus gibt das Sys‐
tem keine Navigationsansagen aus.
Aufforderungsansagen während
Telefongesprächen
MENÜ in der Interaktionsauswahl‐
leiste wählen und dann Einstellung
Navigationsstimme wählen, um das
entsprechende Untermenü anzuzei‐
gen. Ansagen während Telefonat
wählen.
In der Einstellung Ein werden die Na‐
vigationsansagen auch während
eines Telefonanrufs wiedergegeben.
In der Einstellung Aus werden keine
Aufforderungsansagen ausgegeben.
Bei der Einstellung Pieptöne ertönt
anstelle der Ansage ein Piepton.
Lautstärke
Zum Einstellen der Lautstärke der
Aufforderungsansagen ─ bzw. w aus‐
wählen.
Informationen zu
Verkehrsereignissen
Verkehrsliste
Um eine Liste der Verkehrsereignisse
in Fahrzeugnähe anzuzeigen,
drücken Sie auf HOME und wählen
Sie VERKEHR aus.
Alternativ können Sie MENÜ in der
Interaktionsauswahlleiste und dann
Verkehr wählen, um das entspre‐
chende Untermenü anzuzeigen. Ver‐
kehrsereignisse in der Nähe
anzeigen wählen.
Bei inaktiver Zielführung wird die
Liste wie folgt angezeigt:

Navigation 63
Bei aktiver Zielführung werden zwei
zusätzliche Schaltflächen angezeigt:
Alle für eine Liste aller Verkehrsereig‐
nisse und Entlang d. Route für eine
Liste nur der Ereignisse auf der aktu‐
ellen Route.
Die Liste ist standardmäßig nach Ent‐
fernung zur Fahrzeugposition sortiert.
Um die Liste alphabetisch zu sortie‐
ren, wählen Sie in der obersten Bild‐
schirmzeile Sort. aus.
Berühren Sie eines der Listenele‐
mente, um genauere Informationen
zum betreffenden Verkehrsereignis
anzuzeigen.
Hinweis
Falls die Verkehrsliste über die Bild‐
schirmtaste VERKEHR im Startbild‐
schirm eingegeben wurde, berühren
Sie w in der linken oberen Bild‐
schirmecke, um das Menü für Ver‐
kehrseinstellungen aufzurufen.
Verkehrssymbole auf der Karte
Wenn Icons in Karte anzeigen - Ein
aktiviert ist, werden auf der Karte Ver‐
kehrssymbole um den aktuellen
Standort und entlang der Route an‐
gezeigt.
Icons in Karte anzeigen - Ein oder
Icons in Karte anzeigen - Aus einstel‐
len.
Verkehrsbedingte Umleitungen
Über dieses Untermenü kann einge‐
stellt werden, wie das System vor und
während der Zielführung auf Ver‐
kehrsereignisse reagiert.
Einstellungen Stauumfahrung aus‐
wählen, um das entsprechende Un‐
termenü anzuzeigen.
Wenn Strecken mit stockendem Ver‐
kehr allgemein gemieden werden sol‐
len, Zäh fließenden Verkehr
vermeiden auf Ein setzen.
Ereignis automatisch umfahren oder
Vor Umfahren fragen auswählen.
Arten von Verkehrsereignissen
Verkehrsereignisse auswählen, um
das entsprechende Untermenü anzu‐
zeigen.
Die Verkehrsereignisarten auswäh‐
len, die gemieden werden sollen.
TMC-Sender
Die TMC-Radiosender stellen Infor‐
mationen zur aktuellen Verkehrslage
bereit, die bei der Routenberechnung
berücksichtigt werden.
TMC-Sender auswählen, um das ent‐
sprechende Untermenü anzuzeigen.
Die Standardeinstellung ist Auto.
Hierbei werden verschiedene TMC-
Sender berücksichtigt.
Wenn Sie einen bestimmten TMC-
Sender beobachten möchten, den
entsprechenden Sender aus der Liste
auswählen.
Wenn der Sender nicht empfangen
wird, wechselt das System zur Auto-
Funktion zurück.

64 Navigation
Routeneinstellungen
MENÜ in der Interaktionsauswahl‐
leiste wählen und dann
Routenoptionen wählen, um das ent‐
sprechende Untermenü anzuzeigen.
Routenart
Um die Kriterien für die Routenbe‐
rechnung festzulegen, Routenart
auswählen.
Schnell, Umweltfreundlich oder Kurz
aus der Liste auswählen.
Wenn Umweltfreundlich ausgewählt
wird, kann die umweltbewusste Rou‐
tenführung an die Fahrzeuglast an‐
gepasst werden.
Eco-Profil bearbeiten auswählen, um
das entsprechende Untermenü anzu‐
zeigen.
Dachlast und Anhänger wiederholt
auswählen, um zwischen den verfüg‐
baren Lastoptionen zu wechseln. Die
Optionen wie gewünscht einstellen.
Straßenauswahl
Aus der Liste die Straßenarten aus‐
wählen, die bei der Routenberech‐
nung berücksichtigt werden dürfen.
Routenänderung
Um die Route bei aktivierter Zielfüh‐
rung zu ändern, berühren Sie das
Pfeilsymbol für das nächste Abbiege‐
manöver rechts im Bildschirm.
Das Zielführungsmenü wird ange‐
zeigt.
Hinweis
Das Zielführungsmenü wird nur bei
aktiver Zielführung angezeigt.
Das Zielführungsmenü enthält zu‐
sätzliche Optionen zum Ändern der
Routeneinstellung während der akti‐
ven Zielführung.
Liste der Abbiegungen anzeigen
Die Liste der Abbiegungen enthält
alle Straßen auf der berechneten
Route, angefangen beim aktuellen
Standort.
In der Interaktionsauswahlleiste des
Zielführungsmenüs MANÖVER aus‐
wählen. Die Liste der Abbiegungen
wird angezeigt und das nächste Ma‐
növer vom System vorgelesen.
Jeder Listeneintrag kann folgende In‐
formationen umfassen:
● Name der Straße, der Autobahn
oder des Autobahnkreuzes
● Richtungspfeil
● Entfernung zur nächsten Straße
auf der Route
● geschätzte Ankunftszeit beim Er‐
reichen der nächsten Straße
Um alle verfügbaren Informationen
eines bestimmten Listeneintrags an‐
zuzeigen, den entsprechenden Lis‐
teneintrag auswählen und dann in der
obersten Bildschirmzeile Info aus‐
wählen.

66 Navigation
Um die Position der Wegpunkte in der
Liste zu ändern, neben dem entspre‐
chenden Listeneintrag ▲ bzw. ▼ aus‐
wählen.
Um einen Wegpunkte aus der Liste
zu löschen, ☓ auswählen.
Oben am Bildschirm Speichern aus‐
wählen, um die Änderungen zu spei‐
chern.
Route mit Zwischenzielen optimieren
Wenn mehrere Wegpunkte hinzuge‐
fügt wurden und die Route mehrmals
bearbeitet wurde, können Sie die Rei‐
henfolge der Wegpunkte optimieren.
In der Interaktionsauswahlleiste des
Zielführungsmenüs OPTIMIEREN
auswählen.
Warten, bis die Liste der Wegpunkte
aktualisiert ist.
Oben am Bildschirm Speichern aus‐
wählen, um die Änderungen zu spei‐
chern.

Sprachsteuerung 67
Sprachsteuerung
Allgemeine Informationen ............ 67
Benutzung .................................... 69
Allgemeine Informationen
Integrierte Sprachsteuerung
Die integrierte Sprachsteuerung des
Infotainment Systems ermöglicht die
Bedienung verschiedener Funktio‐
nen des Infotainment Systems per
Spracheingabe. Es erkennt Befehle
und Ziffernfolgen, unabhängig vom
jeweiligen Sprecher oder von der je‐
weiligen Sprecherin. Die Befehle und
Ziffernfolgen können ohne Sprach‐
pause zwischen den einzelnen Wor‐
ten gesprochen werden.
Bei Fehlbedienung bzw. falschen Be‐
fehlen gibt Ihnen die Sprachsteue‐
rung visuelles und/oder akustisches
Feedback und fordert Sie zur erneu‐
ten Eingabe des gewünschten Be‐
fehls auf. Außerdem quittiert die
Sprachsteuerung wichtige Befehle
und fragt gegebenenfalls nach.
Die Befehle zum Ausführen von Auf‐
gaben können auf unterschiedliche
Weise eingegeben werden.
Hinweis
Damit Gespräche im Fahrzeug nicht
zu einer versehentlichen Ansteue‐
rung der Systemfunktionen führen,
startet die Sprachsteuerung erst
nach ihrer Aktivierung.
Hinweise
Sprachunterstützung
● Nicht alle der für das Display des
Infotainment-Systems verfügba‐
ren Sprachen können auch für
die Sprachsteuerung genutzt
werden.
● Wenn die für das Display ausge‐
wählte Sprache nicht von der
Sprachsteuerung unterstützt ist,
ist die Sprachsteuerung nicht
verfügbar.
In einem solchen Fall müssen
Sie eine andere Sprache für das
Display wählen, wenn das Info‐
tainment System über Sprachbe‐
fehle gesteuert werden soll. Zum
Ändern der Display-Sprache
siehe „Sprache“ im Kapitel „Sys‐
temeinstellungen“ 3 28.

68 Sprachsteuerung
Adresseingabe für Ziele im Ausland
Um eine ausländische Zieladresse
über die Sprachsteuerung einzuge‐
ben, müssen Sie die Sprache des
Info-Displays in die Sprache des ent‐
sprechenden Lands ändern.
Wenn für das Display beispielsweise
die englische Sprache eingestellt ist
und Sie über die Sprachsteuerung ein
Ziel in Frankreich eingeben möchten,
müssen Sie zuerst die Display-
Sprache in Französisch ändern.
Ausnahmen: Zur Eingabe einer Ziel‐
adresse in Belgien über die Sprach‐
steuerung kann die Display-Sprache
entweder Französisch oder Nieder‐
ländisch sein. Zu Eingabe einer Ziel‐
adresse in der Schweiz kann die Dis‐
play-Sprache entweder Französisch,
Deutsch oder Italienisch sein.
Zum Ändern der Display-Sprache
siehe „Sprache“ im Kapitel „System‐
einstellungen“ 3 28.
Eingabereihenfolge für Zieladressen
Die Reihenfolge, in der die Bestand‐
teile der Adresse über die Sprach‐
steuerung eingegeben werden müs‐
sen, hängt vom Zielland ab.
● Deutschland, Österreich:
<Ort> <Straße> <Hausnummer>
● Belgien, Frankreich, Großbritan‐
nien:
<Hausnummer> <Straße> <Ort>
● Dänemark, Italien, Niederlande,
Polen, Portugal, Russland, Spa‐
nien, Schweiz, Türkei:
<Straße> <Hausnummer> <Ort>
Sprachsteuerung einrichten
Es können verschiedene Einstellun‐
gen und Anpassungen für die integ‐
rierte Sprachsteuerung des Infotain‐
ment Systems vorgenommen wer‐
den.
HOME drücken und dann das Symbol
EINSTELLUNGEN wählen.
Menüpunkt Spracheingabe/-
ausgabe auswählen, um das entspre‐
chende Untermenü zu öffnen.
Spracherkenner-Empfindlichkeit
Je nach der im entsprechenden Un‐
termenü ausgewählten Option ist die
Sprachsteuerung mehr oder weniger
„sicher“, Ihre Befehle richtig erkannt
zu haben.
Häufig nachfragen: Ist diese Option
aktiviert, fordert Sie das System rela‐
tiv häufig auf, Ihre Befehle zu bestä‐
tigen. Dadurch führt das System in
den meisten Fällen die richtige Aktion
aus.
Weniger häufig nachfragen: Ist diese
Option aktiviert, fordert Sie das Sys‐
tem weniger häufig auf, Ihre Sprach‐
eingabe zu bestätigen. In diesem Fall

Sprachsteuerung 69
kann es eher dazu kommen, dass das
System einen Befehl falsch erkennt
und nicht die richtige Aktion ausführt.
Hinweis
Bei der ersten Verwendung der
Sprachsteuerung kann es vorteilhaft
sein, die Einstellung Häufig
nachfragen zu aktivieren. Sobald
Sie besser mit der Sprachsteuerung
vertraut sind und wissen, welche
Aussprache am besten vom System
erkannt wird, kann es vorteilhaft
sein, die Einstellung Weniger häufig
nachfragen zu aktivieren.
Länge der Sprachausgabe
Die Länge und der Detailgrad der Fra‐
gen und Ansagen der Sprachsteue‐
rung kann im entsprechenden Unter‐
menü eingestellt werden.
Geschwindigkeit der Sprachausgabe
Die Geschwindigkeit der Fragen und
Ansagen der Sprachsteuerung kann
im entsprechenden Untermenü ein‐
gestellt werden.
Wenn Mittel ausgewählt ist, erfolgt
die Sprachausgabe des Systems mit
der natürlichen Sprechgeschwindig‐
keit.
Hinweis
Bei der ersten Verwendung der
Sprachsteuerung kann es vorteilhaft
sein, die Einstellung Lang zu aktivie‐
ren. Sobald Sie besser mit dem Sys‐
tem vertraut sind, ist es unter Um‐
ständen sinnvoll, die Einstellung
Kurz zu verwenden.
Sprachübertragung
Die Funktion der Sprachübertragung
des Infotainment Systems ermöglicht
die Verwendung der Sprachsteue‐
rungsbefehle auf Ihrem Smartphone.
Die Verfügbarkeit dieser Funktion ist
von Ihrem Smartphone abhängig.
Weitere Informationen zur Kompatibi‐
lität finden Sie auf unserer Website.
Benutzung
Integrierte Sprachsteuerung
Sprachsteuerung aktivieren
Hinweis
Während eines aktiven Anrufs ist die
Sprachsteuerung nicht verfügbar.
Aktivierung über die Taste w am
Lenkrad
w am Lenkrad drücken.
Die Audioanlage wird stummgeschal‐
tet. Sie werden aufgefordert, einen
Befehl zu sagen, und auf dem Info-
Display sowie im Driver Information
Center wird ein Hilfemenü mit den
wichtigsten aktuell verfügbaren Be‐
fehlen angezeigt.
Sobald die Sprachsteuerung für die
Eingabe eines Sprachbefehls bereit
ist, erklingt ein Signalton. Das
Spracherkennungssymbol oben links
im Hilfemenü wird nun rot statt weiß
angezeigt.
Jetzt können Sie einen Sprachbefehl
für eine Systemfunktion geben (z. B.
Wiedergabe eines gespeicherten Ra‐
diosenders).
Aktivierung über die Bildschirmtaste
SPRECHEN am zentralen Display
In der Interaktionsauswahlleiste
eines Hauptmenüs auf dem zentralen
Display SPRECHEN auswählen.

70 Sprachsteuerung
Die Audioanlage wird stummgeschal‐
tet. Neben einer Aufforderungsan‐
sage, einen Befehl anzusagen, wird
auf dem zentralen Display ein Hilfe‐
menü mit den wichtigsten aktuell ver‐
fügbaren Befehlen angezeigt.
Sobald die Sprachsteuerung für die
Eingabe eines Sprachbefehls bereit
ist, erklingt ein Signalton. Das
Spracherkennungssymbol rechts im
Hilfemenü wird nun rot statt schwarz
angezeigt.
Sie können nun einen Sprachbefehl
eingeben (siehe Beschreibung oben).
Anpassen der Lautstärke der
Aufforderungsansagen
Drücken Sie ! oder # am Lenkrad
nach oben bzw. unten, um die Laut‐
stärke zu erhöhen bzw. zu verringern.
Aufforderungsansage unterbrechen
Erfahrene Benutzer können die aktu‐
elle Aufforderungsansage durch kur‐
zes Drücken auf w am Lenkrad unter‐
brechen.
In diesem Fall wird sofort der Signal‐
ton wiedergegeben, das Sprachsteu‐
erungssymbol wird rot angezeigt und
Sie können ohne zu warten einen Be‐
fehl sprechen.
Eine Dialogsequenz abbrechen
Zum Abbrechen einer Dialogsequenz
und Deaktivieren der Sprachsteue‐
rung stehen verschiedene Methoden
zur Verfügung:
● „Cancel“ (Abbrechen) oder „Exit“
(Beenden) sagen.
●n am Lenkrad drücken.
● Wenn die Sprachsteuerungssit‐
zung über die Bildschirmtaste
SPRECHEN am zentralen Dis‐
play gestartet wurde, können Sie
alternativ folgendermaßen vor‐
gehen:
● Drücken Sie am Bedienfeld
auf HOME.
●m oder Exit im Hilfemenü
wählen.
In den folgenden Situationen werden
Dialogsequenzen automatisch abge‐
brochen:
● Wenn Sie eine Zeit lang keine
Befehle geben (standardmäßig
werden Sie drei Mal zur Ansage
eines Befehls aufgefordert).
● Wenn Sie Befehle geben, die
vom System nicht erkannt wer‐
den (standardmäßig werden Sie
drei Mal zur Ansage eines kor‐
rekten Befehls aufgefordert).
Bedienung über Sprachbefehle
Die Sprachsteuerung erkennt Be‐
fehle, die auf natürliche Weise in
Satzform gesprochen werden, und di‐
rekte Befehle, die die Anwendung
und Aktion enthalten.
Beachten Sie folgende Tipps, um
beste Ergebnisse zu erzielen:
● Hören Sie die Aufforderungsan‐
sage an und warten Sie auf den
Signalton, bevor Sie einen Befehl
sprechen oder antworten.
● Sagen Sie „Hilfe“ oder lesen Sie
die Beispielbefehle auf dem Bild‐
schirm.

Sprachsteuerung 71
● Die Aufforderungsansage kann
durch erneutes Drücken auf w
unterbrochen werden.
● Warten Sie auf den Signalton
und sprechen Sie auf natürliche
Weise, nicht zu schnell und nicht
zu langsam. Verwenden Sie
kurze und direkte Befehle.
Die meisten Befehle können als ein‐
zelner Befehl gesprochen werden.
Beispiele: „Wähle Martin Schmitt
Büro“, „Interpret [Name des Künst‐
lers] abspielen“, „[Liedtitel] abspie‐
len“, „[Radio-Wellenbereich und Fre‐
quenz/Sendername] einstellen“ oder
„Suche Adresse [Adresse]“, z. B.
„Hauptstraße 123, Berlin“.
Bei komplexen Befehlen oder unvoll‐
ständigen Informationen startet das
System eine Dialogsequenz.
Bei der Suche nach einem „Sonder‐
ziel“ können lediglich große Ketten
mit dem Namen eingegeben werden.
Ketten sind Unternehmen mit min‐
destens 20 Niederlassungen. Nen‐
nen Sie für andere Sonderziele den
Namen der Kategorie wie „Restau‐
rants“, „Einkaufszentren“ oder „Kran‐
kenhäuser“.
Wenn Sie „Telefon“ oder „Telefonbe‐
fehle“ sagen, erkennt das System,
dass ein Telefonanruf ausgeführt
werden soll, und antwortet mit ent‐
sprechenden Fragen, bis die erfor‐
derlichen Details erfasst wurden.
Wenn eine Telefonnummer mit einem
Namen und einem Ort gespeichert
wurde, sollte der direkte Befehl beide
Angaben enthalten, beispielsweise
„Wähle Martin Schmitt Büro“.
Listeneinträge auswählen
Wenn eine Liste angezeigt wird, wer‐
den Sie über eine Aufforderungsan‐
sage gebeten, eine Bestätigung ein‐
zugeben oder ein Element aus der
Liste auszuwählen. Ein Listeneintrag
kann manuell oder durch Sprechen
der Zeilennummer des Eintrags aus‐
gewählt werden.
Listen auf einem Sprachsteuerungs‐
bildschirm arbeiten auf die gleiche
Weise wie Listen auf anderen Bild‐
schirmen. Wenn während einer
Sprachsteuerungssitzung manuell
durch eine Liste auf dem Bildschirm
geblättert wird, wird das Sprachsteu‐
erungsereignis abgebrochen und
eine Aufforderung folgender Art wie‐
dergegeben: „Treffen Sie über die
manuellen Bedienelemente eine Aus‐
wahl in der Liste oder drücken Sie an
der Blende auf die Taste „Zurück“
oder auf die Bildschirmtaste „Zurück“,
um es erneut zu versuchen“.
Wenn innerhalb von 15 Sekunden
keine manuelle Auswahl getroffen
wird, wird die Sprachsteuerungssit‐
zung beendet, eine entsprechende
Meldung angezeigt und der zuvor
verwendete Bildschirm geöffnet.
Befehl „Zurück“
Um zum vorigen Menü zurückzukeh‐
ren, haben Sie folgende Möglichkei‐
ten: „Zurück“ sagen, k BACK am Be‐
dienfeld drücken oder auf dem Bild‐
schirm m drücken.
Befehl „Hilfe“
Wenn der Befehl „Hilfe“ gesprochen
wird, wird der Hilfetext für den aktuel‐
len Bildschirm vorgelesen. Zusätzlich
mit dieser Text auf dem Bildschirm
angezeigt.
Je nachdem, wie die Sprachsteue‐
rung gestartet wurde, wird der Hilfe‐
text entweder im Driver Information
Center oder auf dem zentralen Dis‐
play angezeigt.

72 Sprachsteuerung
Um den Hilfetext zu unterbrechen, w
drücken. Es ertönt ein Signalton. Sie
können einen Befehl sprechen.
Sprachübertragung
Sprachsteuerung aktivieren
Halten Sie s am Lenkrad gedrückt,
bis ein Sprachsteuerungssymbol im
Driver Information Center erscheint.
Außerdem informiert eine Meldung im
Driver Information Center, wenn
„Voice Pass-Thru“ bereit ist.
Anpassen der Lautstärke der
Aufforderungsansagen
Drehen Sie m am Bedienfeld oder
drücken Sie ! oder # am Lenkrad
nach oben oder unten, um die Laut‐
stärke zu erhöhen bzw. zu verringern.
Sprachsteuerung deaktivieren
n am Lenkrad drücken. Die Sprach‐
steuerungs-Session ist beendet.

Mobiltelefon 73
Mobiltelefon
Allgemeine Informationen ............ 73
Bluetooth-Verbindung .................. 74
Notruf ........................................... 76
Bedienung ................................... 77
Textnachrichten ........................... 80
Mobiltelefone und Funkgeräte ..... 83
Allgemeine Informationen
Das Mobiltelefon-Portal bietet Ihnen
die Möglichkeit, über ein Fahrzeug‐
mikrofon und die Fahrzeuglautspre‐
cher Telefongespräche zu führen so‐
wie die wichtigsten Mobiltelefon-
Funktionen über das Infotainment
System im Fahrzeug zu bedienen.
Um das Mobiltelefon-Portal nutzen zu
können, muss das Mobiltelefon über
Bluetooth mit dem Infotainment Sys‐
tem verbunden sein.
Nicht alle Telefonfunktionen werden
von jedem Mobiltelefon unterstützt.
Die verfügbaren Telefonfunktionen
hängen vom jeweiligen Mobiltelefon
und dem Netzbetreiber ab. Weitere
Informationen hierzu finden Sie in der
Bedienungsanleitung Ihres Mobiltele‐
fons oder erhalten Sie von Ihrem
Netzanbieter.
Wichtige Hinweise zur Bedienung
und Verkehrssicherheit
9Warnung
Mobiltelefone haben Auswirkun‐
gen auf Ihre Umgebung. Aus die‐
sem Grund wurden Sicherheitsre‐
gelungen und -bestimmungen auf‐
gestellt. Sie sollten sich im Vorfeld
über die entsprechenden Bestim‐
mungen informieren, bevor Sie die
Telefonfunktion benutzen.
9Warnung
Die Verwendung der Freisprech‐
einrichtung kann gefährlich sein,
weil Ihre Konzentration beim Tele‐
fonieren eingeschränkt ist. Fahr‐
zeug vor Benutzung der Frei‐
sprecheinrichtung abstellen. Be‐
folgen Sie immer die gesetzlichen
Bestimmungen des Landes, in
dem Sie sich gerade befinden.
Vergessen Sie nicht, die in einem
Bereich gültigen besonderen Vor‐
schriften zu befolgen und immer

Mobiltelefon 75
4. Auf dem zu koppelnden Blue‐
tooth-Gerät die Bluetooth-Suche
starten.
5. Den Kopplungsvorgang bestäti‐
gen:
● Wenn SSP (Secure Simple
Pairing) unterstützt wird:
Den PIN-Code (sofern ange‐
fordert) vergleichen und die
Meldungen auf dem Infotain‐
ment System und dem Blue‐
tooth-Gerät bestätigen.
● Wenn SSP (Secure Simple
Pairing) nicht unterstützt
wird:
Wahlweise PIN setzen aus‐
wählen, um den PIN-Code
des Infotainment Systems zu
ändern. Eine Tastatur wird
angezeigt. Den neuen PIN-
Code eingeben und die Ein‐
gabe bestätigen.
Den PIN-Code des Infotain‐
ment Systems auf dem Blue‐
tooth-Gerät eingeben und die
Eingabe bestätigen.
6. Das Infotainment System und das
Gerät werden gekoppelt und die
Geräteliste wird angezeigt.
Hinweis
Wenn keine Bluetooth-Verbindung
hergestellt werden kann, wird auf
dem Bildschirm des Infotainment
Systems eine Fehlermeldung ange‐
zeigt.
7. Sofern auf dem Bluetooth-Gerät
verfügbar, werden das Telefon‐
buch und die Ruflisten zum Info‐
tainment System heruntergela‐
den. Bei Bedarf die entspre‐
chende Meldung auf dem Smart‐
phone bestätigen.
Hinweis
Die Kontakte können nur vom Info‐
tainment System gelesen werden,
wenn Sie im Telefonspeicher (nicht
auf der SIM-Karte) des Mobiltele‐
fons gespeichert sind.
Falls diese Funktion vom Blue‐
tooth-Gerät nicht unterstützt wird,
wird auf dem Infotainment System
eine Meldung angezeigt.
Koppeln über die Telefonanwendung
1. HOME drücken und dann das
Symbol TELEFON wählen.
2. Gerät verbinden wählen.
3. Ab Schritt 3 des Vorgangs unter
„Koppeln über die Einstellungsan‐
wendung“ (siehe oben) fortfahren.
4. Nach dem erfolgreichen Koppeln
des Gerätes wird das Telefon‐
menü angezeigt.
Hinweis
Wenn keine Bluetooth-Verbindung
hergestellt werden kann, wird auf
dem Bildschirm des Infotainment
Systems eine Fehlermeldung ange‐
zeigt.
Gekoppeltes Gerät verbinden
1. HOME drücken und dann das
Symbol EINSTELLUNGEN wäh‐
len.
Bluetooth auswählen, um das ent‐
sprechende Untermenü anzuzei‐
gen.
2. Geräteverwaltung auswählen, um
die Geräteliste anzuzeigen.

76 Mobiltelefon
3. Das Bluetooth-Gerät auswählen,
mit dem eine Verbindung herge‐
stellt werden soll.
4. Das Gerät wird verbunden und im
Verbunden-Feld der Geräteliste
angezeigt.
Verbindung mit einem Gerät
trennen
1. HOME drücken und dann das
Symbol EINSTELLUNGEN wäh‐
len.
Bluetooth auswählen, um das ent‐
sprechende Untermenü anzuzei‐
gen.
2. Geräteverwaltung auswählen, um
die Geräteliste anzuzeigen.
3. ╳ neben dem derzeit verbunde‐
nen Bluetooth-Gerät auswählen.
Eine Meldung mit einer Einga‐
beaufforderung wird angezeigt.
4. Ja wählen, um das Gerät zu tren‐
nen.
Gerät löschen
1. HOME drücken und dann das
Symbol EINSTELLUNGEN wäh‐
len.
Bluetooth auswählen, um das ent‐
sprechende Untermenü anzuzei‐
gen.
2. Geräteverwaltung auswählen, um
die Geräteliste anzuzeigen.
3. ─ neben dem zu löschenden Blue‐
tooth-Gerät auswählen. Eine Mel‐
dung mit einer Eingabeaufforde‐
rung wird angezeigt.
4. Ja wählen, um das Gerät zu lö‐
schen.
Notruf
9Warnung
Der Verbindungsaufbau kann
nicht in allen Situationen garantiert
werden. Aus diesem Grund sollten
Sie sich nicht ausschließlich auf
ein Mobiltelefon verlassen, wenn
es um lebenswichtige Kommuni‐
kation (z. B. medizinische Notfälle)
geht.
In einigen Netzen kann es erfor‐
derlich sein, dass eine gültige
SIM-Karte ordnungsgemäß in das
Mobiltelefon gesteckt wird.
9Warnung
Denken Sie daran, dass Sie mit
dem Mobiltelefon nur dann Anrufe
tätigen und empfangen können,
wenn es sich in einem Dienstbe‐
reich mit ausreichender Signal‐
stärke befindet. Notrufe können
unter Umständen nicht in allen
Mobiltelefonnetzen getätigt wer‐
den; möglicherweise können sie
auch nicht getätigt werden, wenn
bestimmte Netzdienste und/oder
Telefonfunktionen aktiv sind. Dies
kann bei den örtlichen Netzbetrei‐
bern erfragt werden.
Die Notrufnummer kann je nach
Region und Land unterschiedlich
sein. Erkundigen Sie sich vorher
über die richtige Notrufnummer
der jeweiligen Region.
Einen Notruf absetzen
Die Notrufnummer wählen (z. B. 112).
Die Telefonverbindung zur Notruf‐
zentrale wird hergestellt.
Etwaige Fragen der Servicemitarbei‐
ter zu dem Notfall beantworten.

Mobiltelefon 81
Voraussetzungen
Es müssen die folgenden Vorbedin‐
gungen erfüllt sein, um die Anwen‐
dung SMS zu verwenden:
● Die Bluetooth-Funktion des ent‐
sprechenden Mobiltelefons muss
aktiviert sein (siehe Bedienungs‐
anleitung des Gerätes).
● Abhängig vom Mobiltelefon muss
das Gerät unter Umständen auf
„sichtbar“ gesetzt werden (siehe
Bedienungsanleitung des Gerä‐
tes).
● Abhängig vom Mobiltelefon muss
unter Umständen der Zugriff auf
die SMS-Funktion des Mobiltele‐
fons manuell gewährt werden
(siehe Bedienungsanleitung des
Geräts).
● Das entsprechende Mobiltelefon
muss mit dem Infotainment-Sys‐
tem gekoppelt und verbunden
sein. Ausführliche Beschreibung
3 74.
● Das entsprechende Mobiltelefon
muss Bluetooth Message Access
Profile (BT MAP) unterstützen.
Starten der Textanwendung
Taste HOME drücken und dann das
Anwendungssymbol SMS wählen.
Wenn Sie eine neue Textnachricht
empfangen, wird eine Meldung ange‐
zeigt. Eine der Schaltflächen wählen,
um die Anwendung SMS zu öffnen.
Hinweis
Meldungen über Textnachrichten
werden nur angezeigt, wenn Be‐
nachrichtigung bei eingehender
Nachricht im Texteinstellungsmenü
auf Ein eingestellt ist.
Eine Nachricht anhören
In der Interaktionsauswahlleiste
EINGANG wählen. Die im jeweiligen
Mobiltelefon gespeicherten Text‐
nachrichten werden in einer Liste an‐
gezeigt.
Hinweis
Abhängig vom Mobiltelefon werden
nicht alle Textnachrichten ange‐
zeigt, die im Posteingang des Mobil‐
telefons gespeichert sind.
Um zu eine Nachricht anzuhören, 3
neben der entsprechenden Nachricht
auswählen.
Alternativ die gewünschte Nachricht
wählen, um sie anzuzeigen. In der In‐
teraktionsauswahlleiste ANHÖREN
wählen.
Eine Nachricht anzeigen
In der Interaktionsauswahlleiste
EINGANG wählen. Die im jeweiligen
Mobiltelefon gespeicherten Text‐
nachrichten werden in einer Liste an‐
gezeigt.
Die gewünschte Nachricht wählen,
um den kompletten Nachrichtentext
anzuzeigen.

90
Telefonbuch........................ 22, 77
Textnachrichten......................... 80
Mobiltelefone und Funkgeräte ..... 83
Mobiltelefonportal aktivieren......... 77
Mobiltelefonprojektion.................. 45
Mobiltelefonprojektion aktivieren..45
N
Navigation..................................... 61
Aktueller Standort...................... 48
Aufforderungsansagen.............. 61
Bildschirmtaste OVERVIEW
(Übersicht)................................. 48
Favoriten................................... 18
Kartenaktualisierung................. 47
Kartenausschnitt....................... 48
Kartenhandhabung................... 48
Kontakte.............................. 22, 55
Letzte Ziele................................ 55
Liste der Abbiegungen.............. 61
Liste der Wegpunkte................. 61
Persönliche Sonderziele........... 48
Route mit Wegpunkten............. 55
TMC-Sender........................ 47, 61
Verkehrsereignisse................... 61
Zieleingabe................................ 55
Zielführung................................ 61
Zielführungsmenü..................... 61
Navigationssystem aktivieren....... 48
Notruf............................................ 76
P
Persönliche Sonderziele............... 48
R
Radio
DAB........................................... 35
DAB-Ansagen........................... 35
Digital Audio Broadcasting........ 35
Favoriten................................... 18
FM-Menü................................... 34
Frequenzband........................... 32
Frequenzliste............................. 32
Intellitext.................................... 35
Kategorienliste.......................... 32
L-Band....................................... 35
Menü DAB................................. 35
Radio Data System (RDS)........ 34
RDS........................................... 34
Region....................................... 34
Regionalisierung....................... 34
Senderliste................................ 32
Sendersuche............................. 32
TP.............................................. 34
Verkehrsfunk............................. 34
Radio aktivieren............................ 32
Radio Data System (RDS) ........... 34
Region.......................................... 34
Regionalisierung........................... 34
Route mit Wegpunkten................. 55
Routenart...................................... 61
S
Senderliste.................................... 32
Sendersuche................................ 32
Smartphone
Mobiltelefonprojektion............... 45
Smartphone-Apps nutzen............. 45
Sonderziele................................... 55
Sprache........................................ 28
Sprachsteuerung.......................... 67
Startbildschirm.............................. 15
Stummschaltung........................... 11
Surround....................................... 26
Surround-Sound-System.............. 26
Systemeinstellungen.................... 28
Display...................................... 28
Sprache..................................... 28
Uhrzeit und Datum.................... 28
Valet-Modus.............................. 28
Werkseinstellungen
wiederherstellen........................ 28
T
TA................................................. 34
Tastatur
Buchstabentastatur................... 16
Symboltastatur.......................... 16
Tastaturen.................................... 16
Product specificaties
| Merk: | Opel |
| Categorie: | Multimedia |
| Model: | Navi 900 IntelliLink |
Vragen van gebruikers
Zwarte scherm op mijn navi 900 display vervangen nog steeds zwart moederbord vervangen nog steeds zwart .spanning gemeten 7/8 draden op de aansluiting allemaal 12 volt behalve op 1 draad 3,5 volt klopt dit graag reactie
radjen - 2 Oktober 2024Heb je hulp nodig?
Als je hulp nodig hebt met Opel Navi 900 IntelliLink stel dan hieronder een vraag en andere gebruikers zullen je antwoorden
Handleiding Multimedia Opel
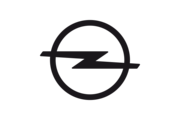
23 December 2022
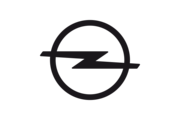
16 Augustus 2022
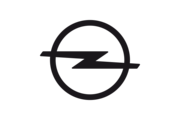
17 Augustus 2022
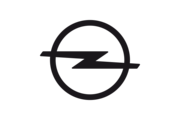
16 Augustus 2022
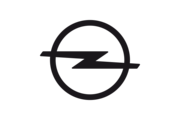
15 Augustus 2022
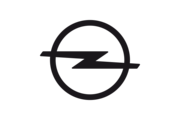
16 Augustus 2022
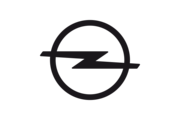
17 Augustus 2022
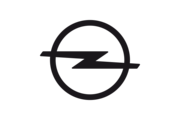
21 Augustus 2021
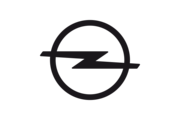
11 Juli 2021
Handleiding Multimedia
- Multimedia Panasonic
- Multimedia Ford
- Multimedia Grundig
- Multimedia JVC
- Multimedia Kenwood
- Multimedia Pioneer
- Multimedia Renault
- Multimedia Volvo
- Multimedia Albrecht
- Multimedia Audi
- Multimedia Audiovox
- Multimedia Auna
- Multimedia Autovision
- Multimedia Bullit
- Multimedia Dual
- Multimedia Envivo
- Multimedia Eonon
- Multimedia ESX - Car Media Systems
- Multimedia Eurologics
- Multimedia Harley Davidson
- Multimedia Kia
- Multimedia Lanzar
- Multimedia Macrom
- Multimedia Maginon
- Multimedia Marquant
- Multimedia Mazda
- Multimedia Mercedes
- Multimedia Mitsubishi
- Multimedia Phonocar
- Multimedia Pyle
- Multimedia Renkforce
- Multimedia Saab
- Multimedia Sirius XM
- Multimedia Skoda
- Multimedia Super
- Multimedia Tokai
- Multimedia Toyota
- Multimedia Truckmate
- Multimedia VDO Dayton
- Multimedia Xomax
- Multimedia Zenec
- Multimedia JL Audio
Nieuwste handleidingen voor Multimedia

16 Oktober 2023

16 Oktober 2023

16 Oktober 2023

16 Oktober 2023
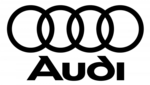
5 Oktober 2023

24 September 2023

9 September 2023

17 Augustus 2023

31 Juli 2023

24 Mei 2023
