Mitsubishi MMCS 2014 Handleiding
Mitsubishi
Multimedia
MMCS 2014
Lees hieronder de 📖 handleiding in het Nederlandse voor Mitsubishi MMCS 2014 (226 pagina's) in de categorie Multimedia. Deze handleiding was nuttig voor 28 personen en werd door 2 gebruikers gemiddeld met 4.5 sterren beoordeeld
Pagina 1/226
Introduction
Thank you for buying a Mitsubishi Motors product.
In order to fully utilize the functionality of this product and ensure safe and correct operation,
please read the “User Manual” carefully before operation.
After reading the “User Manual”, ensure this is kept readily available, and refer to it again if you
do not understand any points, or in the event of problems.

Table of contents
Introduction
Before Use 5
Disclaimers .................................................... 5
Important Points on Usage ............................ 6
FCC NOTE .................................................... 6
FCC CAUTION .............................................. 6
Restrictions on Operations while the Vehicle Is Driving .........
7
How to Clean ................................................. 7
Trademarks.................................................... 7
Important Points on Safety for the Customer .........
9
How to Read This Manual ............... 11
Basic Operation 12
This Product .................................... 12
Main Unit Panel ........................................... 12
Start ............................................................. 13
SD Cards ..................................................... 14
Insert an SD Card ........................................ 15
Remove the SD Card .................................. 16
How to Perform Touch Operations .....
17
When Touching ___ ..................................... 17
Searching Items from a List ......................... 17
How to Input Characters ................ 18
Keyboard for Character Input ...................... 18
Keyboard for Number Input ......................... 19
Input assist for searches .............................. 19
Top Menu ......................................... 20
Display Types .............................................. 20
Destination Menu ......................................... 21
Navi Menu ................................................... 22
Mode ............................................................ 23
INFO Menu .................................................. 24
SETTINGS Menu ......................................... 25
NAVI
Basic Operation 26
Navigation Functions ...................... 26
What is Navigation? ..................................... 26
GPS Antenna ............................................... 26
Map Data ..................................................... 27
Position Measurement ................................. 27
Route Search Methods ................................ 28
Route Guidance ........................................... 28
Precautions for operating the navigation ..... 28
Navigation Screen .......................... 29
Map Display Contents ................................. 29
Display the Destination Menu ...................... 31
Display the Scroll Menu ............................... 31
Display the Sub-menu ................................. 32
Display the Current Location Screen ........... 32
Select the Map Screen ................... 33
Types of Maps ............................................. 33
Map Reference Orientation ......................... 35
Change the P side P Display Information ......
36
Guidance Display ............................ 37
Junction Guidance Map ............................... 37
Toll Booth Guidance Map ............................ 37
Ferry/Car Train Guidance Map .................... 37
Lane Guidance ............................................ 37
Junction View .............................................. 38
Curve Guidance ........................................... 38
Speed Indicator Guidance ........................... 38
Operate the Map ............................. 39
Switch the Scale .......................................... 39
Scroll the Map .............................................. 39
Operations from the Scroll Menu ....
41
Set as the Destination ................................. 41
Set as the Waypoint..................................... 41
Set in the Address Book .............................. 42
Search for Nearby Establishments .............. 42
Check the Location of Your Car. .................. 43
Freeway Information ....................... 44
Display Contents ......................................... 44
Information on Establishments .................... 44
Displaying .................................................... 45
Check Area Information ............................... 45
Destination Settings 46
Set Your Home as the Destination .....
46
Set the Searched for Location as the Destination........
47
Search for a Location ..................... 48
Load from the Address Book ....................... 48
Load a Frequently Used Location from the Address Book ........
48
Use the Search History ................................ 49
Search from Address ................................... 49
Search by Inputting an Establishment Name .....
50
Search for Nearby Establishments .............. 52
Search from Telephone Number .................. 54
Search from Zip Code ................................. 54
Search by Latitude and Longitude ............... 55
Set the Start Location as the Destination .....
55
Guidance Start Screen ................... 56
Show Route ................................................. 56
Route Checking and Changing 57
Route Checking ............................... 57
Check the Next Junction to Turn ................. 57
Check the Route .......................................... 57
Check the Entire Route ............................... 58
View a Demo Trip ........................................ 59

Change the Route ........................... 60
Change Search Conditions .......................... 60
Set and Change a Waypoint ........................ 60
Select from Four Routes .............................. 63
Search for a Detour Route ........................... 63
Searching for a Different Route ................... 64
Pause Route Guidance ............................... 64
Delete a Route ............................................. 64
Select the DRG route .................................. 65
Register an Avoid Area ................................ 65
Set an Address in the Address Book
67
Register a Home Location .............. 67
Change the Home Location ......................... 68
Erase Your Home Registration .................... 68
Set a Frequently Used Location in the Address Book .........
69
Change a Frequently Used Location ........... 70
Delete a Frequently Used Location ............. 70
Set an Address in the Address Book ......
71
Register the Current Location ...................... 71
Register a Searched for Location ................ 71
Change the List Order ................................. 72
Delete an Address from the Address Book ......
72
Change Address Book Information ....
73
Address Book Information Screen ............... 73
RTT 75
RTT .................................................. 75
Display Contents ......................................... 76
Checking the RTT Trafc Messages .....
77
Registering the RTT Surveillance Map .....
78
Registering from RTT Trafc Messages ...... 78
Registering from Scroll Menu ...................... 78
AV
Audio Functions 79
Basic Operation .............................. 79
Switch Audio ON/OFF ................................. 79
Adjust Volume .............................................. 79
Insert/Eject Discs ......................................... 80
AV Icons ...................................................... 81
Steering Remote Control Switch Operation ......
82
Handling of Discs ............................ 83
Types of Disc That Can Be Played Back ..... 84
Audio Files(MP3/WMA/AAC/WAV) .....
85
Folder Structure ........................................... 86
What Is MP3? .............................................. 87
What Is WMA? ............................................. 88
What Is AAC? .............................................. 89
What Is WAV? .............................................. 90
Radio 91
Listen to Radio ................................ 91
Display Contents ......................................... 92
Register Your Favorite Broadcast Stations ......
94
Search for Broadcast Stations
with Strong Signals ...................................... 94
Search for Broadcast Stations from the Station List .......
95
Emergency Broadcasts ............................... 96
Set Reception Mode .................................... 96
P side P Display Screen .............................. 96
Listen to Satellite Radio ................. 97
Display Contents ......................................... 98
Search for Your Favorite Channel. .............. 99
Register Your Favorite Channel ................. 100
Setting Listening Restrictions .................... 100
Set the channel skip. ................................. 103
The SIRIUS ID is displayed. ...................... 104
Updating Broadcast Information ................ 104
P side P Display Screen ............................ 104
DISC 105
Listen to CDs ................................. 105
Display a List ............................................. 105
Display Contents ....................................... 106
Switch Playback Mode .............................. 107
P side P Display Screen ............................ 107
Listen to Audio Files on a Disc ..... 108
Display a List ............................................. 108
Display Contents ....................................... 109
Switch Playback Mode ...............................110
P side P Display Screen .............................111
iPod/USB/SD 112
Play iPod ....................................... 112
Switch Playback Mode ...............................113
Display Contents ........................................114
Search by List .............................................115
P side P Display Screen .............................116
Listen to Audio Files on
a USB Device/SD Card .................. 117
Switch Playback Mode ...............................118
Display Contents ........................................119
Display a List ............................................. 120
Display the Music Menu ............................ 121
P side P Display Screen ............................ 122
External Input Devices 123
Use Bluetooth Audio ..................... 123
Connect a Bluetooth-capable
Audio Device ............................................. 124
Listen to a Bluetooth-capable
Audio Device ............................................. 124
Display Contents ....................................... 125
Switch Playback Mode .............................. 126
P side P Display Screen ............................ 126
Use AUX ........................................ 128
Outputting Audio ........................................ 128

INFO/SETTINGS
INFO 129
Calendar ........................................ 129
Displaying .................................................. 129
Setting Special Days ................................. 130
Setting Anniversaries ................................. 132
User SD ......................................... 134
Displaying .................................................. 134
Update the Map Database ............ 135
Trip ................................................ 136
Displaying .................................................. 136
Changing the Reset Mode ......................... 137
Check the History ...................................... 138
Lap Time .................................................... 138
Air Conditioner .............................. 140
Displaying .................................................. 140
GPS Information ............................ 141
Displaying .................................................. 141
P side P Display Screen ............................ 142
Mobile Phone ................................. 143
Connect Your Mobile Phone ...................... 143
Display the Phonebook .............................. 143
Register in Phonebook .............................. 143
Edit a Phonebook ...................................... 145
Dial a Telephone ........................................ 146
Incoming Calls ........................................... 148
Setting Passcode ....................................... 149
Camera .......................................... 150
Displaying .................................................. 150
Environment .................................. 151
Displaying .................................................. 151
Maintenance ................................. 152
Displaying .................................................. 152
Set Maintenance Information ..................... 153
Update Maintenance Information .............. 155
Set Maintenance Information Guidance .... 155
HD Radio Data Information ........... 157
Displaying .................................................. 157
Fuel price Information Screen ................... 158
Check the Location of Gas Stations .......... 158
Weather Information Screen ...................... 160
Check the Weather Information ................. 161
P side P Display Screen ............................ 162
Version Info ................................... 163
Displaying .................................................. 163
Version Updating Method .......................... 163
Voice Operation 165
Voice Control ................................ 165
About the Learning Function ..................... 166
Skip Audio Guide ....................................... 166
End Voice Control ...................................... 166
Navigation Function Operation .... 167
Operating the Map ..................................... 167
Creating a Route ....................................... 168
Search for a Location ................................ 170
Checking and Changing the Route ............ 172
Audio Function Operation ............. 173
Selecting and Playing Media ..................... 173
Repeating Playback ................................... 173
Selecting and Playing Tracks .................... 173
Switch to Other Functions ............ 174
Displaying Information ............................... 174
Telephone (Hands-free) ............................. 174
List of Audio Commands ............... 175
Navigation Function Operation .................. 175
Searchable Genre Names in the Surroundings ....
184
Audio Function Operation .......................... 191
Check the Voice Control Help ...... 194
SETTINGS 195
Navi Settings ................................. 195
Guidance ................................................... 196
Screen ....................................................... 197
RTT Options .............................................. 199
Route Options ............................................ 201
Navi Voice/Others ...................................... 202
Personal .................................................... 204
Adjust Audio Sound Quality .......... 205
Balance/Fader ........................................... 205
Equalizer Settings ...................................... 205
Surround Settings ...................................... 206
Other Settings ............................................ 206
System Settings ............................ 208
Time ........................................................... 208
Language ................................................... 208
A/C Cutin ................................................... 209
Units .......................................................... 209
Bluetooth Setting ....................................... 209
Keyboard Layout ....................................... 212
Voice control settings ................................. 212
Other Settings ............................... 213
Display Off ................................................. 213
Picture Control ........................................... 213
Vehicle Settings ......................................... 213
Clock Screen ............................................. 218
Other
Troubleshooting ............................ 219
If This Message Appears... ........................ 219
If You Think Something Is Not Working Properly... ....
221
After the Car Battery Has Been Replaced ...
224
If This Product Does Not Start Up ............. 224
END USER LICENSE
AGREEMENT OF THE NAVTEQ DATABASE ....
225

5
Introduction Before Use
Introduction
The followings are what you need to know before using this product.
Before Use
Disclaimers
• Mitsubishi Motors will in no way be held
responsible for losses resulting from re,
earthquake, tsunami, ood, or other natural
disasters; from actions of third parties; from
other accidents; or from inappropriate or
abnormal usage conditions utilized by the
customer, be said conditions deliberate or
unintentional.
• There will be no indemnication for alteration
or loss of any information stored upon
this product (address book etc.) by the
customer or a third party resulting from
improper use of this product, the inuence
of static electricity or electric noise, or at
the time of malfunction or repair or similar
circumstances. We recommend that you
create backups of important information as a
precautionary measure.
• Some personal information (addresses in
address book, telephone numbers etc.) input
into this product may remain in memory even
if this product is removed. The customer
is responsible for proper handling and
management (including deleting) of personal
information to protect privacy when handing
this product over to anyone else or disposing
of it. Mitsubishi Motors will in no way be held
responsible.
• Mitsubishi Motors will in no way be held
responsible for any collateral losses (loss
of business prots, alteration or loss of
recorded data) resulting from the usage or
inability to use this product.
• Please be aware that the map displayed
is from when the data was prepared, so it
may differ from current conditions. Also,
Mitsubishi Motors will in no way be held
responsible for any losses resulting from
map data inadequacies.
• This product contains data on trafc
regulations, but due to changes in trafc
rules, this data may differ from the actual
trafc rules. Always obey the actual trafc
regulations. Also, Mitsubishi Motors will in
no way be held responsible for any losses
resulting from trafc accidents or trafc
rule violations due to trafc regulation data
inadequacies.
• Returns, refunds, exchange, or conversion
for reasons of map data inadequacy or the
like are not possible. There may be times
when the map data does not match the
specic objective of the user. The contents of
the map data are subject to change without
notice. The map data may contain wrong or
missing characters, incorrect locations etc.
• The rule guidance and audio guidance,
for example when to turn, may sometimes
differ from the actual trafc signs or trafc
regulations. Always obey the actual trafc
signs and actual trafc regulations.
• For the purpose of product improvement,
specications and external appearance may
be subject to change without advance notice.
Accordingly, while the contents of the User
Manual may differ, please be aware that
returns, refunds, exchange, or conversion
are not possible.
• This User Manual explains details for
multiple vehicle models together. Depending
on the vehicle model, there may be functions
that may be described but not available,
or requirements for separately purchased-
products. Thank you for your understanding.
• Images and illustrations used in the
User Manual are either those used in
development, or used for explanations.
Please be aware that these may differ from
the actual images and illustrations used in
the product.
• Please be aware that Mitsubishi Motors,
including after-sales service departments,
will in no way be held responsible for any
losses or detriment resulting from alteration
or loss of any information stored in this
product, including customer registration
information.

6
Important Points on Usage
Common
• During operation, ensure that the vehicle is
not stationary in a garage or other conned
area with bad ventilation while the engine
is running. Doing so may result in gas
poisoning.
• For safety, the driver is not to operate this
product while the vehicle is moving. The
driver should also minimize as much as
possible the time spent viewing the screen.
Being distracted by the screen can result in
an accident.
• Do not turn the volume up to the extent that
you cannot hear sounds from outside the
vehicle while driving. Driving without being
able to hear sounds from outside the vehicle
can result in an accident.
• Do not disassemble or modify the product.
This may lead to malfunction, smoking, or
re.
• Avoid relying on this product for guidance
to emergency facilities (hospitals, re
departments, police, etc.). Contact such
emergency facilities directly.
• When operating, ensure that the vehicle is
stopped in a safe area in which stopping is
permitted.
• Continued usage of this product without
the engine running may deplete the vehicle
battery, meaning that the engine may not be
able to start.
Ensure this product is used while the engine
is running.
• The following phenomena are characteristic
of LCD screens. They do not indicate a
malfunction.
- Small black dots or bright dots (red, blue,
green) on the screen.
- Screen movement is slow during cold
weather.
- The screen is sometimes dark during hot
weather.
- The color tones and brightness vary with
the viewing angle.
• It is a characteristic of LCD screens that the
picture quality varies with the viewing angle.
When using this product for the rst time,
adjust the picture quality.
• If you paste an commercially-available LCD
protective lm or the like on the screen, it
may interfere with touch panel operation.
• If you operate the touch panel with a sharp
object (pen tip, nger nail, etc.), the screen
may be scratched and this unit may be
damaged, leading to faulty operation.
• Operating the touch panel with gloves on
may cause faulty operation.
• When cleaning the screen, wipe it with a soft
cloth. Do not use benzene, paint thinners,
anti-static agents, or other chemical wipes.
They could scratch the screen.
iPod/iPhone Playback
Function (Option)
• This product supports audio playback from
iPod/iPhone devices, however differing
versions mean that playback cannot be
guaranteed.
• Please be aware that depending on the
iPod/iPhone model or version, operation
may differ.
FCC NOTE
This device complies with part 15 of the FCC
Rules.
Operation is subject to the following two
conditions : (1) This device may not cause
harmful interference, and (2) this device must
accept any interference received, including
interference that may cause undesired
operation.
FCC CAUTION
Changes or modications not expressly
approved by the party responsible for
compliance could void the user’s authority to
operate the equipment.

7
Introduction Before Use
Restrictions on Operations
while the Vehicle Is Driving
Some operations are restricted while the
vehicle is driving. The driver should refrain
from operating this product while the vehicle
is moving. First stop the vehicle in a safe
location, then operate this product.
How to Clean
• If the product becomes dirty, wipe with a soft
cloth.
• If very dirty, use a soft cloth dipped in neutral
detergent diluted in water, and then wrung
out. Do not use benzene, thinners, or other
chemical wipes. This may harm the surface.
Trademarks
• Product names and other proper names are the trademarks
or registered trademarks of their respective owners.
• Furthermore, even if there is no specic denotation of
trademarks or registered trademarks, these are to be
observed in their entirety.
Manufactured under license
from Dolby Laboratories.
Dolby and the double-D
symbol are trademarks of
Dolby Laboratories.
Manufactured under license
from DTS Licensing Limited.
DTS, the Symbol, & DTS
and the Symbol together
are registered trademarks
& DTS Neural Surround is
a trademark of DTS, Inc.
Product includes software.
© DTS, Inc. All Rights
Reserved.
“PremiDIA HD” and
“PremiDIA WIDE” is a
trademark of Mitsubishi
Electric Corporation whose
registration is pending.
SDHC Logo is a trademark
of SD-3C, LLC.
The Bluetooth® word mark
and logos are owned by the
Bluetooth SIG, Inc.
Other trademarks
and trade names are those
of their respective owners.
©2012 NAVTEQ. All rights
reserved.
HD Radio Technology
manufactured under
license from iBiquity Digital
Corporation. U.S. and
Foreign Patents. HD RadioTM
and the HD, HD Radio, and
“Arc” logos are proprietary
trademarks of iBiquity Digital
Corp.
©2010 siRiUs XM Radio
inc. siRiUs, XM and all
related marks and logos are
trademarks of siRiUs XM
Radio inc.
and its subsidiaries. all other
marks, channel names and
logos are the property of their
respective owners.
all rights reserved.
Continued on the next page

8
“Made for iPod,” “Made for iPhone” mean that an electronic
accessory has been designed to connect specically to
iPod or iPhone, respectively, and has been certied by the
developer to meet Apple performance standards.
iPhone, iPod, iPod classic, iPod nano, and iPod touch are
trademarks of Apple Inc., registered in the U.S. and other
countries.
Apple is not responsible for the operation of this device or its
compliance with safety and regulatory standards
* This product is compatible with iOS5 on the “iPod touch”
and “iPhone”.
* iPod and iTunes licensing allows individual users to privately
reproduce and play back non-copyrighted material as well
as material that may be legally copied and reproduced.
Infringement of copyright is prohibited.
* The supported devices for vehicles with a Bluetooth ® 2.0
interface vary. For details, refer to the vehicle's user manual.
iPod classic
iPod
iPod nano
iPod touch
iPhone

Important Points on Safety for the Customer 9
Introduction Before Use
Important Points
on Safety for the
Customer
This product features a number of pictorial
indications as well as points concerning
handling so that you can use the product
correctly and in a safe manner, as well as
prevent injury or damage to yourself, other
users, or property.
WARNING
This indicates details
regarding handling of the
product that if ignored, could
be expected to result in death
or serious injury.
CAUTION
This indicates details
regarding handling of the
product that if ignored, could
be expected to result in
personal injury or property
loss.
WARNING
• The driver should not pay close
attention to the images on the
screen while driving.
This may prevent the driver looking where
they are going, and cause an accident.
• The driver should not perform
complicated operations while
driving.
Performing complicated operations while
driving may prevent the driver looking
where they are going, and cause an
accident.
Therefore stop the vehicle in a safe
location before performing such
operations.
• Do not use during malfunctions,
such as when the screen does
not light up or no sound is
audible.
This may lead to accident, re, or electric
shock.
• Do not place anything on the
open display.
This may lead to accident, re, electric
shock, or malfunction.
• Ensure water or other foreign
objects do not enter the product.
This may lead to smoking, re, electric
shock, or malfunction.
WARNING
• Do not insert foreign objects into
the disc slot or card slot.
This may lead to re, electric shock, or
malfunction.
• Always obey all actual trafc
regulations, even when following
route guidance from this
navigation system.
Due to changes in trafc rules, this
data may differ from the actual trafc
regulations.
Always obey the actual trafc regulations.
• In the event of abnormalities
occurring when foreign objects
or water enter the product,
resulting in smoke or a strange
smell, immediately stop using the
product, and consult with your
dealer.
Continuing to use the product may result
in accident, re, or electric shock.
• Do not disassemble or modify the
product.
This may lead to malfunction, re, or
electric shock.
During thunderstorms, do not
touch the antenna or the front
panel.
This may lead to electrical shock from
lightning.
Continued on the next page

10 Important Points on Safety for the Customer
CAUTION
• Do not block ventilation holes or
heat sinks on the product.
Blocking ventilation holes or heat sinks
may prevent heat from escaping from
within the product, leading to re or
malfunction.
• Do not turn the volume up to
the extent that you cannot hear
sounds from outside the vehicle
while driving.
Driving without being able to hear sounds
from outside the vehicle may result in an
accident.
• If opening or closing the monitor
panel interferes with gear shift
lever operation etc., stop your
car in a safe location before
performing such operations.
• Do not insert your hand or ngers
into the disc slot or card slot.
This may result in injury.
• Do not leave the monitor panel
open when you are not using the
product.
This may result in injury.
• Be careful that your hand or
ngers are not pinched when you
open or close the monitor panel.
This may result in injury.

How to Read This Manual 11
Introduction Before Use
How to Read This Manual
The notation used in this manual and what it means are as follows.
1)
2)
3)
4) 7)
5)
6)
8)
9)
10)
1) Volume Header
Classied by main functions.
2) Chapter Header
Classies more nely the main functions
in the volume header. A chapter header
appears at the head of each chapter.
You can also check the index on the right
edge.
3) Major Header
Classies the main operations and
functions in a chapter.
4) Intermediate Header
Classies the operations and functions
under the major header.
5) Minor Header
Classies more nely the operations and
functions classied under the intermediate
header.
6) Operation procedure
These are numbers that shows the
operation procedure. Perform the
procedure in the order of these numbers.
7) ○○○ key or [○○○] key
Shows an operation key on the panel.
8) ○○○ or [○○○]
Shows a touch switch displayed on the
screen.
9)
(P000)
Shows the page to refer to. It contains
relevant explanations etc.
10)
Continued on the next page
Used when the explanation of operations
is continued.

12 This Product
Basic Operation
This Product
Main Unit Panel
This gives the names of each section of the main unit panel and explains their functions.
When the panel is closed
1)
2) 9)
3)
4)
5)
6)
7)
8)
10)
11)
12)
13)
14)
1) Display
Operations can be performed by touching
the touch switches.
→“How to Perform Touch
Operations”(P17)
2) PWR/VOL key
(P79)
Allows you to adjust the volume for the
audio function and telephone function.
It also allows you to switch the audio
function ON/OFF.
3) AUDIO key
Displays the audio source screen (for the
last source used).
4) key/ key
Allows you to select a CD or radio station.
Also, holding down either of these keys
allows you to fast-forward/fast-rewind a
CD or to seek a radio station.
5) MODE key
(P23)
Used to select an audio source.
6) OPEN key
Displays the monitor panel open/close
screen.
Used to open/close the monitor panel or
insert or remove a disc
(P80)
.
7) SETTINGS key
(P195)
Used to make settings.
8) INFO key
(P24)
Used to check information.
9) FOLDER/TUNE key
Allows to select an audio le folder or a
radio station by turning.
SOUND key
(P205)
Pressing the key displays the sound
quality setting screen.
Used to adjust the sound quality.
10) MAP key
Used to display the current location
screen of the navigation
(P29)
.
11) - ZOOM key/ ZOOM + key
Zooms in or zooms out the map.
→“Switch the Scale”(P39)
12) key
(P46)
Used to set a navigation destination.
13) key
Allows you to switch the map screen color
Auto, Daytime, and Nighttime according to
the car lighting state.
14) NAVI MENU key
(P22)
Used to make navigation settings.

This Product 13
Introduction Basic Operation
When the panel is open
1)
3)
2)
1) Map slot
The map card that contains the map data
for the navigation functions is inserted
here.
2) User slot
An audio SD card is inserted here. Audio
SD cards can be played
(P119)
. Also, map
data can be updated.
→“Update the Map Database”(P135)
3) Disc slot
When a disc is inserted that can be played
by this product, starts playback.
→“Inserting the Disc”(P80)
Start
Start the system.
CAUTION
• This system cannot be started unless a
map card is inserted.
1Switch the vehicle's ignition
key to “ACC” or “ON”.
2Check the message, then touch
OK .
If the audio function was used last the
previous time, the display switches to the
audio screen (the last screen).
▼
This switches to the navigation screen.
ADVICE
• Immediately after the ignition key
is switched to “ACC” or “ON”, if the
navigation functions are used, some
functions are not available immediately
after the map screen is displayed
because data is being read in from the
map card. Please wait until the reading is
completed.

16 This Product
3Insert the audio SD card into
the user slot.
Insert until you hear the “click”.
User SlotUser Slot
Audio SD Card
Audio SD Card
CAUTION
• Do not insert into the map slot.
4Press the OPEN key to close
the monitor panel.
▼
You can now use the SD card with the audio
functions.
Remove the SD Card
Map Card
The map card that contains the map data
for the navigation functions is inserted. This
device cannot be used if the map card is
removed.
Audio SD Card
Eject the audio SD card used for the audio
functions.
1Press the OPEN key.
2Touch Monitor OPEN .
▼
The monitor panel opens.
3Push the audio SD card in the
user slot
until you hear a “click”.
1
2
Audio SD Card
Audio SD Card
The audio SD card jumps out and can
now be removed. Gently remove it.
4Press the OPEN key to close
the monitor panel.

How to Perform Touch Operations 17
Introduction Basic Operation
How to Perform
Touch Operations
This system uses a touch panel that is
operated by touching the display directly.
When Touching ___
This manual indicates the operation of
touching the screen to “Enter” with “Touch
___”.
Also, the menu of operations executed by
touch is indicated as “Touch Switch”.
CAUTION
• The surface of the display scratches
easily. Do not push on it too hard or rub it
with a stiff cloth.
• If the screen is dirty, wipe it gently with an
eyeglass wipe or other soft cloth.
Searching Items from a List
By touching or , you can select one
item at a time from the list.
By touching or , you can move the
display one page.
▼
When the item you are searching for is
displayed, touch it directly.

18 How to Input Characters
How to Input Characters
This section explains the menu items for the character input keyboard.
Keyboard for Character Input
6)
2)
3)
4)
1)
7)
9)
8)
5)
1) Input character display section
Displays the input characters.
2) The cursor
is displayed with and to the left of ,
characters are input.
3) Input keyboard
Displayed characters can be input by
touch.
4) Set
This nalizes all the input characters and
ends character input mode.
5) A/a
Switches the characters displayed on
the input keyboard in the order of capital
letters, small letters, and Capital letters.
6)
Clears one character among the
characters being input.
7) Clear All
Clears all the characters being input.
8) More
Switches the characters displayed on
the input keyboard to “Numbers” and
“Symbols”.
9) Back
Returns to the previous screen.
ADVICE
• For some functions and character types,
some touch switches may either not be
displayed or changed into some other
touch switch. For details, refer to the
explanations of individual functions.

How to Input Characters 19
Introduction Basic Operation
Types of Characters That Can
Be Input
The input keyboard is capable of inputting
various characters.
Character input is displayed when it becomes
necessary during the operation of functions.
However, some functions limit the characters
that can be input.
Letters/numbers
Symbols
Keyboard for Number Input
The input keyboard makes it possible to input
house numbers and latitude/longitude.
Input assist for searches
4) 5)
1) 3)2)
1)
Displays the previous candidate list.
2) Search candidate list
Displays characters and candidates that
follow the input characters.
Touching this completes the input.
3)
Displays the next candidate list.
4) List
Displays the search results for the input
characters.
5) Keyword
Keywords can be input.

20 Top Menu
Top Menu
By pressing the corresponding key, you can
use various functions from the top menus.
Display Types
The top menus have a number of display
methods. You can use the one you like best.
You can switch by touching the display switch
menu at the top of each top menu.
Touch
switch
Display contents
NOTE
• The types that can be displayed depend
on the top menu. There are also menus
that do not allow you to switch the display
type.

Top Menu 21
Introduction Basic Operation
Destination Menu
This section explains the destination menu displayed when you press the key.
2)
3)
4)
5)
6)
1)
14)
8)
9)
10)
11)
12)
13)
7)
1) Display switch menu
(P20)
Allows you to switch the menu display
type.
2) Go Home
Allows you to register a home location.
(P67)
Also allows you to set your
registered home as the destination.
(P46)
3) Address/Intersection
(P49)
Allows you to search for a location from
an address.
4) Point of Interest
(P50)
Allows you to input the name of
an establishment to search for the
establishment.
5) Zip Code
(P93)
Allows you to input the zip code to search
for its location.
6) Phone Number
(P54)
Allows you to input the telephone number
to search for its location.
7) ▲
Displays the numbers for frequently used
locations
(P48)
.
8) Clock
Displays the current time using 12- or 24-
hour time.
9) Latitude/Longitude
(P55)
Allows you to input the latitude and
longitude to search for its location.
10) Return Trip
(P55)
Sets the start location as the destination.
11) Previous 50
(P49)
Allows you to select a location for which
a map of the surroundings has been
displayed by using the search function.
12) Address Book
(P48)
Allows you to select a location from the
address book.
13) Advanced Search
(P52)
Allows you to search for an establishment
around the current location or destination,
along the route, etc.
14) Delete Route
(P64)
Deletes the set route.

22 Top Menu
Navi Menu
This section explains the navigation menu displayed when you press the NAVI MENU key.
2)
3)
4)
1) 5)
6)
7)
8)
1) Route Menu
(P57)
Allows you to check and edit the set route.
2) Guidance
(P196)
Allows you to set up the guidance display.
3) Screen
(P197)
Allows you to set up the navigation
display.
4) RTT
(P75)
Allows you to set up the RTT.
5) Route Options
(P201)
Allows you to set up the default values for
route search conditions.
6) Navi Voice/Others
(P202)
Allows you to set up the navigation audio
guidance. Also allows you to check vehicle
signals.
(P203)
7) Personal
(P204)
Allows you to manage address book,
home location, and other information.
8) Start Demo
(P59)
Starts a demo trip.

Top Menu 23
Introduction Basic Operation
Mode
This section explains the Mode displayed when you press the MODE key.
2)
3)
4)
5)
1)
6)
7)
8)
9)
1) Display switch menu
(P20)
Allows you to switch the menu display
type.
2) AM
(P91)
Allows you to use the AM radio function.
3) FM
(P91)
Allows you to use the FM radio function.
4) SD
(P117)
Allows you to play back audio les (MP3/
WMA/AAC/WAV) on an SD card.
5) USB/iPod menu*1
When an iPod is connected to this
product, iPod is displayed. When you
touch it, the iPod screen is displayed.
(→ P112)
When a USB memory is connected to this
product, USB is displayed. When you
touch it, the USB screen is displayed.
(→ P117)
When nothing is connected to this product,
USB/iPod is displayed.
6) SIRIUS *4
(P97)
Allows you to use satellite radio.
7) CD
Plays media inserted into this product.
Audio CD
(→ P105)
Audio les (MP3/WMA/AAC/WAV)
(→ P108)
8) AUX *1, *2
(P128)
When an external input device is
connected to this product, the audio from
the external input device is played.
9) Bluetooth Audio *3
(P123)
When a Bluetooth-capable audio device
is connected to this product, the Bluetooth
audio function can be used.
*1 This is equipment that only some vehicle types have. This
also requires the external input device and a cable.
*2 [AUX] is displayed even if no separately-purchased
external input/output cable and external input device is
connected to this product.
*3 This is equipment that only some vehicle types have. This
requires an audio device that is Bluetooth capable. No
cable is required.
*4 This is equipment that only some vehicle types have.
Requires satellite tuner connection.

Top Menu 25
Introduction Basic Operation
SETTINGS Menu
This section explains the settings menu displayed when you press the SETTINGS key.
2)
1)
3)
5)
4)
1) Display Off
(P213)
Allows you to switch OFF the screen
display.
2) Picture Control
(P213)
Allows you to adjust the picture quality.
3) Vehicle Settings *1
(P213)
Allows you to make settings for vehicle
equipment.
4) System *2
Allows you to make settings for the Time
(P208)
, Language
(P208)
, Camera
(P150)
,
A/C Cut-in
(P209)
, Units
(P209)
, Pairing
(P209)
, Keyboard Layout
(P212)
, etc.
5) Clock Screen
(P218)
Displays the clock.
*1 This is displayed when your car is equipped with the
equipment.
*2 Depending on the equipment, some of the items in
[System] may not be displayed.

26 Navigation Functions
NAVI
This chapter explains navigation function operations.
Basic Operation
Navigation
Functions
What is Navigation?
Navigation is a system that measures the
location of your car and guides you along the
route to the set destination. Your car's location
displayed on the map is measured with the
“GPS” and “Map matching” functions.
GPS(Global Positioning
System)
The system that uses GPS satellites to detect
the location is called “GPS”. The radio signals
from these GPS satellites are received and
the location of one's own car is measured to
within about 30 to 200 meters.
• Measuring your car's location takes about 2
minutes in a location with a good view. The
rst time this product is used or it is used
after a long while, it takes about 5 minutes to
measure your car's location.
• The GPS satellites are managed by the
Department of Defense of the United States
of America, which sometimes deliberately
reduces the location precision. When that
happens, the location of your car may not be
displayed in the correct location.
Map Matching
“Map matching” is a function that compares
the route tracking data for your car with the
road conguration in the map data, estimates
the road you are driving on, and displays this
on the map.
CAUTION
• The map displayed for navigation and
the trafc rule information were prepared
based on various types of information
when the map data was prepared, so
they may differ from the actual roads
and trafc regulations. Always follow the
actual roads and obey the actual trafc
regulations.
GPS Antenna
GPS antenna
The location of your car is measured by
receiving weak radio signals from GPS
satellites with the “GPS antenna”.
ADVICE
If the radio signals from the GPS satellite
are blocked, the location of your car may
not be displayed in the correct location, so
observe the following rules.
• Do not paste a mirror type lm or shade
lm that contains carbon onto the
windshield.
• Do not place anything on or near the
GPS antenna.
• Do not use a mobile phone, PHS,
computer, etc. near the GPS antenna.

Navigation Functions 27
NAVI Basic Operation
Map Data
The map data may contain wrong or missing
characters, incorrect locations etc.
Position Measurement
When Accurate Position
Measurement Is Not Possible
Radio signals from GPS satellites cannot be
received in locations such as in tunnels, indoor
parking garages, locations surrounded by high
buildings, mountains or trees, under freeways
and elevated train lines. In such cases, the
position measurement uses autonomous
navigation based on the gyro sensor and
speed sensor, so accurate measurement of
your car's location may become impossible.
Measurement Error
When radio signals cannot be received from
GPS satellites, measurement error occurs
easily and the location of your car may not be
displayed correctly.
If you keep on driving, when it becomes
possible to receive radio signals from GPS
satellites, the error in the current location will
be automatically corrected.
Reasons Why the Location of Your
Car Is Not Displayed Correctly
• When a freeway and general road are near
each other
• When driving roads laid out in a grid
• When driving on a mountain road with a
sharp slope
• When turning left or right after having driven
a long while on a straight road
• Immediately after the engine is switched ON
• When driving at slow speed, for example on
a congested road or in a parking lot (Because
some cars do not output a vehicle speed
signal when driving too slow)
• When traveling with chains on the tires
• When the vehicle was turned on a turntable
or the like
• When driving through a fork in the road with
a small angle between the two branches
• After the vehicle has been moved by ferry or
the like
• When driving in a multi-level parking garage
or on a spiral road
• When zig-zagging on a wide road
• When a tire has been replaced with the
emergency spare
• When driving on snow, sand, or other
slippery road
3D Position Measurement
When effective radio signals for which
positional precision can be expected can be
received from four or more GPS satellites, the
3D position of latitude, longitude, and altitude
can be calculated.
“GPS Information”(P141)
2D Position Measurement
When effective radio signals for which
positional precision can be expected can be
received from three or more GPS satellites
but not enough for 3D position measurement,
the altitude is assumed to have remained
the same since the last time it could be
measured and only the 2D of latitude and
longitude can be calculated. In this case, the
positional precision is less than for 3D position
measurement.
“GPS Information” (P141)
Non-measurable Position
When effective radio signals from GPS
satellites for which positional precision can be
expected can not be received, the position is
not measured.
“GPS Information”(P141)

Navigation Screen 29
NAVI Basic Operation
Navigation Screen
This section explains the navigation map screen and the display contents for the menu
screens.
Map Display Contents
The map screens include the current location screen and scroll screens
(P30)
.
Current Location Screen
This section explains the contents displayed on the current location screen, which is displayed
when you press the MAP key.
3)
4)
1)
6)
5)
8)
7)
2)
9)
10)
1) Route guidance mark
The road you are to drive is indicated by
an arrow.
With the [Screen] “Searched Root”, you
can select [Arrow] or [Line].
→“Navi Settings”(P195)
2) Car's location mark
The arrow shows the location of your car
and the direction of the arrow shows the
direction you are traveling in.
3) Junction guidance icon
Shows the distance until the next junction
to turn and which way to turn. Touching
this displays the junction guidance map.
→“Check the Next Junction to Turn”(P57)
4) ▲
(P32)
Displays a sub-menu.
5) Icons
(P31)
Displays the current telephone and audio
status.
6) Clock
Displays the current time using 12- or 24-
hour time.
7) RTT
Displays trafc congestion information and
trafc rule information etc. Touching RTT
symbol allows you to check the detailed
information.
→ “Checking the RTT Trafc Messages” (P77)
8) Direction icon
Touching this displays the map switching
screen.
→“Select the Map Screen”(P33)
9) Scale icon
Shows the scale of the displayed map.
Touching this changes the scale.
→“Switch the Scale”(P39)
10) Destination/waypoint infor mation
Shows the time, direction, and distance
to the destination or waypoint. Each time
you touch this, the display switches to the
estimated time of arrival, time remaining,
and local time. The time and distance at
this time are the expected time of arrival,
time remaining, or local time and distance
to the destination or waypoint from a
location off the route.
ADVICE
• The menu items vary with the navigation
settings and travel status. Some items
may not be displayed.
• To make the explanation clearer, the
navigation images in this manual leave
out some landmarks.

30 Navigation Screen
Scroll Screens
This section explains the contents displayed on the scroll screens displayed when the map is
scrolled or after a search is performed
(P39)
.
2)
3)
4)
1)
6)
5)
7)
9)
8)
1) City name
If there is a city name for the cursor
position, this city name is displayed.
2) mark
Shows the starting point with the mark.
3) mark
The set destination
(P46)
is shown with
the mark.
4) mark
The Cursor mark is displayed at the center
point of the location scrolled to.
5) Set
Displays the scroll menu
(P31)
.
Allows you to set the destination,
waypoints, and address book.
6) Tuning
The mark position can be ne tuned.
→“Scroll Fine Adjustment”(P40)
7) mark
The set waypoints
(P60)
are shown with
the mark.
Up to 5 waypoints can be set. They are
shown with , , , , in the
order in which they are passed.
8) POI icons
Trademarks, sight-seeing areas, etc. are
shown with these marks.
9) Back
Returns to the previous screen.
ADVICE
• The display of 7) POI icons can be
removed from the map screen by setting
[Hide All] for [Screen] “POI icons”.
→“Navi Settings”(P195)
• You can select which 7) POI icon types to
display and which not to display.
→“POI Icons on Map”(P198)

Navigation Screen 31
NAVI Basic Operation
Individual Icons
This section explains the icons displayed on
the current location screen
(P29)
.
Displayed when connected to
Bluetooth.
→“Bluetooth Setting”(P209)
Displays the signal strength
and whether or not the phone is
roaming.
Displayed when the phone is
used.
Redisplays the phone operation
panel
(P148)
.
AV icon Displays the status of the audio
source currently being used.
Touching this switches to the
audio screen.
For details, see
“AV Icons”(P81)
.
Whether or not to display can
be selected with [Screen] “Other
Indicator Icons”.
→“Navi Settings”(P195)
Display the Destination Menu
You can set the destination and erase routes
from this menu screen.
1Press the key.
▼
This displays the destination menu.
Display the Scroll Menu
You can set the location scrolled
(P39)
to
as the destination or set it in the address
book.
ADVICE
• You can also display the scroll menu from
the map screen displayed with search
results by touching [Adjust], and then
[Set].
1On the scroll screen, touch
Set .
▼
The scroll menu is displayed.
Continued on the next page

32 Navigation Screen
Set as Dest. The location can be set as the
destination.
→“Set as the Destination”(P41)
Address Book The location can be
registered.
→“Set in the Address
Book”(P42)
POI nearby Establishments around the
location can be searched for.
→“Search for Nearby
Establishments”(P42)
Location
check The position of location
relative to the current location can
be checked.
→“Check the Location of Your
Car.”(P43)
Set as RTT
surveillance Areas (around the location)
can be registered to check trafc
messages.
→“Registering the
RTT Surveillance Map”(P78)
Back Returns to the previous screen.
Display the Sub-menu
This section explains how to display the sub-
menu displayed from the current location
screen
(P29)
.
1On the current location screen,
touch ▲ .
▼
This displays the sub-menu.
ADVICE
• In this manual, the touch switch for
displaying a sub-menu is shown as
▲ .
• On a screen on which ▲ is displayed,
you can display sub-menus for each
function by touching that.
Display the Current Location
Screen
You can display the current location screen
(P29)
from the scroll screen
(P30)
, destination
menu
(P31)
, scroll menu
(P31)
, etc.
ADVICE
• You can also display the current location
screen from the AV screen, the info
screen, and other functions.
1Press the MAP key.
▼
This displays the current location screen of
the navigation screen.

Select the Map Screen 33
NAVI Basic Operation
Select the Map
Screen
You can change the map type and reference
orientation.
1Touch the “Direction icon”.
Direction icon
2Touch either “Type” or
“Reference orientation”.
Reference orientation
Type
3Touch Set .
▼
The map type or reference orientation is
changed.
ADVICE
• You can select the map type and the
reference orientation separately.
• To change the right screen for Two Maps
display, touch the direction icon on the
right screen side.
However, it is not possible to display a 3D
view map on the left screen.
Types of Maps
This section explains the types of maps you
can change to.
One Map
You can display the standard map on one
screen.
Two Maps
You can display two maps with different scales
at the same time.
ADVICE
• You can make the right screen a 3D view
map.

34 Select the Map Screen
Freeway Info
This displays a list of freeway exit service
areas with the current location as the starting
point.
ADVICE
• You can check various information on the
freeway simplied map
→“Freeway Information”(P44)
• To select a freeway simplied map, it is
necessary to be driving on a freeway.
• It cannot be displayed on one screen
(entire screen).
• You can nd out the distance to various
establishments and other information.
Turn List
This displays a list of the locations for route
guidance on the left screen.
P side P
Displays a sub-screen and displays the audio
status, trip information, etc. at the same time
as the map. You can change the information
displayed on the sub-screen.
→“Change the P side P Display
Information”(P36)
Arrow Guide
The location for the next route guidance is
displayed with an arrow on the left screen.

36 Select the Map Screen
Change the P side P Display
Information
Change the information displayed on the P
side P sub-screen.
1Touch the “Direction icon”.
Direction icon
2Touch PsideP .
3Touch Set .
4Touch PsideP .
5Touch the “item” to display.
▼
The screen for the selected item is displayed
on the left screen.

38 Guidance Display
Junction View
When you approach a junction on a freeway,
the actual junction conguration, which way to
go, the junction name, etc. are displayed.
CAUTION
• Car's location mark is not displayed.
• Sometimes the actual junction
conguration differs from the guidance.
Curve Guidance
Warnings are given by audio and with an icon
if you try to take a curve too fast.
It is necessary to set the [Guidance] “Curve
Guidance” [On].
→“Navi Settings”(P195)
Speed Indicator Guidance
Displayed if there is speed indicator
information while you are driving.
CAUTION
• Sometimes the actual speed indicators
differ from the guidance.
ADVICE
• Guidance is not given for all speed
indicators along roads.
• It is necessary to set the [Screen] “Speed
Indicator” “On”.
→“Navi Settings”(P195)

Operate the Map 39
NAVI Basic Operation
Operate the Map
This section explains how to perform such
operations as changing the scale and
scrolling the map.
Switch the Scale
You can view a wide range or a detailed
range.
1Touch the “scale icon”.
Scale Icon
▼
This displays the scale change bar.
2Touch .
Each time you touch this, the map is
displayed in more detail.
3Touch .
Each time you touch this, the map is
displayed wider.
ADVICE
• By holding down or , you can
use the free zoom function displaying
gradually in four steps to the next scale.
Scroll the Map
This is used to move from the current location
screen to another location and check the map.
ADVICE
• While you are scrolling, sometimes part
of the map is not displayed. They do not
indicate a malfunction.
• With [Screen] “2 Screen Scroll”, when
you scroll while displaying “Two Maps”,
you can select whether to continue to
display two screens or to switch to one
screen.
→“Navi Settings”(P195)
• With [Screen] “3D Scroll”, when you scroll
while displaying in “3D”, you can select
whether to continue to display in 3D or to
switch to 2D.
→“Navi Settings”(P195)
1Touch the location to view.
▼
The mark is aligned with the location
you are searching.
ADVICE
• Touching [Back] returns the display to the
current location screen
(P29)
.
• Holding this down lets you scroll
continuously.
• Touching [Set] displays the scroll menu.
You can set the destination, waypoints,
and address book.
→“Display the Scroll Menu”(P31)

40 Operate the Map
Scroll Fine Adjustment
This nely adjusts the scroll position.
1After scrolling, touch
Tuning .
2Touch the direction.
Touch a few times to nely adjust.
3Touch Tuning Off .
▼
This completes the ne adjustment.

Operations from the Scroll Menu 43
NAVI Basic Operation
Check the Location of Your
Car.
You can check the relationship between
the scroll screen
(P30)
location and your
current location.
1Display the scroll menu
(P31)
.
2Touch Location check .
▼
You can check the relationship between your
current location and the cursor location.
ADVICE
• The location with the mark is the cursor
location.

Freeway Information 45
NAVI Basic Operation
Displaying
With the factory settings, when you drive on
a freeway, “freeway Info”
(P34)
is displayed
automatically, so no operation is required.
ADVICE
• If you set the [Screen] “Freeway
Simplied Map Automatic Display” to [Not
Display], this operation is performed.
→“Navi Settings”(P195)
• If your car is not on a Freeway, “Freeway
Info” cannot displayed.
1Touch the “Direction icon”.
2Touch FWY Info , and then
SET .
▼
This displays “Freeway Info”.
Check Area Information
You can check information on SA, PA, IC,
and JCT and you can display maps of their
surroundings.
1Touch or .
▼
You can move forward and back through
the “Freeway Info”. Establishment
information is also displayed.
ADVICE
• You cannot go back farther than the
location of your car.
2Touch the “establishment to
check.”
▼
This displays a map of the surroundings for
the selected establishment.
ADVICE
• Touching [Set] displays the scroll menu.
You can set the destination, waypoints,
and address book.
→“Display the Scroll Menu”(P31)

46 Set Your Home as the Destination
Destination Settings
Set Your Home as
the Destination
You can set your pre-registered home
(P67)
as the destination.
1Press the key.
This displays the destination menu.
2Touch Go Home .
▼
This displays the guidance start screen
(P56)
.
ADVICE
• If you have not registered your home,
this displays a screen asking if you
want to register it, then the setting
screen is displayed.
→“Register a Home
Location”(P67)
3Touch Start .
▼
The search for the route with your home as
the destination is complete and route guidance
starts.
NOTE
• If a route using the HOV lane is in the
search result with set conditions, a telop
that conrms the use of the HOV lane is
displayed.
[Yes]: Search for a HOV lane route.
[No]: Search for a non-HOV lane route.

Set the Searched for Location as the Destination 47
NAVI Destination Settings
Set the Searched
for Location as the
Destination
This section explains the series of
operations for setting the location searched
for with
“Search for a Location”(P48)
as the
destination.
1Press the key.
This displays the destination menu.
2Touch any “search method”
and search for the location.
→“Search for a Location”(P48~P55)
3When the location you
searched for is displayed,
touch Start .
▼
The search for the route that has the searched
for location as its destination is complete and
route guidance starts.
ADVICE
• Depending on the search method, the
establishment name and telephone
number may not be displayed.
NOTE
• If a route using the HOV lane is in the
search result with set conditions, a telop
that conrms the use of the HOV lane is
displayed.
[Yes]: Search for a HOV lane route.
[No]: Search for a non-HOV lane route.

48 Search for a Location
Search for a
Location
With this product, you can use various
methods to search for locations.
The location searched for here is used when
setting the destination
(P46)
, a waypoint
(P60)
, or an address in the address book
(P67)
.
This section explains the method for
searching from the destination menu
(P21)
.
Load from the Address Book
Loads Address Book.
1Press the key.
This displays the destination menu.
2Touch Address Book .
This displays the address book list.
3Touch the “location” to load.
▼
This displays the guidance start screen
(P56)
.
ADVICE
• Touching [info] displays a map of the
surroundings and related information.
• While the guidance start screen is
displayed, touching [Address Book]
allows you to set a location in the address
book.
→“Set an Address in the Address
Book”(P71)
Load a Frequently Used
Location from the Address
Book
1Press the key.
This displays the destination menu.
2Touch ▲ .
3Touch the “number” to load.
▼
This displays the guidance start screen
(P56)
.

50 Search for a Location
Search by Inputting an
Establishment Name
The name of an establishment can be input to
search for its location.
1Press the key.
This displays the destination menu.
2Touch Point of Interest .
Touching [Last 5] allows you to select from
among the last 5 searches.
3Touch All Cities , then input
the “city name”.
4Touch All Categories , then
input the “category name”.
You can skip the category input and
perform the operation in Step 4.
My
Categories Allows you to select from the
pre-registered, frequently
used categories.
→“Editing
My Categories”(P51)
Last 5 Allows you to select from the
ve most recently searched
items.
All Allows you to select from all
categories.
When [All] has been touched,
you can sort in order of genre
or by alphabetical order of
name by touching [Sort by
Genre] or [Sort by Alphabet].
5Touch All POIs , then input the
“name of the establishment”
you are searching for.
→“Input assist for searches”(P19)
You can search without inputting the entire
establishment name.
6Touch List .
When you have input the rst few
characters of the establishment name, if
there is only one candidate left, proceed
to Step 7.
If there are 5 or less candidates, a list is
displayed automatically.
7Touch the “establishment” you
are searching for.

52 Search for a Location
Search for Nearby
Establishments
You can search for establishments near the
current location and destination and along the
route.
Searching for Establishments
around the Current Location
As an example, search for petrol stations.
1Press the key.
This displays the destination menu.
2Touch Advanced Search .
3Touch Nearby POI .
4Touch GAS STATION .
5Touch any “Sub-Category”.
6Touch the “establishment” you
are searching for.
▼
This displays the guidance start screen
(P56)
.
ADVICE
• Touching [info] displays a map of the
surroundings and related information.
• Touching [Refresh] start a search again.
• From the map screen, you can touch
▲ , and then [Nearby POI] to search
the surroundings.
Searching for Establishments
near the Route
1Press the key.
This displays the destination menu.
2Touch Advanced Search .
3Touch POI along Route .
▼
The rest of the procedure is the same
as from Step 3 onward in
“Searching
for Establishments around the Current
Location”(P52)
.

54 Search for a Location
Searching for Establishments
along a Freeway or near an
Exit
This searches for establishments along a
freeway or near an exit. You can only use this
when you are driving on a freeway.
1Press the key.
This displays the destination menu.
2Touch Advanced Search .
3Touch POI at FWY .
4Touch the “establishment” you
are searching for.
If there are multiple establishments, is
displayed for you to select from by touch.
5Touch Set .
▼
This displays the guidance start screen
(P56)
.
Search from Telephone
Number
Used when you know the telephone number
of the location you are searching for.
1Press the key.
This displays the destination menu.
2Touch Phone Number .
3Input the “telephone number”.
4Touch Set .
▼
This displays the guidance start screen
(P56)
.
ADVICE
• Private homes cannot be searched for.
Search from Zip Code
Used when you know the zip code of the
location you are searching for.
1Press the key.
This displays the destination menu.
2Touch Zip Code .
3Touch All Zip Codes .
Besides searching by “Zip code”, you can
also narrow the search by inputting the
“street”, “House#”, or “Intersection”.
4Input the “zip code”.
→“Input assist for searches”(P19)
5Touch Set .
▼
This displays the guidance start screen
(P56)
.

Search for a Location 55
NAVI Destination Settings
Search by Latitude and
Longitude
You can set the destination by specifying the
latitude and longitude.
1Press the key.
This displays the destination menu.
2Touch Latitude/Longitude .
3Touch Latitude or Longitude .
4Input the “latitude” or
“longitude” you are searching
for.
→“Keyboard for Number Input”(P19)
5Touch Set .
▼
This displays the guidance start screen
(P56)
.
Set the Start Location as the
Destination
You can set the start location set for the route
as a new destination.
1Press the key.
This displays the destination menu.
2Touch Return Trip .
▼
This displays the guidance start screen
(P56)
.

56 Guidance Start Screen
Guidance Start Screen
This is the screen displayed when the location to set as the destination is decided.
This section explains the operations you can do on this screen.
1)
3)
5)
6)
7)
8)
4)
2)
1) Location information
When such location information as the
“establishment name”, “street name”,
“city name”, “country name”, “latitude”,
“longitude”, or “telephone number” has
been obtained, it is displayed.
2) Start
The search is executed and route
guidance is started.
3) Dial
If a mobile phone is connected, you can
call the establishment.
→“Call a Telephone NumberRegistered
on the Map”(P147)
4) Home
If your home is not registered, you can
register the searched for location as your
home.
5) Show Route
Sets the currently searched for location as
the destination and shows a simple sketch
of the route. You can check the route and
change the search conditions.
→“Show Route”(P56)
6) Itinerary List
You can change the destination, add
waypoints, and change the route search
conditions.
→“Set and Change a Waypoint”(P60)
7) Address Book
Registers the search for location in the
address book.
→“Set an Address in the Address
Book”(P71)
8) Adjust *
You can scroll the map and change the
location.
* When the destination setting is set when scrolling the map,
it is not displayed.
Show Route
This section explains the screen displayed
when you touch [Show Route].
Start Starts route guidance.
Modify Displays the Itinerary List screen.
Preview Scrolls the map along the route.
→“Check the Route”(P57)
Rt.Outline Displays a list of junctions at
which turns must be made on the
route to the destination.
→“Route Outline”(P59)
4 Routes Displays the overall route to
check four routes and allows you
to change the search conditions.
→“Select from Four Routes”(P63)
Options Detailed settings can be set
concerning the route.
→“Change Search
Conditions”(P60)
Info mark Touching the mark displayed
at “Info” will display a map of
the surroundings and related
information.

58 Route Checking
Types of Check Methods
Backward Scrolls from the destination
toward the start location.
Stop Stops scrolling for going
backward or forward.
Forward Scrolls from the start location
toward the destination.
Back Ends scrolling.
Check the Entire Route
This displays the map at a scale that allows
you to check the route from the start location
to the destination.
1On the current location screen,
touch ▲ .
2Touch Conrm Route .
3Touch Entire Route .
▼
This displays a map screen showing the entire
route.
Types of Icons on Map
Shows the start location.
Shows the location of your car.
Shows the destination.
Shows the waypoints that have been
set.
Remaining
This displays the map at a scale that can
display all of the route that has not been
traveled yet.
1Press the NAVI MENU key.
This displays the navi menu.
2Touch Route Menu .
3Touch View Route .
4Touch Remaining .
▼
This displays the remaining route.
ADVICE
• When the current location screen is
displayed, you can also perform the same
operations by touching ▲ , [Conrm
Route], and [Remaining Route].

Route Checking 59
NAVI Route Checking and Changing
Route Outline
This displays a list of junctions at which turns
must be made on the route to the destination.
1Press the NAVI MENU key.
This displays the navi menu.
2Touch Route Menu .
3Touch View Route .
4Touch Rt.Outline .
▼
This displays a list of junctions at which turns
must be made.
ADVICE
• If you touch one of the junctions in
the list, a map of the area around that
junction is displayed.
View a Demo Trip
You can travel the prepared route virtually to
check.
ADVICE
• Once you have actually driven the route
and arrived at the destination, you cannot
run the demo trip.
1Press the NAVI MENU key.
This displays the navi menu.
2Touch Start Demo .
▼
This displays “Demo” and starts the demo trip.
Ending
1During the demo trip, press the
NAVI MENU key.
This displays the navi menu.
2Touch Stop Demo .
▼
This ends the demo trip.
ADVICE
Besides this operation, the demo trip also
ends if any of the following conditions is
met.
• The trip is actually started.
• The destination or a waypoint is changed.
Or deleted.
• The ignition key is switched to “OFF”.
• A search condition is changed.
• On the itinerary list screen, [Show Route]
is touched.

Change the Route 61
NAVI Route Checking and Changing
4Touch Add for the location to
add.
▼
This sets the waypoint and displays the
itinerary list screen
(P60)
.
Search Method Selection
Screen
Address/
Intersection Searches for a location from an
address. The procedure is the
same as from Step 2 onward in
“Search from Address”(P49)
.
Point of
Interest The name of an establishment
can be entered to search for its
location. The procedure is the
same as from Step 2 onward
in
“Search by Inputting an
Establishment Name”(P50)
.
Advanced
Search Searches for establishments
near the current location and
destination and near the route.
→“Search for Nearby
Establishments”(P52)
Previous 50 Uses the search history. The
procedure is the same as from
Step 2 onward in
“Use the Search
History”(P49)
.
Address
Book*1 Loads Address Book. The
procedure is the same as from
Step 2 onward in
“Load from the
Address Book”(P48)
.
Home*2 Loads own home.
Zip Code Used when you know the zip
code of the location you are
searching for. The procedure is
the same as from Step 2 onward
in
“Search from Zip Code”(P54)
.
Phone
Number Used when you know the
telephone number of the location
you are searching for. The
procedure is the same as from
Step 2 onward in
“Search from
Telephone Number”(P54)
.
Map Point The location scrolled to on the
map
(P39)
can be set.
Latitude/
Longitude The latitude and longitude can be
entered to search for the location.
The procedure is the same as
from Step 2 onward in
“Search by
Latitude and Longitude”(P55)
.
Return Trip Loads the start location used for
route setting.
*1 When you set an address in the address book
(P71)
, this
is displayed in the menu.
*2 When you register your home
(P67)
, this is displayed in
the menu.

62 Change the Route
Deleting a Waypoint
Delete a set waypoint.
ADVICE
• Waypoints that you have already passed
cannot be deleted.
1On the itinerary list screen,
touch Delete .
2Touch the “waypoint” to delete.
Select All Selects all the registered
items. Touch to delete all.
Clear All Cancels all the selected
items.
3Touch Done .
4Touch Yes .
▼
This deletes the waypoint and displays the
itinerary list screen
(P60)
.
Operating from a Sub-menu
You can delete the next waypoint you are
scheduled to pass through.
1On the current location screen,
touch ▲ .
2Touch Change Route .
3Touch Clear Transit Route .
▼
This deletes the next waypoint you are
scheduled to pass through and starts the
route search.
ADVICE
• When you have passed through all the
waypoints, [Delete Point] is grayed out
and cannot be selected.
Re-ordering waypoints
The order for reaching the destination and
waypoints is changed.
ADVICE
• Waypoints that you have already passed
through cannot be re-ordered.
1On the itinerary list screen,
touch Re-order .
2Touch “locations” in the order
that you want to pass through
them.
3Touch Done .
▼
The re-ordering of waypoints is complete and
the itinerary list screen
(P60)
is displayed.

Change the Route 63
NAVI Route Checking and Changing
Select from Four Routes
You can simultaneously search for routes with
four different conditions, then select one of
them.
ADVICE
• Depending on the road conditions, it
may not be possible to search for all four
routes.
1On the itinerary list screen,
touch Show Route
and 4Routes .
2Touch the “search condition”
to set.
The search conditions are the same as for
“Route Options”(P201)
“Route Priority”.
▼
This displays the route with the changed
search conditions.
Search for a Detour Route
You can search for a route that detours ahead
the distance you specify.
ADVICE
• This operation is not possible if the distance
to the destination is less than 1 km.
1Press the NAVI MENU key.
This displays the navi menu.
2Touch Route Menu , and then
Detour .
3Touch the “distance” to detour.
If you touched [Avoid Street], refer to
“Selecting a detouring road”(P63)
.
▼
The search for the route detouring the set
distance is complete and route guidance
starts.
NOTE
• You can change the distance unit with
[System] [Units].
→“System Settings”(P208)
Selecting a detouring road
Select the street that will be the starting point
and the street that will be the ending point,
then set a route that detours that range.
1Execute up to Step 2 in
“Search
for a Detour Route”(P63)
.
2Touch Avoid Street .
3Touch the “street” you want to
set to the starting point.
If you are detouring only one street,
proceed to Step 5.
4Touch the “street” you want to
set to the ending point.
5Touch Set .
▼
The search for the route detouring the
set range of streets is complete and route
guidance starts.

64 Change the Route
Searching for a Different
Route
This repeats the searches for the route.
1On the current location screen,
touch ▲ .
2Touch Change Route .
3Touch Alternative Route .
▼
The search for a different route is complete
and route guidance starts.
Pause Route Guidance
This pauses route guidance.
1On the current location screen,
touch ▲ .
2Touch Stop Guidance .
▼
This pauses route guidance.
ADVICE
• While the route guidance is paused, you
can change the destination, waypoints,
and search conditions. If you change
anything, the search is repeated, then the
route guidance starts.
Restarting Guidance
This restarts paused route guidance
(P64)
.
1On the current location screen,
touch ▲ .
2Touch Start Guidance .
▼
The route is searched for again and route
guidance starts.
Delete a Route
This deletes the input destination and
waypoint and deletes the route.
1Press the NAVI MENU key.
This displays the navi menu.
2Touch Route Menu , and then
Delete Route .
3Touch Yes .
▼
The deletion of the route is complete and the
current location screen
(P29)
is displayed.
ADVICE
• You can also delete the route by touching
the key, and then [Delete Route].
Operating from a Sub-menu
1On the current location screen,
touch ▲ .
2Touch Change Route .
3Touch Delete Route .
▼
The deletion of the route is complete.

Change the Route 65
NAVI Route Checking and Changing
Select the DRG route
When the RTT message is detected, a route
based on the detected information is searched
and DRG (Dynamic Route Guidance) route
can be selected.
ADVICE
• It is necessary to set the [RTT Options]
“Dynamic Route Guidance” to [On].
→
“Navi Settings” (P195)
1When the search for a new
route based on RTT messages
is complete...
The audio guide will announce the search
of a new route, and the [Show Route] is
displayed.
2Touch Show Route .
3Touch New .
▼
This shows the new route.
ADVICE
• Touching [Current] keeps the route
currently selected.
Register an Avoid Area
You can register and edit areas you want to
avoid passing through for route searches.
NOTE
• Up to 5 avoid areas can be registered.
1Press the NAVI MENU key.
This displays the navi menu.
2Touch Route Menu , and then
Avoid Areas .
3Touch any Empty .
▼
This displays the current location screen.
4Touch Search .
To register the displayed location, proceed
to Step 6.
ADVICE
• You can change the name of the avoid
area by touching [Name].
→“How to Input Characters”(P18)
5Touch an item, then input the
“location”.
Touching [Last 5] allows you to select from
among the last 5 searches.
6Touch Set .
If you do not want to adjust the area,
proceed to Step 12.
7Touch Adjust .
This adjusts the area range.
You can change the location by touching
the map screen.
8Touch Adjust Size .
9Touch , , , or to
adjust the range.
Continued on the next page

66 Change the Route
10
Touch Set Area .
11
Touch Set Area again.
12
Touch Set .
▼
This displays the avoid area list screen.
Editing an Avoid Area
You can change and set avoid areas.
1Execute up to Step 2 in
“Register an Avoid Area”(P65)
.
2Touch Active or
Inactive for the set area.
Active Sets that route guidance
does not take you through
the registered area.
Inactive Sets that route guidance
does take you through the
registered area.
3Touch the “avoid area” to edit.
▼
This displays the area to edit.
ADVICE
• You can change the avoid area
information displayed here.
Execute the procedure for Steps
4 through 10 in
“Register an Avoid
Area”(P65)
.
4Touch Set .
▼
The editing is complete.
Deleting an Avoid Area
This deletes a registered area.
1Execute up to Step 2 in
“Register an Avoid Area”(P65)
.
2Touch Delete .
3Touch the “area” to delete.
Select All Selects all the registered
items. Touch to delete all.
Clear All Cancels all the selected
items.
4Touch Done .
5Touch Yes .
▼
The deletion of the selected area is complete.

Register a Home Location 67
NAVI Set an Address in the Address Book
Set an Address in the Address Book
Register a Home
Location
If you register your home, it is simple to set
a route going home from the location you
have gone out to.
ADVICE
• For information on how to set a route
returning to your home, refer to
“Set Your
Home as the Destination”(P46)
.
• For information on how to delete the
registration of your home, refer to
“Erase
Your Home Registration”(P68)
.
• You can only register one home.
1Press the key.
This displays the destination menu.
2Touch Go Home .
3Touch Yes .
4Touch New in “Home
Location”.
5Touch any “search method”
and search for the location.
→“Search Method Selection Screen”(P61)
ADVICE
• If the current location is your home, you
can register it by simply touching [Map
Point].
6When the location you
searched for is displayed,
touch Set .
▼
This displays the mark at the searched
for location and the home address
information
(P73)
.
ADVICE
• You can change the address book
information displayed here.
Execute the procedure for Steps 5
and beyond in
“Change Address Book
Information”(P73)
.
7Touch Set as Home .
▼
Registration of your home is complete.

Set a Frequently Used Location in the Address Book 69
NAVI Set an Address in the Address Book
Set a Frequently
Used Location in
the Address Book
You can register locations frequently used
as a destination or waypoint.
ADVICE
• Up to 5 frequently used locations.
1Press the key.
This displays the destination menu.
2Touch the “number” to register.
If no “number” is displayed, touch ▲ .
ADVICE
• If you touch a number for which a
frequently used location has already
been registered, that location is loaded.
To make a new registration, select a
number for which no location has been
registered.
3Touch Yes .
4Touch the “unregistered list”.
5Touch any “search method”
and search for the location.
→“Search Method Selection Screen”(P61)
6When the location you
searched for is displayed,
touch Set .
▼
This displays the mark at the searched
for location and the frequently used
location information
(P73)
.
ADVICE
• You can change the address book
information displayed here.
Execute the procedure for Steps 5
and beyond in
“Change Address Book
Information”(P73)
.
7Touch Set as Location .
▼
Frequently used location registration is
complete.

70 Set a Frequently Used Location in the Address Book
Change a Frequently Used
Location
You can edit frequently used locations.
1Press the NAVI MENU key.
This displays the navi menu.
2Touch Personal .
3Touch Edit in “Special
Location”.
▼
This displays the information in the
address book for frequently used locations
(P73)
.
ADVICE
• You can change the address book
information displayed here.
Execute the procedure for Steps 5
and beyond in
“Change Address Book
Information”(P73)
.
4Touch Set as Location .
▼
Frequently used location editing is complete.
Delete a Frequently Used
Location
1Execute up to Step 2 in
“Change a Frequently Used
Location”(P70)
.
2Touch Delete in “Special
Location”.
3Touch the “frequently used
location” to delete.
4Touch Done .
5Touch Yes .
▼
Frequently used location deletion is complete.

Set an Address in the Address Book 71
NAVI Set an Address in the Address Book
Set an Address in
the Address Book
Setting a location you have gone to, a
location you want to go see, or the like
in the address book makes route setting
simple.
ADVICE
• Up to 200 addresses can be registered in
the address book.
Register the Current Location
This registers the location where you are now
(your car's location) from the current location
screen.
1On the current location screen,
touch ▲ .
2Touch Set Location .
▼
Registration of the current location is complete.
ADVICE
• The address book information screen is
not displayed and the address is set in
the address book with the name blank.
• Fill in the blank column of the address
book information according to the
objective.
→“Change Address Book
Information”(P73)
Register a Searched for
Location
This section explains the series of operations
for registering a location searched for from the
destination menu
(P21)
in the address book.
ADVICE
• You can also register by touching
key, [Address Book], and [New].
1Press the key.
This displays the destination menu.
2Touch any “search method”
and search for the location.
→“Destination Menu”(P21)
3When the location you
searched for is displayed,
touch Address Book .
ADVICE
• Depending on the search method, the
establishment name and telephone
number may not be displayed.
4Touch Set to Addr. Book .
▼
This displays the mark at the searched
for location
and the address book information screen
(P73)
.
▼
Registration of the search for location is
complete.
ADVICE
• You can change the address book
information displayed here.
Execute the procedure for Steps 5
and beyond in
“Change Address Book
Information”(P73)
.

72 Set an Address in the Address Book
Change the List Order
You can change the order of items in the
address book list.
1Press the key.
This displays the destination menu.
2Touch Address Book .
This displays the address book list.
3Touch the “order” to change to.
▼
The list is changed to the selected order.
Types of Order
Icon Sorts the list of marks in order
from the top left.
Name The marks are displayed in order
of the names in the Address
Book.
Date The marks are displayed in order
of the newest registration.
Use Sorts the list of marks in order
of marks recently used for route
searches and searches using the
Address Book.
Delete an Address from the
Address Book
Delete an address registered in the address
book.
1Press the NAVI MENU key.
This displays the navi menu.
2Touch Personal .
3Touch Delete in “Address
Book”.
4Touch the “address in the
address book” to delete.
Select All Selects all the registered
items. Touch to delete all.
Clear All Cancels all the selected
items.
5Touch Done .
6Touch Yes .
▼
Deletion of the selected address is complete.

Change Address Book Information 73
NAVI Set an Address in the Address Book
Change Address
Book Information
You can change and delete addresses from
the address book.
ADVICE
• The location must already be registered.
1Press the key.
This displays the destination menu.
2Touch Address Book .
This displays the address book list.
3Touch Edit in “Address
Book”.
4Touch the “address in the
address book” to change.
5Touch the “information” to
change.
Address Book Information
Screen
This section explains the address book
information you can change.
Icon
You can change the mark for the registered
address displayed on the map screen.
ADVICE
• You cannot change the location mark for
your home.
1On the address book
information screen, touch
Change in “icon”.
2Touch the “icon” to change.
▼
The icon change is complete.
ADVICE
• There are 49 icons to choose from.
• Touching eliminates display of the
mark on the map screen.
Adjust
You can change the location in the address
book.
1On the address book
information screen,
touch Adjust .
2Scroll the map
(P39)
and
line up the mark with the
“location” to change.
3Touch Set .
▼
The location change is complete.

RTT 75
NAVI RTT
RTT
RTT
You can use the real-time trafc message.
DRG (Dynamic Route
Guidance)
When the RTT messages or trafc rule
information is detected, the best route
is calculated automatically based on the
detected information and guidance is
provided.
→ “Select the DRG route” (P65)
ADVICE
• It is necessary to set the [RTT Options]
“Dynamic Route Guidance” to [On].
→
“Navi Settings” (P195)
RTT Surveillance Map
RTT is a service that provides trafc message
using FM HD Radio signal (FM Radio waves).
Areas can be registered to check the trafc
rules and trafc messages of the registered
area.
→ “Registering the RTT Surveillance Map” (P78)
RTT Switches
You can receive or check trafc messages.
1On the current location screen,
touch RTT .
▼
This displays RTT messages with RTT Event
Icons.
ADVICE
• If a broadcast station is not received, the
below screen is displayed.
In this case, touch [Yes].
If a station is found, the following screen
is displayed.

76 RTT
RTT Event Icons
Each trafc message is displayed with the
following marks on the map.
ADVICE
• Whether or not to display “RTT Event
Icons” can be selected with [RTT] → [RTT
Icons on Map].
→ “RTT Icons on Map” (P199)
Trafc
Closed/Blocked Contra ow
Accident Diversion
Congestion*1 Narrow Road
Road Work Slippery Road
Other
Other Hazards Parking Information
Information*1
Trafc Congestion Information
Red Road closures
Trafc jams
Orange Congestion
Cyan Favorable route *2
*1 This is displayed when [RTT] is touched and there is an
icon to display.
*2 This may not be displayed depending on the region.
1) Trafc Congestion Information
Trafc congestion (red line), crowded
(orange line), and no trafc (cyan line) is
displayed with lines to check the trafc
congestion information.
The favorable route (Cyan line) may not
be displayed depending on the region.
2) Trafc rule information
Allows you to check the road closures and
lane regulations with RTT Event Icons.
3) Trafc *
Only Trafc icons can be displayed.
4) Other *
Only Other icons can be displayed.
* This is not displayed when there are no icons to display.
Display Contents
This section explains the RTT messages displayed on the map.
1)
2)
4)
3)

Checking the RTT Trafc Messages 77
NAVI RTT
Checking the RTT
Trafc Messages
You can check the trafc messages using
RTT.
1On the current location screen,
touch RTT .
2Touch the “RTT Event Icons” to
check.
ADVICE
• When “RTT Event Icons” are displayed
overlapped, a list is displayed to select
the icon.
▼
This displays the trafc message screen.
ADVICE
• You can check the previous and next
information by touching or .
• Touching [Map] displays a map of the
surroundings.

Basic Operation 79
AV Audio Functions
AV
The following explains audio function operations.
Audio Functions
Basic Operation
NOTE
• The album names, titles, etc. in the title
information in pictures used with the
audio functions and related functions
of this manual were prepared for these
explanations. They have no relationship
whatsoever with actual title information.
Switch Audio ON/OFF
You can switch the audio function ON/OFF.
ADVICE
• Hold down the steering [MODE] key to
also turn the audio function ON/OFF.
1Press the PWR/VOL key.
▼
This switches the audio function OFF.
2Press the PWR/VOL key.
▼
The audio function comes ON.
Adjust Volume
Adjust the audio function volume.
1During audio play, turn the
PWR/VOL key counter-
clockwise.
▼
Volume display
The volume is lowered.
2Turn the PWR/VOL key
clockwise.
▼
The volume is raised.

80 Basic Operation
Insert/Eject Discs
The following explains how to insert a disc into
this product.
CAUTION
• When replacing discs, rst ensure that
the vehicle is stopped in an area in which
stopping is permitted.
• Do not insert your hand, ngers, or
foreign objects into the disc slot. This
may lead to injury, smoking, or re.
• Do not place anything (juice or anything
else) on the panel.
• Be careful that your hand or ngers are
not pinched when you open or close the
panel.
• Some discs cannot be detected in the
disc slot, for example discs that cannot
be played back. Check that the panel can
close before trying to close it.
Inserting the Disc
1Press the OPEN key.
2Touch Monitor OPEN .
▼
The monitor panel opens.
3Insert the disc into the disc slot
with the label surface up.
Disc
*Label side
Disc SlotDisc Slot
Push the disc in a certain amount, and the
product will pull the disc in.
4Press the OPEN key.
▼
The monitor panel closes and playback starts.
Ejecting the Disc
1Press the OPEN key.
2Touch DISC Eject .
▼
The monitor panel opens and the disc is
ejected from the product, so remove it.
3Press the OPEN key.
▼
The panel closes.

Basic Operation 81
AV Audio Functions
Forcing Disc Ejection
Usually, when the disc loading ends normally,
the inserted disc can be ejected with the
method in the
“Ejecting the Disc”
, but if disc
loading fails and the playback information
screen can be displayed, you can forcibly
eject the disc with the following method.
1To start this product,
hold down the OPEN key.
▼
The disc is forcibly ejected from this product.
AV Icons
During audio playback, an icon is displayed
on the navigation screen as below in order to
show the audio source being played back.
AV Icon
Icon Audio source
Audio OFF state
Radio (Example: FM)
Disc (Example: MP3)
Audio le on SD card (Example: MP3)
iPod/iPhone
Audio le on USB memory (Example:
MP3)
Bluetooth Audio
AUX
ADVICE
• Touching AV icon displays the audio
source screen being played back.

82 Basic Operation
Steering Remote Control Switch Operation
∧
MODE
+
−
∧
5)
1)
1) 3)2)
6)
1)
2)
3)
5)
6)
3)1) 2)
5)
4) 4)
6)
6)
5)
2)
3)
A type C type D typeB type
4) 4)
1) “SPEECH” key
Starts voice control of this product.
2) “OFF HOOK” key*1
Used to receive a telephone call.
Other than during incoming calls, voice
control (hands-free) for Bluetooth ® 2.0
interface will start.
3) “ON HOOK” key*1
Used to end a telephone call.
4) Vol key, key
Adjust audio functions and the telephone
function volume.
5) key, key
Allows you to select CD and other audio
source tracks and radio stations.
Hold down for fast forward and rewind.
6) MODE key
Hold down to turn the audio function
ON/OFF. Additionally, each time this is
pressed, this switches the audio source.
The order of switching is as shown below.
If devices are not connected, then these
are to be skipped, and the next source
selected.
FM
AM
Sirius*6
CD
SD*2
iPod*3 or USB device*3
Bluetooth Audio*1,*4
AUX*5
*1 Can be used with vehicles equipped with a Bluetooth® 2.0
interface.
*2 First, it is necessary to insert an audio SD card into this
product.
*3 An iPod or USB connection cable (available separately) is
required.
*4 This requires an audio device that is Bluetooth capable
(available separately).
*5 This is equipment that only some vehicle types have. It
cannot be used with vehicles that do not support AUX
devices.
*6 Can be used with vehicles equipped with a Satellite tuner.

Handling of Discs 83
AV Audio Functions
Handling of Discs
This explains care that should be taken in
the handling of discs.
Important Points on Handling
• Fingerprints or other marks on the read
surface of the disc may result in its content
being more difcult to read. When holding
the disc, grip both edges, or one edge
and the center hole, in order that the read
surface is not touched.
• Do not afx paper or stickers,
or otherwise damage the disc.
• Do not forcefully insert a disc if a disc is
already within the device. This can result in
damage to discs, or malfunction.
Cleaning
• Periodically clean the read surface of the
disc. When cleaning, do not wipe in a circular
motion. Instead, wipe gently outwards from
the center of the disc to the outer edge.
• New discs may have burring around the
outer edge or in the hole in the center.
Ensure you check for these. If there are
burrs, these may lead to faulty operation,
therefore ensure these are removed.
Important Points on Storage
• When not using discs, ensure these are kept
in cases, and stored out of direct sunlight.
• If discs are not going to be used for a long
period of time, remove these from the
product.
Disc Playback Environment
In cold environments such as in mid-winter
when the interior of the vehicle is cold, turning
the heater on and immediately trying to use
the product may cause condensation (water
droplets) to form on the disc and internal
optical components, and this may prevent the
product from operating correctly.
In these conditions, remove the disc, and wait
a short time before use.
Copyright
Actions such as unauthorized reproduction,
broadcast, public performance, or rental of
discs that comprise other than personal use
are prohibited by law.

84 Handling of Discs
Types of Disc That Can Be Played Back
The following marks are printed on the disc label, package, or jacket.
Type Size Maximum
playback time
Comments
CD-DA 5 inches
(12 cm) 74 minutes ―
CD-TEXT 5 inches
(12 cm) 74 minutes ―
CD-R/RW
5 inches
(12 cm) ―• Disc containing MP3/WMA/AAC les
Discs That May Not Be Played Back
• Playback of discs other than those described in “Types of Disc That Can Be Played Back” is
not guaranteed.
• 3 inches(8 cm) discs may not be used.
• Do not insert irregularly-shaped discs (for example, heart-shaped), as these may result in
malfunction.
Additionally, discs that have transparent portions may not be played back.
• Discs that have not been nalized cannot be played back.
• Even if recorded using the correct format on a recorder or computer, application software
settings and environments; disc peculiarities, damage, or marking; or dirt or condensation on
the lens inside the product may render the disc unplayable.
• Depending on the disc, some functions may not be used, or the disc may not play back.
• Do not use discs with cracks or warps.
• If the disc has stickers afxed, remains from removed stickers, or afxed adhesive, then do not
use the disc.
• Discs that have decorative labels or stickers may not be used.
Nonstandard CDs
This product will play back audio CDs,
however please be aware of the following
points regarding CD standards.
• Ensure that you use discs with on the
label surface.
• Playback of other than standard CDs is
not guaranteed. Even if the audio can be
played back, the audio quality cannot be
guaranteed.
• When playing back other than standard CDs,
the following may occur.
● There may be noise during playback.
● There may be jumping in the audio.
● The disc may not be recognized.
● The rst track may not be played back.
● It may take longer than usual until start of
playback of tracks.
● Playback may start from within the track.
● Some parts may not be played back.
● Tracks may freeze during playback.
● Tracks may be displayed erroneously.

Audio Files(MP3/WMA/AAC/WAV) 85
AV Audio Functions
Audio Files(MP3/
WMA/AAC/WAV)
This product can play back MP3/WMA/
AAC/WAV format*2 audio les recorded on
CD-ROM, CD-R/RW, USB devices, and SD
cards *1.
*1 SD card inserted into user slot
*2 WAV les recorded on CD-ROMs and audio les in
AAC format that have “.aac” le extension cannot be
played.
There are limitations on the les and media
that can be used, therefore read the following
prior to recording MP3/WMA/AAC/WAV format
audio les on any medium.
Additionally, ensure you read the user
manuals for your CD-R/RW drive and the
writing software, and ensure these are used
correctly.
If the MP3/WMA/AAC/WAV format audio les
include title information or other data, then this
can be displayed.
CAUTION
• Actions such as copying audio CDs or
les and either distributing these to others
for free or for charge, or uploading les
via the Internet or other means to servers
is an infringement of the law.
• Do not append the le extensions “.mp3”,
“.wma”, “.m4a”, “.aac”, or “.wav” to other
than MP3/WMA/AAC/WAV format les.
Playing back discs with les whose
contents do not match their le extension
may cause the les to be incorrectly
identied for playback, which may lead to
loud noise, resulting in speaker damage
or accident.
ADVICE
• Depending on the condition of the disc
recorder or recording software used,
correct playback may not be possible. In
these cases, refer to the user manual for
your product or software.
• Depending on your computer's operating
system, version, software, or settings,
les may not have a le extension
appended. In these cases, append the
le extensions “.mp3”, “.wma”, “.m4a”,
“.aac”, or “.wav” when copying the les to
the medium.
• Files larger than 2GB in size cannot be
played back.
• This product can also play back discs
that mix audio les in different formats,
MP3, WMA, and AAC.

86 Audio Files(MP3/WMA/AAC/WAV)
Folder Structure
Up to 8 folder levels can be recognized.
You can create a folder structure such as
Genre - Artist - Album - Track (MP3/WMA/
AAC/WAV format audio les) for management
of tracks.
Folder
Audio file
♪
♪
♪
♪
1 level 2 level 3 level 4 level 5 level
ROOT
Name Specication Explanation
Format
specications
ISO9660 Level 1 Maximum 8 character le name, and 3 character le
extension.
(single-byte alphanumeric capital letters, numerals, “_” may
be used)
ISO9660
extension Joliet Files names up to a maximum 64 characters can be used.
Multisession Not supported (only rst session supported)
Maximum number
of levels 8 levels (if the root is the 1st level)
Maximum folder
number 100 folders (including root)
Maximum le
number*1 255 les (total number on media. Other than MP3, WMA, AAC, and WAV les not
included)
File name and
folder name
restrictions
Maximum 128 bytes (for Unicode, 64 characters), les/folders with le/folder names
longer than this will not be displayed or played back.
USB, SD card
supported
formats
The recommended le system is FAT32.
1 partition only
The maximum supported capacity for an SD card is 32GB (SDHC standard
supported).
The recommended class for an SD card is Class 4 or higher.
*1 Do not include other than MP3/WMA/AAC/WAV les. However, if storing many tracks within the same
folder, these may not be recognized even if less than the maximum number of tracks. In these cases,
divide the tracks up into multiple folders.
NOTE
• The order in which folders and audio les are displayed on this product may be different to
how they are displayed on a computer.

88 Audio Files(MP3/WMA/AAC/WAV)
What Is WMA?
WMA is an abbreviation of Windows Media
Audio, and this is an audio compression
format from Microsoft. This is a compression
format that has a higher compression ratio
than MP3.
* Microsoft, Windows Media, and Windows are registered
trademarks of Microsoft Corporation (USA) and in other
countries.
CAUTION
• WMA supports digital rights management
(DRM). This product cannot play back
WMA les protected using this system.
• WMA les different to the standards
at right may not play back correctly, or
le/folder names may not be displayed
correctly.
• “Pro”, “Lossless”, and “Voice” are not
supported.
Standards for WMA Files That Can Be Played Back
Specications for WMA les that can be played are as below.
* For vehicles with the Bluetooth® 2.0 interface, refer to the vehicle's user manual (Bluetooth® 2.0 interface).
Item Details
Specication Windows Media Audio Version2~9
Sampling frequency [kHz] 16/22.05/32/44.1/48
Bit rate [kbps] 32~192
VBR (variable bit rate) Support
Channel mode Stereo/Monaural
File extension wma
Supported tag information WMA tags
Title name, Artist name, Album name
Maximum number of characters
that can be indicated on the source
plate*1
Album names: 41 single-byte characters (20 double-byte characters)
Title names: 18 single-byte characters (9 double-byte characters)
Maximum number of characters
that can be indicated in a list*1 Folder names : 46 single-byte characters (23 double-byte characters)
Files names : 34 single-byte characters (17 double-byte characters)
When folder list
displayed 48 single-byte characters (24 double-byte characters)
* In the 2nd level (the root being the 1st level)
* The number of characters displayed depends on the
level. Each level down has 2 single-byte characters
(1 double-byte character) less.
When track list
displayed Files names: 49 single-byte characters (24 double-
byte characters)
*1 Depending on the characters used, you may not be able to input the maximum number of characters.

90 Audio Files(MP3/WMA/AAC/WAV)
What Is WAV?
WAV is an abbreviation of “RIFF wave
form Audio Format” and is mostly used
on Windows. This audio data format was
developed by Microsoft and IBM. Normally
WAV les are not compressed and that is the
only type of WAV le that this product can
handle.
CAUTION
• WAV les different from the standards
above may not be played back correctly
or le/folder names may not be displayed
correctly.
Standards for WAV Files That Can Be Played Back
Specications for WAV les that can be played are as below.
* For vehicles with the Bluetooth® 2.0 interface, refer to the vehicle's user manual (Bluetooth® 2.0 interface).
Item Details
Specication RIFF wave form Audio Format
Sampling frequency [kHz] 8/11.025/16/22.025/32.44.1
Number of quantization bits [bit] 16
Bit rate [kbps] 128 to 1411.2
Channel mode Stereo/Monaural
File extension wav
Maximum number of characters
that can be indicated on the source
plate*1
Files names: 18 single-byte characters (9 double-byte characters)
Folder names: 41 single-byte characters (20 double-byte characters)
Maximum number of characters
that can be indicated in a list*1 Folder names: 46 single-byte characters (23 double-byte characters)
File names: 34 single-byte characters (17 double-byte characters)
When folder list
displayed 48 single-byte characters (24 double-byte characters)
* In the 2nd level (the root being the 1st level)
* The number of characters displayed depends on the
level. Each level down has 2 single-byte characters
(1 double-byte character) less.
When track list
displayed Files names: 49 single-byte characters (24 double-
byte characters)
*1 Depending on the characters used, you may not be able to input the maximum number of characters.

Listen to Radio 91
AV Radio
Radio
Listen to Radio
This explains how to listen to FM and AM
radio broadcasts.
HD Radio TM broadcast or analog broadcast
can be received.
1Press the MODE key.
This displays the mode.
2Touch FM or AM .
▼
The radio broadcast information screen is
displayed.
3Turn the FOLDER/TUNE key to
select a station.
▼
The station at the selected frequency is
played.
ADVICE
• By pressing the [AUDIO] key, you can
display the navigation screen while using
the audio function.
Pressing the [AUDIO] key again returns
the display to the audio screen.
Digital, CD-quality sound. HD Radio
Technology enables local radio
stations to broadcast a clean digital
signal. AM sounds like today’s FM
and FM sounds like a CD.
Program Service Data: Contributes
to the superior user experience of
HD Radio Technology. Presents
song name, artist, station IDs, HD2/
HD3 Channel Guide, and other
relevant data streams.
Adjacent to traditional main stations
are extra local FM channels. These
HD2/HD3 Channels provide new,
original music as well as deep cuts
into traditional genre.
Real-Time Trafc reports, alerts,
and ow data displayed on screen
via interactive trafc maps and/or
data.

92 Listen to Radio
Display Contents
FM Radio Broadcast Information Screen
5)
3)
4)
1)
11)
9)
8)
10)
7)
6)
2) 15)
13)
16)
14)
12)
*)
1) Source plate
Displays the name of the currently
selected source, preset channel number,
reception frequency, and station name.
2) Sub Channel Indicator
This is displayed if the station being
received digitally has a sub channel.
Channel numbers with broadcasts are
displayed in white. Channel numbers with
no broadcasts are displayed in grey.
Channel numbers currently receiving
signals will be displayed in blue.
3) Switch page
Switches between Page 1 and Page 2 to
view the title, artist name, and album title.
4) Album
Displays the acquired album name.
5) Radio Setting
Allows you to set Reception Mode.
→ “Set Reception Mode” (P96)
6) Station List
Displays a list of the stations that can
be received.
→ “Search for Broadcast
Stations from the Station List” (P95)
7) HD Radio TM indicator
Digital broadcasts are displayed as they
are received.
A white icon is displayed during analog
audio output, and an orange icon is
displayed during digital audio output.
8) Live indicator
Live event broadcasts are displayed as
they are received.
9) Title
Displays the acquired title name.
10) Ar tist
Displays the acquired artist name.
11) SCAN
Allows you to search for stations that can
be received.
→“Starting the Scan”(P94)
12) PTY
Displays the PTY (Program Type) being
received.
13) Preset switch
Allows you to register your favorite
broadcast stations.
Touch and hold the switch for the desired
preset channel number until you hear
the “beep”. This registers the broadcast
station currently being received.
→ “Register Your Favorite Broadcast
Stations” (P94)
14) RBDS indicator
RBDS data is displayed as it is received.
15) FM1 , FM2
Allows you to register your favorite 6
stations for each band.
16) Radio Text
Displays the acquired radio text.
* This may not be displayed depending on the region.

Listen to Radio 93
AV Radio
AM Radio Broadcast Information Screen
5)
3)
4)
1)
11)
9)
10)
8)
7)
6)
2)
12)
*)
1) Source plate
Displays the name of the currently
selected source, preset channel number,
reception frequency, and station name.
2) PTY
Displays the PTY (Program Type) being
received.
3) Switch page
Switches between Page 1 and Page 2 to
view the title, artist name, and album title.
4) Album
Displays the acquired album name.
5) Radio Setting
Allows you to set Reception Mode.
→ “Set Reception Mode” (P96)
6) Station List
Displays a list of the stations that can be
received.
→“Search for Broadcast Stations from the
Station List”(P95)
7) HD Radio TM indicator
Digital broadcasts are displayed as they
are received.
A white icon is displayed during analog
audio output, and an orange icon is
displayed during digital audio output.
8) Live indicator
Live event broadcasts are displayed as
they are received.
9) Title
Displays the acquired title name.
10) Ar tist
Displays the acquired artist name.
11) SCAN
Allows you to search for stations that can
be received.
→“Starting the Scan”(P94)
12) Preset switch
Allows you to register your favorite
broadcast stations.
Touch and hold the switch for the desired
preset channel number until you hear
the “beep”. This registers the broadcast
station currently being received.
→“Register Your Favorite Broadcast
Stations”(P94)
* This may not be displayed depending on the region.

96 Listen to Radio
Emergency Broadcasts
If an emergency broadcast starts, it will begin
to be received automatically.
If on the map screen, the FM radio source
plate is displayed. If on the audio screen, the
screen automatically switches over to the FM
radio broadcast information screen.
Exiting the emergency broadcast returns the
display to the original screen.
ADVICE
• When emergency broadcast is received,
“ALARM!” is displayed on the source
plate.
• This device cannot be operated while
emergency broadcast is being received.
Set Reception Mode
You can set Reception Mode to digital or
analog.
1On the radio broadcast
information screen, touch
Radio Setting .
2Touch your favorite “Reception
Mode”.
3Touch Back .
▼
The Reception Mode settings are complete.
P side P Display Screen
This section explains the screens displayed
when selecting the [AV] (radio) in the P side P
display information
(P36)
.
6)5) 7)
3)2) 4)1)
1) Received frequency, preset
channel
Displays the frequency being received
and the preset channel number.
2) Radio Text
Displays the acquired radio text.
3) Station name
Displays the station name being received.
4) HD Radio TM indicator
Digital broadcasts are displayed as they
are received.
5) SCAN mode display
Displayed during SCAN.
6) ▲
Touching this displays the submenu.
(P32)
7) PsideP
Change the information displayed on the
P side P sub-screen.

Listen to Satellite Radio 97
AV Radio
Equipment by type
Listen to Satellite
Radio
This section explains how to listen to
SIRIUS radio.
NOTE
• A subscription is required to listen to
SIRIUS radio.
For details, please consult your Mitsubishi
Motors Dealer.
1Press the MODE key.
This displays the mode.
2Touch SIRIUS .
▼
This displays SIRIUS broadcast
information screen.
3Turn the FOLDER/TUNE key to
select a station.
▼
The selected station is played.

98 Listen to Satellite Radio
Display Contents
SIRIUS Broadcast Information Screen
2)
3)
4)
5)
6)
7)
11)
12)
13)
9)
8)
10)
1)
1) Source plate
Displays the name of the source, preset
channel number, received channel/
channel name, band, and received
category.
2) Artist name
Displays the acquired artist name.
3) Switch page
Switches between Page 1 and Page 2 to
view the artist name, song/program title,
and composer name.
4) Preset switch
Allows you to register your favorite
channels.
Touch and hold the switch for the desired
preset channel number until you hear
the “beep”. This registers the channel
currently being received.
→ “Register Your Favorite Channel” (P100)
5) ▲
Touching it displays the sub-menu. It
allows you to check [Sirius ID]
(P104)
.
6) Channel List
Displays a list of the channels that can be
received.
→ “Searching from a Channel List” (P99)
7) Scan
Allows you to search for channels that
can be received.
→ “Begin Scanning All
Channels” (P99)
8) 1 , 2 , 3 , 4
Allows you to register your favorite 6
channels for each band.
9) Song/program title
Displays the acquired song name and
program title.
10) Composer name
Displays the acquired composer name.
11) Lock
Allows you to set Lock on a channel being
received.
→ “Setting Listening Restrictions” (P100)
12) Skip
Allows you to set Skip on a channel being
received.
→ “Set the channel skip.” (P103)
13) Direct
Allows you to enter the channel number
and receive the channel directly.
→
“Selecting Channels Directly” (P99)

100 Listen to Satellite Radio
Canceling a Scan
1During the scan, touch Scan
or Scan List again.
▼
The scan is canceled.
ADVICE
• Channel operations will also cancel scan.
Register Your Favorite
Channel
You can save up to 6 of your favorite channels
for each band (1, 2, 3, 4).
1Receive the “channel” you
want.
→ “Search for Your Favorite Channel.” (P99)
2Touch and hold the “preset
switch” to register to until you
hear the “beep”.
Preset switch
▼
This registers the channel to the preset
channel number whose switch you touched.
Setting Listening Restrictions
You can set listening restrictions on channels
and categories.
If a channel that has listening restrictions is
received, the sound will be muted, and no text
information will be displayed.
(The factory set passcode is “0000”)
Setting on Received Channel
Sets listening restrictions on the current
channel being received.
1On the SIRIUS broadcast
information screen, touch
Lock .
2Enter the “passcode”, then
touch Enter .
▼
The listening restrictions settings are complete,
and the sound is muted.
ADVICE
• “Channel locked” is displayed in the
channel name on the source plate.
• “CH Locked” is displayed in the preset
switch and the channel list.

102 Listen to Satellite Radio
ADVICE
• “Channel locked” is displayed in the
channel name on the source plate.
• “CH Locked” is displayed in the preset
switch and the channel list.
• When the set channel is received, the
sound is muted.
Unlocking All Locked
Channels
Cancels the listening restrictions on all
channels.
1On the SIRIUS broadcast
information screen, touch
Channel List .
The channel list screen is displayed.
2Touch Category Filter .
Displays the category list screen.
3Touch LockReset .
4Enter the “passcode”, then
touch Enter .
▼
5Touch Yes .
▼
Cancels the listening restrictions on all
channels.
Changing the Lock Passcode
Changes the listening restriction passcode.
1On the passcode entry screen,
touch Change Password .
2Enter the “current passcode”,
then touch Enter .
3Enter the “new passcode”,
then touch Enter .
4Enter the “new passcode”
again, then touch Enter .
▼
The passcode change is complete.
NOTE
• If the passcode has been forgotten, it can
be initialized.
• To initialize the passcode, open
the passcode entry screen (with no
characters entered yet) and touch [Clear]
5 times consecutively.
Product specificaties
| Merk: | Mitsubishi |
| Categorie: | Multimedia |
| Model: | MMCS 2014 |
Heb je hulp nodig?
Als je hulp nodig hebt met Mitsubishi MMCS 2014 stel dan hieronder een vraag en andere gebruikers zullen je antwoorden
Handleiding Multimedia Mitsubishi

26 Juni 2023
Handleiding Multimedia
- Multimedia Panasonic
- Multimedia Ford
- Multimedia Grundig
- Multimedia JVC
- Multimedia Kenwood
- Multimedia Opel
- Multimedia Pioneer
- Multimedia Renault
- Multimedia Volvo
- Multimedia Albrecht
- Multimedia Audi
- Multimedia Audiovox
- Multimedia Auna
- Multimedia Autovision
- Multimedia Bullit
- Multimedia Dual
- Multimedia Envivo
- Multimedia Eonon
- Multimedia ESX - Car Media Systems
- Multimedia Eurologics
- Multimedia Harley Davidson
- Multimedia Kia
- Multimedia Lanzar
- Multimedia Macrom
- Multimedia Maginon
- Multimedia Marquant
- Multimedia Mazda
- Multimedia Mercedes
- Multimedia Phonocar
- Multimedia Pyle
- Multimedia Renkforce
- Multimedia Saab
- Multimedia Sirius XM
- Multimedia Skoda
- Multimedia Super
- Multimedia Tokai
- Multimedia Toyota
- Multimedia Truckmate
- Multimedia VDO Dayton
- Multimedia Xomax
- Multimedia Zenec
- Multimedia JL Audio
Nieuwste handleidingen voor Multimedia

16 Oktober 2023

16 Oktober 2023

16 Oktober 2023

16 Oktober 2023
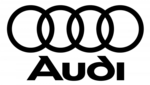
5 Oktober 2023

24 September 2023

9 September 2023

17 Augustus 2023

31 Juli 2023

24 Mei 2023