Iomega Screenplay Director Handleiding
Iomega
Mediaspeler
Screenplay Director
Lees hieronder de 📖 handleiding in het Nederlandse voor Iomega Screenplay Director (8 pagina's) in de categorie Mediaspeler. Deze handleiding was nuttig voor 133 personen en werd door 2 gebruikers gemiddeld met 4.5 sterren beoordeeld
Pagina 1/8

Making the Most of Your Iomega® ScreenPlay™ Pro Multimedia Drive
March 9, 2009
Installing Your
ScreenPlay Pro HD
Easy connection and setup
instructions to help you start
enjoying ScreenPlay Pro HD!
Installation Overview 2
Loading Media Files 2
Connecting to a Computer 3
Connecting to a Network 4
Wired Network Connection 4
Wireless Network Connection 5
TV Connection Options 6
Playing Media Files 7
Copying Files from USB 8

Installing Your ScreenPlay Pro HD 2
Installation Overview
It’s easy to connect and use your Iomega ScreenPlay Pro HD. Here’s an overview of what
you need to do:
• Load Your Multimedia Files to the ScreenPlay Pro HD
• Connect the ScreenPlay Pro HD to Your Home Network (OPTIONAL)
• Connect the ScreenPlay Pro HD to Your TV
• Activate the ScreenPlay Pro HD and Play Your Media Files
Loading Media Files to the ScreenPlay Pro HD
Before connecting the ScreenPlay to your TV, decide how you want to load media files to
the ScreenPlay Pro HD. This will help you select the connection instructions you need.
• Load Files Via Direct Connection to Your Computer
This option works well if you have a large media library on your computer that you
want to copy to your ScreenPlay Pro HD. Simply connect the ScreenPlay Pro HD to
your computer via USB. You can then copy your media files directly to the ScreenPlay
Pro HD using standard copy-and-paste or drag-and-drop. See “Connecting Directly to
a Computer” for detailed instructions. After loading the media files to your ScreenPlay
Pro HD, connect it to the TV and refer to the section on “Playing Your Media Files”.
• Load Files Via Your Home Network
This option is ideal for copying media files to your ScreenPlay Pro HD when it’s
already connected to your TV because you don’t have to disconnect the ScreenPlay
Pro HD or access the back of the drive. You can also stream media files from the
network without copying them to the ScreenPlay Pro HD. See “Connecting to Your
Home Network” for instructions.
• Copy Files From an External USB Device
This option allows you to transfer media files from any USB 2.0 device, including
cameras, camcorders, flash drives, and external hard drives. Like transferring files via
the network, this option lets you add media files to your ScreenPlay Pro HD after it’s
connected to your TV. See “Copying Media Files from a USB Device” for instructions.
NOTE: When copying media files from a USB device, you must copy one file at a time. If
you want to copy multiple media files and/or folders, it’s easiest to connect the ScreenPlay
Pro HD directly to your computer or use a network connection.

Installing Your ScreenPlay Pro HD 3
Connecting Directly to a Computer
Follow the instructions in this section to load media files from your computer to the
ScreenPlay Pro HD before you connect it to your TV.
1. Use the included USB cable to connect the ScreenPlay Pro HD
to a USB port on your computer.
HINT: Use the square USB port located just above the power
jack towards the base of the ScreenPlay Pro HD.
2. Connect the power supply to the ScreenPlay Pro HD and an
uninterruptible power supply (UPS) or power outlet.
3. Press the power button on the front of the ScreenPlay Pro HD to turn it on.
4. Copy and paste files to the ScreenPlay Pro HD just as you would with any other drive
on your computer. See the user’s manual for suggestions on organizing your files so
they’ll be easy to locate on your ScreenPlay Pro HD.
5. Use the safe removal procedure for your operating system to unmount the drive, then
disconnect the ScreenPlay Pro HD from your computer.
NOTE: If you want to copy files from a Mac OS computer to your ScreenPlay Pro HD,
you need to reformat it to FAT32. Use Disk Utility on your Mac, and select MS-DOS as
the format type. If you need additional instructions, visit the support area on
www.iomega.com. Look for the article on how to format an Iomega drive to FAT32
on a Macintosh computer.
Next connect the ScreenPlay Pro HD to your TV set. See the connection options on
page 6.
Product specificaties
| Merk: | Iomega |
| Categorie: | Mediaspeler |
| Model: | Screenplay Director |
Heb je hulp nodig?
Als je hulp nodig hebt met Iomega Screenplay Director stel dan hieronder een vraag en andere gebruikers zullen je antwoorden
Handleiding Mediaspeler Iomega

17 April 2023

25 Maart 2023

25 Februari 2023

21 Februari 2023

14 November 2022

28 Oktober 2022

27 Oktober 2022
Handleiding Mediaspeler
- Mediaspeler Philips
- Mediaspeler Sony
- Mediaspeler Samsung
- Mediaspeler Xiaomi
- Mediaspeler Panasonic
- Mediaspeler LG
- Mediaspeler Asus
- Mediaspeler AEG
- Mediaspeler JVC
- Mediaspeler Kenwood
- Mediaspeler Medion
- Mediaspeler Pioneer
- Mediaspeler Toshiba
- Mediaspeler Yamaha
- Mediaspeler Acti
- Mediaspeler Akai
- Mediaspeler Akasa
- Mediaspeler Aluratek
- Mediaspeler Amiko
- Mediaspeler AOpen
- Mediaspeler Apple
- Mediaspeler Auna
- Mediaspeler Belkin
- Mediaspeler Bluesound
- Mediaspeler BrightSign
- Mediaspeler D-Link
- Mediaspeler Dane Elec
- Mediaspeler Denon
- Mediaspeler Denver
- Mediaspeler Devolo
- Mediaspeler Difrnce
- Mediaspeler Dual
- Mediaspeler Dune
- Mediaspeler Eminent
- Mediaspeler Emtec
- Mediaspeler Energy Sistem
- Mediaspeler Entone
- Mediaspeler Envivo
- Mediaspeler Fantec
- Mediaspeler Ferguson
- Mediaspeler Fiio
- Mediaspeler Google
- Mediaspeler GPX
- Mediaspeler Haier
- Mediaspeler Hama
- Mediaspeler Hikvision
- Mediaspeler Humax
- Mediaspeler Iconbit
- Mediaspeler Insignia
- Mediaspeler Intenso
- Mediaspeler LaCie
- Mediaspeler Lenco
- Mediaspeler LevelOne
- Mediaspeler Linksys
- Mediaspeler Loewe
- Mediaspeler Logik
- Mediaspeler Luxman
- Mediaspeler Marantz
- Mediaspeler Marquant
- Mediaspeler Maxell
- Mediaspeler Mede8er
- Mediaspeler Megasat
- Mediaspeler Memup
- Mediaspeler Microsoft
- Mediaspeler Minix
- Mediaspeler Monacor
- Mediaspeler MSI
- Mediaspeler NAD
- Mediaspeler Naim
- Mediaspeler Nec
- Mediaspeler Netgear
- Mediaspeler Niagara
- Mediaspeler Numark
- Mediaspeler Nvidia
- Mediaspeler Pinnacle
- Mediaspeler Popcorn Hour
- Mediaspeler Power Dynamics
- Mediaspeler Pure Acoustics
- Mediaspeler QNAP
- Mediaspeler RCA
- Mediaspeler Reloop
- Mediaspeler Renkforce
- Mediaspeler Roku
- Mediaspeler SanDisk
- Mediaspeler Sanyo
- Mediaspeler Seagate
- Mediaspeler Sencor
- Mediaspeler Sitecom
- Mediaspeler Sweex
- Mediaspeler Synology
- Mediaspeler Tascam
- Mediaspeler Teac
- Mediaspeler Terratec
- Mediaspeler Teufel
- Mediaspeler Tevion
- Mediaspeler Thomson
- Mediaspeler Tizzbird
- Mediaspeler Transcend
- Mediaspeler Trekstor
- Mediaspeler Trust
- Mediaspeler Verbatim
- Mediaspeler Viewsonic
- Mediaspeler Vivitek
- Mediaspeler Vonyx
- Mediaspeler Voxx
- Mediaspeler Western Digital
- Mediaspeler Xoro
- Mediaspeler Xtreamer
- Mediaspeler Zidoo
- Mediaspeler Ziggo
- Mediaspeler Zoom
- Mediaspeler ZyXEL
- Mediaspeler Jensen
- Mediaspeler Optoma
- Mediaspeler Overmax
- Mediaspeler Cambridge
- Mediaspeler Creative
- Mediaspeler Krüger And Matz
- Mediaspeler Kunft
- Mediaspeler Zappiti
- Mediaspeler Crosley
- Mediaspeler AC Ryan
- Mediaspeler Conceptronic
- Mediaspeler Olive
- Mediaspeler Atlona
- Mediaspeler SilverStone
- Mediaspeler Trevi
- Mediaspeler SIIG
- Mediaspeler Tripp Lite
- Mediaspeler QTX
- Mediaspeler Stanton
- Mediaspeler Approx
- Mediaspeler Sungale
- Mediaspeler Cisco
- Mediaspeler Cowon
- Mediaspeler EVOLVEO
- Mediaspeler LC-Power
- Mediaspeler Coby
- Mediaspeler Gefen
- Mediaspeler Comtrend
- Mediaspeler AVerMedia
- Mediaspeler DataVideo
- Mediaspeler Dahua Technology
- Mediaspeler Peerless-AV
- Mediaspeler Audac
- Mediaspeler ATen
- Mediaspeler EZCast
- Mediaspeler SEH
- Mediaspeler HiFi ROSE
- Mediaspeler Adastra
- Mediaspeler StarTech.com
- Mediaspeler Infomir
- Mediaspeler Smart-AVI
- Mediaspeler Sonifex
- Mediaspeler In-akustik
- Mediaspeler Nitek
- Mediaspeler TVIP
- Mediaspeler DXG
- Mediaspeler EKO
- Mediaspeler ZeeVee
- Mediaspeler Astell&Kern
- Mediaspeler Truly
- Mediaspeler Orbsmart
- Mediaspeler Kaser
- Mediaspeler JWIN
- Mediaspeler RIPTUNES
- Mediaspeler INOi
- Mediaspeler Blue Raven
- Mediaspeler Smartdisk
- Mediaspeler Syabas
- Mediaspeler Omnitron Systems
- Mediaspeler Rolls
- Mediaspeler Eversolo
- Mediaspeler Gold Note
- Mediaspeler Taga Harmony
Nieuwste handleidingen voor Mediaspeler

21 Maart 2025

21 Maart 2025

9 Maart 2025

9 Maart 2025

25 Februari 2025

5 Februari 2025
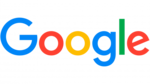
3 Februari 2025

30 Januari 2025

30 Januari 2025

30 Januari 2025