Easypix W311 Handleiding
Easypix
Fotocamera
W311
Lees hieronder de 📖 handleiding in het Nederlandse voor Easypix W311 (6 pagina's) in de categorie Fotocamera. Deze handleiding was nuttig voor 49 personen en werd door 2 gebruikers gemiddeld met 4.5 sterren beoordeeld
Pagina 1/6

TDC331 Manual
1. Get to know your camera
1.1 Features
3.1 Mega pixels resolution sensor
Video clips
Audio record
Web camera
Built-in Microphone Voice recorder
Built-in flash Light
TV output with audio
2.0" LTPS real color display
Internal 16MB flash memory and SD card support
Driver free for Windows 2000/ME/XP and MAC 9.x and X.x
Macro mode
1.2 Specifications
Sensor
3.1 Mega pixel CMOS sensor
Image resolution
5.0 Mega pixels: (2560 x 1920) (Hardware Interpolation)
3.1 Mega pixels: (2048x1536)
2.0 Mega pixels: (1600 x 1200)
Lens
F/2.8 f=8.5mm
Focus range
0.5m. ~ Infinity
Macro mode
11cm ~ 18cm
Digital zoom
4x
Flash strobe
Built-in (Auto/force/off)
LCD display
2.0" real color LTPS TFT
White balance
Auto/Sunny/cloudy/Tungsten/Fluorescent
Video mode
18-20fps@QVGA & 8-10fps@VGA
Built-in memory
16MB Flash memory
Picture Capacity in 16M
memory (The quantity of
pictures varies and
depends on the
complexity of the scene)
5.0M: (2560 x 1920) -- 11 Pictures
3.1M: (2048 x 1536) -- 17 Pictures
2.0M: (1600 x 1200) -- 28 Pictures
External memory card
SD card supports up to 2G
File format
Picture: JPEG, Video: AVI, Voice: WAV
Self timer
10 /15/20 seconds
PC interface
USB 1.1
TV-out NTSC/PAL
Power source 2xAAA alkaline batteries
1.3 System requirement
Operating System
Windows 98SE/2000/ME/XP
Mac 9.x or X.x
CPU
Pentium II or above
RAM
At least 64MB
Interface
USB port
CD
4x speed CD ROM or above
2. Functional parts:
12 3 45
6
7
89
10
11
12
13 14
15
16
17
18
1920
21
22
23
1Strap hook Hook for attaching the wrist strap to the camera.
2Shutter Press this button to take photographs or to start/stop recording a short
video clip.
3Power on/off
button Press this button to turn on, press again to turn off.
4Self-timer
indicator Flashes when the self-timer function is used.
5Flash light Use the built-in flash to give the subject extra lighting if it is in dark
surroundings (the best flash distance is recommended within 4.9 ft.).
6Macro mode
Macro mode: Select this mode to take close-up photographs (distance
11cm - 18 cm).
Normal mode: Select this mode to take photographs from m - infinity 0.5
7USB interface Via this connection, you can save photographs and video clips to a
computer, or use the camera as a PC cam to chat on the Internet.
8AV port For television connection.
9
Lens Records the image to be taken.
Note: Keep the lens clean. Dirt and fingerprints affect the outcome of the
picture.
10 LCD screen View photographs and video clips, view camera setting and menu.
11 Busy LED When the indicator is lit blue, the camera is busy.
12 Left/ display For menu LEFT selection, and LCD display on / off.
13 Menu For the camera setting.
14 Mode Press it to select different mode.
15 UP UP & Digital zoom in
16 OK Press it to confirm changes.
17 Right/flash
light For menu right selection and selection of flash light mode.
18 Down Down & Digital zoom out
19 Playback Press it to entry playback mode.
20 delete Press it to delete the photo in playback mode.
21 Battery door 2xAAA alkaline batteries
22 SD card slot SD card slot.
23 Tripod
connector
To fix the camera on tripod.
3. See following details to setting your digital
camera.
SET
Picture
Resolution
2560 x 1920 5.0M pixel resolution
2048x1536 3.1M pixel resolution
1600x1200 2.0M pixel resolution
Exposure value -2, -0.5, 0, 0.5, 2 Level of exposure
White balance
auto (Default) Automatic light balance
sunny Light balance selected for sunny
surrounding
cloudy Light balance selected for cloudy
surrounding
tungsten Light balance selected for tungsten
lighting
fluorescent Light balance selected for fluorescent
surrounding
Continuous shot Continuous shot
Can continuously shoot up to 3 pictures
within 10 seconds.
Self timer Self timer Set the delay time, 10,15,20 seconds
or off.
Date stamp Enable Show the date on the pictures taken
Disable (Default) Don't show the date on the pictures
System
Time / Date DD.MM.YYYY
H.M
Year, Month, Day, Time setting
Language
English (Default) Camera display menu set in English
German Camera display menu set in German
Spanish Camera display menu set in Spanish
Format storage Format Confirmation to fully format the memory
TV- Out NTSC (Default) American and Japanese video format
PAL European video format.
USB connection
PC-Camera
mode
Actual like a web camera.
Mass-storage
mode
Actual like a hard disk.
Auto power off 30 sec/1/3 min Auto power off in 30 seconds /
1min/3min if not operating
Light-Frequency 50Hz Main European electricity frequency
60Hz Main American electricity frequency
Default setting Load Restore default setting
Note: The camera will remain the last setting when it is turned off.
4. Explanation of the status icons on the LCD
screen
Item Function Description
1Battery indicator
The batteries are full.
The batteries are empty.
2Recording mode
Setting for taking photographs
Setting for recording videos
3Date stamp Displays the date year/month/day
4Memory card indicator
Indicates the SD card is inserted.
SD card is locked.
5Photo/video counter Photo mode :No. of picture Can be taken;
Video mode: Recorded time in second;
Playback mode: The No. of picture or video clips
6Camera resolution
Displays the resolution.
5M=2560x1920;
3.1M = 2048x1536;
2M= 1600x1200;
7Flash indicator
Displays the camera’s flash setting.
: Force flash.
: the camera determines if the flash Auto Flash:
must be used or not.
: the flash is turned off.No Flash:
Note: The default setting is ‘No Flash’.
5. Using the camera
5.1 Installing the batteries
1. Open the battery door.
2. Insert 2 AAA alkaline batteries into the camera.
3. Turn on the camera.
Press the POWER button to turn it on (press it again to turn off).
5.2 Inserting a memory card (not included)
This camera has built-in internal memory. This memory can be extended with a SD memory
card (not included).
Follow the instructions given below to insert the optional SD memory card into the camera.
1. Turn off the camera first.
2. Insert the SD card into the camera.
Note: There is only one way to insert the SD memory card into the slot. Do not force the card
into the slot, or it may damage both the camera and the SD memory card.
5M 005
10/26/2005
1
7
5
2
3
4
6
Take video
Take photograph
voice recording
Voice playback System setting


Note: The SD memory card must be formatted before taking photographs. See the following
sections for more information.
5.3 Formatting the memory card
1. Press MODE button
2. Select system setting by 4 way keys
3. Press OK to confirm.
4. Select format storage press OK to confirm.
5. Press OK to format the card.
5.4 Setting the resolution
The camera can be set to three different resolutions.
1. Press MENU to set proper resolution.
Resolution: 2M (1600 x 1200), 3.1M (2048X1536), 5M (2560 x 1920)
2. Three different resolutions will be displayed. Select the desired resolution by using the
or buttons and then press the MENU button to confirm the selection.
5.5 Taking photographs
1. Turn the camera on by pressing the ON/OFF button.
2. Set the camera to photo mode ( ).
3. Depending on the distance to the object being photographed, use Macro switch to
adjust the distance. Select the flower symbol ( ) if you wish to take a close-up
photograph (11cm – 18cm.).
If you wish to take photograph of surroundings or people (0.5m - infinity), set the macro
switch to normal mode ( ).
4. If you are not sure if there is enough lighting, turn the automatic flash ( ) on by pressing
the flash button. (If the battery power is low, the flash won’t be activated).
5. Use the LCD screen to aim the object you wish to photograph.
6. Press Shutter button and hold the camera steadily for 2 to 3 sec, until the LCD display
turn on again.
Note: If you take photographs with the default camera settings, it is possible that the quality of
the photographs will not always be optimal. Different surroundings produce different
results. Adjust the camera settings as required.
5.6 Zoom in and out
5.6.1 The camera can zoom in up to 4 times in preview mode.
1. Zoom in by pressing the button, a bar will appear on the left -hand side of the display. ▲
4.0 is maximum zoom.
2. You can zoom out by pressing the down arrow button.
3. Press the shutter button once you have found the desired setting.
5.6.2 The picture can zoom in and move in playback mode
1. Zoom in by pressing the button. ▲
2. Press OK button, the picture can be moved 4 ways by pressing the 4way buttons.
3. Press OK button to return to zoom in mode.
5.7 Taking photographs using self-timer function
You can use the self-timer function when you wish to take a photograph of yourself or when
you wish to photograph an object where the camera must be as still as possible, for example
on the stand.
1. Set the camera to photo mode( ) .
2. Press the MENU button. The quick menu will appear.
3. Press ▼ to self-timer mode, press or to set the delay time: 10/15/20 seconds or
off.
4. Press the MENU button to confirm. The self-timer function is now ready for use.
5. Aim the object you wish to photograph.
6. Press the SHUTTER button to take a photograph.
7. The self-timer indicator LED in the front will blink.
8. The photograph will be taken after the time delay you set, and the camera will beep
once.
5.8 Recording video clips
1. Press the MODE button and press or to select video mode ( ), Press OK to
confirm.
2. Press the SHUTTER button to start recording video, press the SHUTTER button again
to stop recording. The video clip will now be saved as an AVI file in the camera memory.
3. Press MENU to set proper resolution, EV and WB, and press MENU again to confirm.
5.9 Viewing photographs
Once you have taken some photographs or recorded video clips, you can view them on the
LCD screen. Follow the instructions given below to do this.
1. Press PLAYBACK button, press or to select the video clip or photo.
2. Press OK, it will show video clips and photos thumbnails on the LCD.
3. Press ▲,▼, or to navigate, then press OK, the selected photo will be shown on the
LCD
4. Press MENU to select SLIDE SHOW, and then press OK to confirm. The pictures saved
in your camera or your SD card will show automatically.
5.10 Playback video clips
1. When video clips are played, again to fast forward, and press to press to play, ▲ ▼ ▼
rewind.
2. Press to adjust the volume or
3. Select icon to pause the playback
4. Press PLAYBACK key to exit.
5.11 Recording voice
1. Press MODE button,
2. Press or to select the voice recording mode, then press OK to confirm.
2. Press SHUTTER to start voice recording and press again to stop.
5.12 Playback voice files
1. Press MODE button, and press or to select the Voice Playback mode,
2. Press OK to confirm.
3. Press OK to playback the selected voice file.
4. Press or to adjust the volume.
Caution: This camera has no built-in speaker, you can playback the voice Via TV.
5.13 Delete photographs and video clips
You can choose to delete a single photograph / video clip, or delete all the photographs / video
clips from the memory.
5.13.1 Delete photograph
Follow the instructions given below to delete photograph.
1. Press PLAYBACK to entry playback mode.
2. Press the MENU button and select delete one/Delete all, press OK to confirm.
3. If you select Protect picture, your current file or images can not be deleted.
4. Press MODE to exit.
NOTE: Select ‘Deleting All’ Press OK to confirm all the files will be deleted.
5.13.2 Shortcut to delete one picture
1. Press PLAYBACK to entry playback mode.
2. Select the photo (video) you want to delete, press DELETE button.
3. Press OK to confirm or Menu to exit.
6. Installing the camera driver
The driver in the CD has to be installed:
1. For windows 98 SE: Download picture /video, and as a PC cam.
2. For windows ME, Windows 2000 and Windows XP: For using as a PC cam only.
(Download picture /video is driver free)
6.1 Uninstalling old drivers and devices
The most common problem occurring during installation is the presence of a driver for a
similar, old device. The best solution is remove all the drivers related to the old devices before
installing the new driver. Make sure you only delete programs for old, unused (similar) devices.
1. Enter Windows ‘Safe Mode’ (press F8 when starting Windows and then select ‘Safe
Mode’ from the menu which will be displayed).
2. Click on ‘Start – Settings – Control Panel’ and double-click on ‘Add/Remove Programs’
icon.
3. Find all the programs for similar, old devices and remove these by clicking on the
‘Add/Remove’ button. When in ‘Safe Mode’, it is possible for some programs to appear
twice. In that case, remove all the programs which appear twice.
4. Restart the computer.
6.2 Installing the driver for Windows 98 / Windows ME /
Windows 2000 / Windows XP
Note: Make sure all other programs are closed during the installation process.
Note: During installation for Windows XP, you may receive a message saying that the driver
has not been signed. This does not cause a problem for the functionality of the program.
Please click "Yes" to continue.
Note: For example, ‘D:\’ is used to indicate the CD-ROM drive. This may be different for your
computer.
1. Insert the CD-ROM into your computer’s CD-ROM drive. The installation program will
start automatically. If it does not start automatically, please do the following:
a) Select 'Run' from Windows Start menu.
b) Type [D:\SETUP.EXE] and click on 'OK' to start the Software Installer.
2. The Software Installer will appear.
3. Select the language you wish to use for the installation.
4. Click on ‘Install driver‘ to start the installation of the camera driver.
5. Follow the on-screen instructions.
6.3 Connecting the camera
The camera can be connected to the computer in two different modes: mass storage device
and as a PC camera for video conferencing on the Internet.
6.3.1 Connecting as a mass storage device
This option makes it possible to download photographs and video clips onto your computer.
1. Turn the camera on by pressing the ON/OFF button.
2. Press MODE button and select the system setting.
3. Press button to set USB connection.▼
4. Press or button to choose the mass storage mode.
5. Connect the camera to the computer.
6. Windows will automatically detect the camera. You can use this camera as a removable
disk.
6.3.2 Connecting as a PC camera
When you connect the camera as a PC camera, you can use the camera as a web cam for
video conferencing on the Internet by using Windows NetMeeting or Windows Messenger.
(You must install the driver before connecting the Digital Camera to your computer. )
1. Turn the camera on by pressing the ON/OFF button.
2. Press MODE button and select the system setting.
3. Press button to chook USB connection.▼
4. Press or button to choose the PC camera mode.
5. Connect the camera to the computer.
6. Windows will automatically detect the camera. You can use this camera as a web
camera.
7. Trouble shooting
Problem Cause Solution
Cannot turn on the camera
by pressing the “power”
button.
Low battery power, battery
is missing or incorrectly
inserted the battery.
Install or replace the battery
correctly.
Photos are not saved or are
missing when taking
pictures.
The memory card or built-
in memory hasn’t been
formatted properly in the
camera.
Format the memory in SET
mode of the camera. Please
refer to section 5.3.
Cannot find removable disk
after connecting the camera
to the computer via USB.
1. Connection failure.
2. The mode of the
camera is not set to
removable disk
properly
1. Make sure all cable
connections are secured and
restart the computer.
2. Set the camera to removable,
refer to section 3 (system
setting, USB connection).
Flash does not work. Battery Power is very low. Replace with fresh alkaline
batteries.
The batteries used up
easily
Use wrong type battery. Replace with fresh alkaline
battery.
Product specificaties
| Merk: | Easypix |
| Categorie: | Fotocamera |
| Model: | W311 |
Heb je hulp nodig?
Als je hulp nodig hebt met Easypix W311 stel dan hieronder een vraag en andere gebruikers zullen je antwoorden
Handleiding Fotocamera Easypix

28 September 2023

10 Juni 2023

6 Juni 2023

27 Mei 2023

18 Mei 2023

6 Mei 2023

5 Mei 2023

3 Mei 2023

22 April 2023

16 April 2023
Handleiding Fotocamera
- Fotocamera Braun
- Fotocamera Philips
- Fotocamera HP
- Fotocamera Sony
- Fotocamera Samsung
- Fotocamera Casio
- Fotocamera Panasonic
- Fotocamera Nikon
- Fotocamera Epson
- Fotocamera Canon
- Fotocamera Daewoo
- Fotocamera JVC
- Fotocamera Medion
- Fotocamera Olympus
- Fotocamera VTech
- Fotocamera Acer
- Fotocamera Agfa
- Fotocamera Agfaphoto
- Fotocamera Alpine
- Fotocamera Anker
- Fotocamera Argus
- Fotocamera Avaya
- Fotocamera BenQ
- Fotocamera Blaupunkt
- Fotocamera Bresser
- Fotocamera Brinno
- Fotocamera Bushnell
- Fotocamera D-Link
- Fotocamera Daitsu
- Fotocamera Denver
- Fotocamera Dorr
- Fotocamera Elmo
- Fotocamera Emerson
- Fotocamera Eufy
- Fotocamera EverFocus
- Fotocamera Ezviz
- Fotocamera Flir
- Fotocamera Fluke
- Fotocamera Foscam
- Fotocamera Fuji
- Fotocamera Fujifilm
- Fotocamera GE
- Fotocamera Gembird
- Fotocamera General Electric
- Fotocamera GoPro
- Fotocamera Hasselblad
- Fotocamera Hikvision
- Fotocamera Hitachi
- Fotocamera HOLGA
- Fotocamera Kodak
- Fotocamera Kogan
- Fotocamera Konica
- Fotocamera Konica Minolta
- Fotocamera Konig
- Fotocamera Kyocera
- Fotocamera Kyocera Yashica
- Fotocamera Laserliner
- Fotocamera Leica
- Fotocamera Leitz Focomat IIc
- Fotocamera Lenco
- Fotocamera Lenovo
- Fotocamera Lexibook
- Fotocamera Logitech
- Fotocamera Lorex
- Fotocamera Maginon
- Fotocamera Mamiya
- Fotocamera Meade
- Fotocamera Minolta
- Fotocamera Minox
- Fotocamera Moto Mods (Motorola)
- Fotocamera Nedis
- Fotocamera Nest
- Fotocamera Netgear
- Fotocamera Pentax
- Fotocamera Polaroid
- Fotocamera Powerfix
- Fotocamera Praktica
- Fotocamera Pyle
- Fotocamera Ricoh
- Fotocamera Ring
- Fotocamera Rollei
- Fotocamera Sanyo
- Fotocamera SeaLife
- Fotocamera Sigma
- Fotocamera Silvercrest
- Fotocamera Sinji
- Fotocamera SJCAM
- Fotocamera Spypoint
- Fotocamera Sygonix
- Fotocamera Technaxx
- Fotocamera TP Link
- Fotocamera Traveler
- Fotocamera Trust
- Fotocamera Velleman
- Fotocamera Viewsonic
- Fotocamera Vivitar
- Fotocamera Voigtlander
- Fotocamera Yashica
- Fotocamera ZeissIkon
- Fotocamera Joy-it
- Fotocamera Optoma
- Fotocamera Oregon Scientific
- Fotocamera Ozito
- Fotocamera Creative
- Fotocamera Zenit
- Fotocamera Cobra
- Fotocamera Celestron
- Fotocamera Levenhuk
- Fotocamera Aplic
- Fotocamera Arlo
- Fotocamera Imou
- Fotocamera SereneLife
- Fotocamera Akaso
- Fotocamera Trevi
- Fotocamera Intel
- Fotocamera Contax
- Fotocamera Scosche
- Fotocamera Swann
- Fotocamera SPC
- Fotocamera ARRI
- Fotocamera Bauhn
- Fotocamera Prixton
- Fotocamera RunCam
- Fotocamera Vemer
- Fotocamera FIMI
- Fotocamera Ansco
- Fotocamera Cosina
- Fotocamera Exakta
- Fotocamera Zorki
- Fotocamera Aida
- Fotocamera AVerMedia
- Fotocamera Lumens
- Fotocamera Dahua Technology
- Fotocamera UniView
- Fotocamera Reolink
- Fotocamera EVE
- Fotocamera Azden
- Fotocamera Marshall Electronics
- Fotocamera Ergoguys
- Fotocamera Burris
- Fotocamera Liiv360
- Fotocamera Watec
- Fotocamera Silvergear
- Fotocamera Digital Watchdog
- Fotocamera Fantasea Line
- Fotocamera Vimar
- Fotocamera Getac
- Fotocamera Speco Technologies
- Fotocamera Z CAM
- Fotocamera General
- Fotocamera Strex
- Fotocamera Berger & Schröter
- Fotocamera AViPAS
- Fotocamera Syrp
- Fotocamera Hanwha
- Fotocamera Videology
- Fotocamera InfiRay
- Fotocamera Pelco
- Fotocamera Videotec
- Fotocamera Cambo
- Fotocamera Kobian
- Fotocamera Red Digital Cinema
- Fotocamera Alfatron
- Fotocamera Aquapix
- Fotocamera BZBGear
- Fotocamera Seek Thermal
- Fotocamera Ikegami
- Fotocamera MuxLab
- Fotocamera Ikelite
- Fotocamera Adeunis
- Fotocamera Hoppstar
- Fotocamera IOptron
- Fotocamera Moultrie
- Fotocamera PatrolEyes
- Fotocamera Camouflage
- Fotocamera HuddleCamHD
- Fotocamera AquaTech
- Fotocamera PTZ Optics
- Fotocamera Linhof
- Fotocamera GoXtreme
- Fotocamera KanDao
- Fotocamera Kraken Sports
Nieuwste handleidingen voor Fotocamera

8 April 2025

2 April 2025

1 April 2025

29 Maart 2025

29 Maart 2025

27 Maart 2025

27 Maart 2025

26 Maart 2025
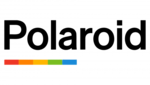
24 Maart 2025

12 Maart 2025