Brother PT-E800T Handleiding
Brother
Labelprinters
PT-E800T
Lees hieronder de 📖 handleiding in het Nederlandse voor Brother PT-E800T (94 pagina's) in de categorie Labelprinters. Deze handleiding was nuttig voor 65 personen en werd door 2 gebruikers gemiddeld met 4.5 sterren beoordeeld
Pagina 1/94

PT-E800T
Read the whole guide before using your product and keep it for later
reference. Version E
SGP ENG
User's Guide

i
Introduction
Important Notice
The contents of this document and the specifications of this product are subject to change without notice.
Brother reserves the right to make changes without notice in the specifications and materials contained
herein and shall not be responsible for any damages (including consequential) caused by reliance on the
materials presented, including but not limited to typographical and other errors relating to the publications.
Screen images in this document may differ depending on your computer's operating system, your product
model and, the software version.
Before using the P-touch, make sure you read all documents included with the P-touch for information
about safety and proper operation.
Not all options and the consumables such as TZe tape, FLe label, and HSe tube are available in all
countries.
The available options and supplies may vary depending on the country.
Available Manuals
Visit the Brother support website at support.brother.com on your model page to download and click Manuals
the latest manuals.
1Printed manual in the box
2PDF manual on the included CD-ROM
Product Safety Guide 1This guide provides safety information; read it before you use the
P-touch.
Quick Setup Guide 1This guide provides basic information about using the P-touch along
with troubleshooting tips.
User's Guide 2This guide provides additional information about the P-touch settings
and operations, troubleshooting tips, and maintenance instructions.

ii
Symbols Used in This Guide
The following symbols are used throughout this guide:
Tells you what to do to avoid the risk of injury.
Tells you about procedures you must follow to avoid minor personal injury or
damage to the P-touch.
Important Indicates information or directions that should be followed. Ignoring them may result
in damage, or failed operations.
Note Indicates notes that provide information or directions that can help you better
understand and use the product more efficiently.
WARNING
CAUTION
Product specificaties
| Merk: | Brother |
| Categorie: | Labelprinters |
| Model: | PT-E800T |
Heb je hulp nodig?
Als je hulp nodig hebt met Brother PT-E800T stel dan hieronder een vraag en andere gebruikers zullen je antwoorden
Handleiding Labelprinters Brother

4 Oktober 2022

4 Oktober 2022

4 Oktober 2022

4 Oktober 2022

4 Oktober 2022

4 Oktober 2022

4 Oktober 2022

4 Oktober 2022

4 Oktober 2022
Handleiding Labelprinters
- Labelprinters Dymo
- Labelprinters Intermec
- Labelprinters Seiko
- Labelprinters 3M
- Labelprinters Metapace
- Labelprinters Citizen
- Labelprinters Bixolon
- Labelprinters Datacard
- Labelprinters GoDEX
- Labelprinters Kroy
Nieuwste handleidingen voor Labelprinters

4 Oktober 2022

4 Oktober 2022
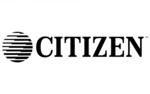
4 Oktober 2022

4 Oktober 2022
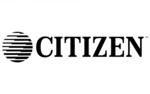
4 Oktober 2022

4 Oktober 2022

4 Oktober 2022

4 Oktober 2022
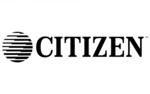
4 Oktober 2022

4 Oktober 2022