Audeze Penrose Handleiding
Lees hieronder de 📖 handleiding in het Nederlandse voor Audeze Penrose (8 pagina's) in de categorie Headset. Deze handleiding was nuttig voor 80 personen en werd door 2 gebruikers gemiddeld met 4.5 sterren beoordeeld
Pagina 1/8

Welcome to the Audeze Penrose Experience
Hey there, thanks for joining us-- we’re glad to have you on our team! Whether you use Penrose with your gaming console, PC, phone or
other source, we know you’ll get a lot of use out of it. We created this guide to help you get the utmost enjoyment from Penrose, so please
read on for the uber-important details! We promise to keep things fun and brief.
Getting Started with Penrose
• Plug in the microphone by inserting into the Mic Port and aligning the flat sides. Press firmly to fully insert.
• Slide the Mic Mute Switch on Penrose’s left earcup to the UP position to unmute.
• Adjust headband size by sliding in/out above the Audeze A logo.
• Power-on Penrose by pressing the Power Button for about 3 seconds. 1 one-thousand, 2 one-thousand, 3 one-thousand...
• Connect to your source device using 2.4GHz Wireless, AUX or Bluetooth (BT). See below for instructions on each connection method.
• Adjust Headphone Volume and Microphone Volume by turning the corresponding adjustment wheels on the left earcup. Not too loud,
now, don’t hurt yourself.
• To fully charge Penrose’s battery, connect a USB-C cable between the port on the headphones and a 5V/1A charger.
• Further customize your Penrose experience with the Audeze HQ app for Windows, Mac and Android, available at
www.audeze.com/AudezeHQ
• Have fun storming the castle!
Charging, Adjusting Volume and Powering On/Off
You took the time to fully charge your Penrose after unpacking, right? Of course you didn’t, and we don’t blame you! There should be
sufficient charge in the battery to get you started, but if you find Penrose starting to misbehave, please pause to plug in to an approved
power source. We suggest a USB charger of 5V/1A, like the one you might use for your mobile communication device. In a pinch you can
use most computer USB ports (results may vary).
Penrose should charge automatically once connected to a power source: the LED on the left earcup will flash slowly while charging, then
stop flashing at full charge. Charging with a 1A charger should take about 3 hours with power off, from 0% to 100%. Speaking of full charge,
the battery inside Penrose should last about 15 hours before running out of juice. At that point, you should probably take a break, too. (Mom,
get outta here...) You can charge and play at the same time, so don’t fret, just plug in and carry on!

When battery power starts getting low, Penrose will flash its yellow LED. The LED will flash slowly from about 20% to 10% charge, then the
flashing will speed up below about 10%. There will also be a voice cue when the charge level gets low, so listen for the voice in your head
saying “low battery”, and plug in accordingly. You may choose to ignore the other voices in your head, at your discretion.
Headphone volume adjustment is done by spinning the Headphone Volume Control wheel on the left earcup. Software based volume
controls such as those in Windows or Mac OS will have no effect when connected over the 2.4gHz wireless adapter, since the computer
has no direct connection to the headphones and only sees the dongle. Volume adjustments can be made via the source device and/or
Penrose when connected over Bluetooth or AUX.
Powering Penrose on is a simple affair: just hold the Power Button on the left earcup for about three seconds. You’ll hear the friendly voice
say “power on.” To turn Penrose off, hold the same button for about five seconds (bet you can guess the voice prompt for this action).
Penrose has a power saving feature and will power down automatically if left turned on without signal for several minutes. This is handy so
you don’t accidentally burn down your blanket fort if you forget to turn Penrose off. If Penrose powers off automatically, just turn it back
on and you’re all set for battle again.
2.4GHz Wireless Connection
The best connection type for Penrose is via the 2.4gHz wireless adapter (or dongle), which is a high-bandwidth, fully lossless, 16bit/48kHz
connection with extremely low latency of about 16ms.
To connect using 2.4gHz Wireless:
The Penrose X USB adapter has a two-position slider switch on one side. Slide the switch to the XBOX position for Xbox use, and to the PC
position for other sources. (The PS version of Penrose does not have this switch.)
Insert the included USB-A dongle fully into the proper port of your console or PC. For best results, we recommend direct connection to the
USB port closest to the motherboard, and we do not recommend the use of any USB hubs.
Turn Penrose on by pressing the Power Button for about three seconds.
Penrose should connect automatically. If Penrose is in Aux or BT mode, click the Multi-Function Button until you hear the voice say
“wireless.” Wireless is the default mode for Penrose, so you should not need to do this unless the source has been switched.
The friendly voice in Penrose should say “connected” once connection is made. Your source device may need a few seconds to get
Penrose ready. Once that’s done, you can blast off and beat the record on the Kessel Run!

Headphone volume adjustment is done by spinning the Headphone Volume Control wheel on the left earcup. Software based volume
controls such as those in Windows or Mac OS will have no effect when connected over the 2.4gHz wireless adapter.
Mic volume is adjusted by spinning the Mic Volume Control wheel.
2.4GHz Wireless pairing
Penrose should pair automatically after a few seconds. The below procedure is for use in rare cases, such as pairing a replacement dongle.
In case automatic pairing doesn’t occur, long-press the Multi-Function Button while in 2.4 Ghz wireless mode and you should hear the
“pairing” voice prompt, which should be followed shortly by “connected.” In the unusual case the above doesn’t work, unplug the USB
dongle from your source device. Then re-insert, making sure the dongle is fully inserted and its LED is blinking. Repeat the step above. If
that fails to work, insert a paperclip end into the small hole on the side of the dongle for a few seconds until the LED starts to blink faster.
Repeat the steps above.
Microphone Use and Chat/Game Mix Setup
Test 1, 2... Can you hear me now? In order to level-up your chat status, plug the mic into the Penrose port with the Mic symbol. Align the
flat side of the mic plug with the flat side of the port and push the mic in firmly. Then, be sure the Mic Mute Switch on the upper part of the
left earcup is flipped UP. Now put Penrose on your head…
For the best mic position, we recommend between 2 and 6 cm from the lower left corner of your chin, below your mouth. Experiment to
find the position that gives you the best signal, while reducing breath sounds and external noises.
You’ll be able to hear your own voice through the magic of a feature called Sidetone. You can use the Audeze HQ app to toggle sidetone
on and off, see the HQ section below.
On most devices over wireless or BT, simply spin the Microphone Volume Control wheel to adjust mic gain. Over AUX connection, use your
source device to control mic gain (the Mic wheel will have no effect).
For Xbox, the Mic wheel also functions as a balance control for chat vs. game audio. Just click, then spin the wheel until you have the
desired balance between your two audio sources. These functions can also be controlled by the Audeze HQ app (see HQ section below).
You can also adjust the mic’s level in the hardware and software settings of your chosen machine/platform/chatroom/thing. Check in with
your teammas and associated AI interfaces to find the best level.
Product specificaties
| Merk: | Audeze |
| Categorie: | Headset |
| Model: | Penrose |
Heb je hulp nodig?
Als je hulp nodig hebt met Audeze Penrose stel dan hieronder een vraag en andere gebruikers zullen je antwoorden
Handleiding Headset Audeze

10 Mei 2023

1 Mei 2023

9 April 2023

26 Maart 2023

7 Februari 2023
Handleiding Headset
- Headset Philips
- Headset HP
- Headset Sony
- Headset Samsung
- Headset Xiaomi
- Headset Panasonic
- Headset LG
- Headset Asus
- Headset Garmin
- Headset JVC
- Headset JBL
- Headset Kenwood
- Headset Motorola
- Headset Medion
- Headset Nokia
- Headset Onkyo
- Headset Pioneer
- Headset VTech
- Headset Yamaha
- Headset Yealink
- Headset A4tech
- Headset Acer
- Headset ACME
- Headset Aftershokz
- Headset Aiaiai
- Headset Aiwa
- Headset Akg
- Headset Alcatel
- Headset Alienware
- Headset Altec Lansing
- Headset Aluratek
- Headset Amazon
- Headset American Audio
- Headset Amplicomms
- Headset Anker
- Headset Antec
- Headset AOC
- Headset Astro
- Headset Audio-Technica
- Headset Aukey
- Headset Avaya
- Headset Bang Olufsen
- Headset Behringer
- Headset Beyerdynamic
- Headset Bigben
- Headset Blackberry
- Headset Bose
- Headset Brigmton
- Headset Dell
- Headset Denon
- Headset Denver
- Headset Digitus
- Headset Energy Sistem
- Headset Engenius
- Headset Ewent
- Headset Focal
- Headset Fresh N Rebel
- Headset Geemarc
- Headset Gembird
- Headset Genius
- Headset Gioteck
- Headset Grandstream
- Headset Hama
- Headset Homido
- Headset HTC
- Headset IHome
- Headset ILive
- Headset Iluv
- Headset Ion
- Headset KEF
- Headset Kensington
- Headset Kicker
- Headset Klipsch
- Headset Kogan
- Headset Lamax
- Headset Lenco
- Headset Lenovo
- Headset Lexibook
- Headset Livoo
- Headset Logik
- Headset Logitech
- Headset Manhattan
- Headset Maxell
- Headset Meliconi
- Headset Microsoft
- Headset Midland
- Headset Monacor
- Headset Mr Handsfree
- Headset MSI
- Headset Mtx Audio
- Headset Muse
- Headset Nacon
- Headset Nedis
- Headset Paradigm
- Headset Plantronics
- Headset Polk
- Headset Polycom
- Headset Pyle
- Headset Razer
- Headset Renkforce
- Headset Roccat
- Headset Sena
- Headset Sennheiser
- Headset Sharkoon
- Headset Sharper Image
- Headset Silvercrest
- Headset Skullcandy
- Headset Snom
- Headset Sony Ericsson
- Headset Steelseries
- Headset Sweex
- Headset Sylvania
- Headset TCL
- Headset Technics
- Headset TELEX
- Headset Thomson
- Headset Thrustmaster
- Headset Trebs
- Headset Tritton
- Headset Trust
- Headset Turtle Beach
- Headset Ultimate Ears
- Headset Velodyne
- Headset Vivanco
- Headset Vivo
- Headset Withings
- Headset Zagg
- Headset Zebra
- Headset Jabra
- Headset Jam
- Headset Jawbone
- Headset Omnitronic
- Headset Optoma
- Headset Clas Ohlson
- Headset Klip Xtreme
- Headset Bang And Olufsen
- Headset Bowers And Wilkins
- Headset Champion
- Headset Connect IT
- Headset Creative
- Headset Edifier
- Headset Exibel
- Headset JLab
- Headset Krüger And Matz
- Headset Monoprice
- Headset Naxa
- Headset NGS
- Headset Shure
- Headset SoundBot
- Headset Soundcore
- Headset Steren
- Headset T'nB
- Headset Genesis
- Headset Conceptronic
- Headset Nevir
- Headset Tracer
- Headset Hamlet
- Headset Cooler Master
- Headset Thermaltake
- Headset Elbe
- Headset Trevi
- Headset Adesso
- Headset Corsair
- Headset Cougar
- Headset Primus
- Headset Techly
- Headset KeepOut
- Headset Natec
- Headset Ozone
- Headset Sven
- Headset Avantree
- Headset AT&T
- Headset 4smarts
- Headset Schuberth
- Headset SPC
- Headset Canyon
- Headset Cisco
- Headset HyperX
- Headset Dynacord
- Headset Califone
- Headset Monster
- Headset VT
- Headset Empire
- Headset Clarity
- Headset Xblitz
- Headset CGV
- Headset BlueAnt
- Headset Cabstone
- Headset Cardo
- Headset Dreamgear
- Headset Interphone
- Headset VXi
- Headset Lindy
- Headset IOGEAR
- Headset ProXtend
- Headset SBS
- Headset Bigben Interactive
- Headset AV:link
- Headset LucidSound
- Headset Speed-Link
- Headset JAZ Audio
- Headset Cellular Line
- Headset Rode
- Headset Celly
- Headset Fanvil
- Headset Senal
- Headset Krom
- Headset Vorago
- Headset ASTRO Gaming
- Headset AQL
- Headset Arctic Cooling
- Headset Equip
- Headset Hori
- Headset PSB
- Headset Music Hall
- Headset JPL
- Headset Shokz
- Headset Boompods
- Headset OTL Technologies
- Headset Gamdias
- Headset Etymotic
- Headset Nocs
- Headset FreeVoice
- Headset MEE Audio
- Headset Kingston
- Headset Koss
- Headset Konix
- Headset GetTech
- Headset ModeCom
- Headset Soul
- Headset GOgroove
- Headset Ifrogz
- Headset Venom
- Headset Addasound
- Headset Urbanista
- Headset PDP
- Headset JAYS
- Headset GamesterGear
- Headset SureFire
- Headset GMB Audio
- Headset V-Moda
- Headset Strex
- Headset Promate
- Headset Hollyland
- Headset V7
- Headset PowerA
- Headset HiFiMAN
- Headset IMG Stage Line
- Headset BlueParrott
- Headset 1More
- Headset Munitio
- Headset EKids
- Headset LEDWOOD
- Headset TooQ
- Headset Kinyo
- Headset GMB Gaming
- Headset Tellur
- Headset 2GO
- Headset Steelplay
- Headset Polsen
- Headset SACK It
- Headset Vultech
- Headset Williams Sound
- Headset 3MK
- Headset Urban Factory
- Headset Deltaco Gaming
- Headset Nutz
- Headset Nyko
- Headset Kanex
- Headset Moki
- Headset CoolerMaster
- Headset DOCKIN
- Headset Trainer
- Headset Ailihen
- Headset Acezone
- Headset ESTUFF
- Headset Xtrfy
- Headset Phonix
- Headset Twiins
- Headset Blue Element
- Headset Ausdom
- Headset Enhance
- Headset Wearhaus
- Headset Ooma
- Headset FoneStar
- Headset Greenmouse
- Headset Ejeas
- Headset Moman
- Headset Haylou
- Headset Getttech
- Headset Cyber Acoustics
- Headset STEALTH Gaming
- Headset Havit
Nieuwste handleidingen voor Headset
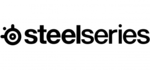
9 April 2025

8 April 2025

29 Maart 2025

29 Maart 2025

27 Maart 2025

26 Maart 2025

25 Maart 2025

9 Maart 2025

2 Maart 2025

25 Februari 2025