Akai abf710md Handleiding
Akai
Digitale fotoframe
abf710md
Lees hieronder de 📖 handleiding in het Nederlandse voor Akai abf710md (34 pagina's) in de categorie Digitale fotoframe. Deze handleiding was nuttig voor 46 personen en werd door 2 gebruikers gemiddeld met 4.5 sterren beoordeeld
Pagina 1/34

Afbeeldingen bewerken
1. Kies een afbeelding om te bewerken
2. Afbeelding bewerken
In het venster “Afbeeldingen
bewerken” kunt u de volgende
bewerkingen uitvoeren:
Crop (Knippen): Klik en sleep de
kleinere vakjes (in de hoeken van
de grootste vakjes) om de zone die
u wenst te knippen te vergroten
of te verkleinen.
Repositie: Klik en sleep naar het
centrum van het grote vak om de
positie van het geknipte stuk te
veranderen.
Helderheid / Contrast: Klik en
sleep de verplaatsingsbalken naar
de gewenste richting.
2.
De Photo Viewer Software starten
Dubbelklik op het Photo Viewer symbool in de desktop.
4.
Foto's bekijken op uw PC (Browse)
5.
Foto's kiezen en overbrengen naar het verzamelpaneel
De Image Preview area toont alle f oto's in klein formaat
(JPG/BMP/TIF/GIF/PNG) die zich in het gekozen directory bevinden.
Gebruik Filemanager om de foto's te bekijken in uw PC.
OPMERKING: Het toestel herkent foto's van het formaat
JPG/BMP/TIF/GIF/PNG.
Kies de kleine foto en klik op “ ” (toevoegen
aan het verzamelpaneel) om de afbeelding “as is” over te brengen.
3. Bekijk de foto's die opgeslagen zijn in Photo Viewer
Om de foto's te bekijken: Klik op “ ”
Om de foto's te wissen: Kies de foto en klik op
“ ” (wissen).
Om alle foto's te wissen: Klik op “ ” (alles wissen).
View Phot os
Arrange Seque nce
Cro p P hot o
Transfer collection to Device
Microsoft OS Gebruiksaanwijzing NEDERLANDS
OPMERKING: De software kan niet opstarten als het toestel
aangesloten is en als de diavoorstelling in werking is.
1. Koppel de USB kabel van de PC als deze is aangesloten.
2. Voer de CD in en volg de instructies op het scherm voor de
installatie van "Photo Viewer".
3. Zodra de toepassingssoftware met succes geïnstalleerd is, kan
het toestel worden aangesloten met de USB kabel die bij de PC
geleverd werd.
4. Windows OS start de hardware driver automatisch.
5. Start “Photo Viewer en geniet van het programma.
Windows 98 / 2000 / ME / XP / Vista
**Belangrijk: Installeer de toepassingssoftware alvorens het toestel te
koppelen aan de PC.**
Lees deze handleiding
SYSTEEMVEREISTEN
Gebruik van de “Photo Viewer” software
1. Aansluiten op de PC
Gebruik de bijgevoegde USB kabel. Sluit het lange uiteinde aan
op de computer en het korte op het toestel.
USB naar de Computer
Mini Bon Photo Viewer
USB kabel
Belangrijk!
Koppel het toestel niet los alvorens het download proces beëindigd is
en u het Photo Viewer programma met succes verlaten heeft.
Om een foto te wissen: Kies de foto en klik op “ ”
(uit de collectie verwijderen)
Om alle foto's te wissen: Klik op “ ”
(alles uit de collectie verwijderen)
Om de volgorde van de foto's te wijzigen: Kies de foto en klik op “ ” om
naar achter te gaan en “ ” om naar voor te gaan.
7. Verzamelpaneel opslaan en restaureren
Om de foto's van het verzamelpaneel op uw PC op te slaan, klik op
“ ” (Collectie bewaren)
Om het opgeslagen verzamelpaneel op te laden, klik op “ ”
(Collectie opladen).
8. Het verzamelpaneel in de digitale Photo Viewer downloaden
Klik op “ ” (Collectie naar het toestel overbrengen), om
alle foto's van het verzamelpaneel naar de digitale Photo Viewer te brengen.
6. Organisatie van de afbeeldingen op het verzamelpaneel Kies de f oto die u wenst te bewerken in de “Preview area”. Klik op
“Crop Photo” (Foto knippen) om de gekozen foto te bewerken
in het Pop-up venster.
OPMERKING: De afbeeldingen met meer helderheid of contrast komen
beter uit op de kleinere monitor van het toestel.
Rotate (Draaien): Gebruik “ “ om de foto's naar links of naar
rechts te draaien.
( )3. Klik op “DONE” klaar
De bewerkte afbeelding wordt bijgevoegd aan het verzamelpaneel.
Belangrijke veiligheidsmaatregelen
BELANGRIJK: U dient de software op uw computer te installeren
alvorens u het toestel voor het eerst aansluit op de computer.
1. Installeer de CD-ROM en start het SETUP_UT1.02.EXE bestand.
Volg de instructies op het scherm.
WAARSCHUWING:
Dit toestel kan volledig opgeladen worden in twee uur tijd.
Laat het toestel niet langer dan 12 uur ononderbroken aan de USB
kabel gekoppeld daar het toestel kan verhitten.
Stel het toestel niet bloot aan water of aan vocht.
Verwijder het deksel niet. Binnen bevinden zich componenten die
niet door de gebruiker kunnen worden gerepareerd. Laat reparaties
steeds uitvoeren door deskundig personeel.
2. De toepassing “Photo Viewer” wordt op de computer geïnstalleerd.
Er verschijnt een directe toegang tot de toepassing in de desktop.
START DE SOFTWARE NOG NIET.
3. Als de software geïnstalleerd is, koppel het toestel dan met de
USB kabel aan de computer. De hardware driver wordt
automatisch geïnstalleerd. Volg de instructies op het scherm en
bevestig het getoonde installatiescherm.
4. Zodra de installatie van de Hardware voltooid is, start de Photo
Viewer toepassing vanuit het icoon in de desktop.
De interne batterij van het toestel kan worden opgeladen met
behulp van de USB kabel als deze wordt aangesloten op een
USB-poort (bijvoorbeeld, op een USB-poort van uw computer) of
op een hub. De batterij is volledig opgeladen na zes uur. Als
het toestel volledig is opgeladen, kan het 3 uur lang werken.
Inleiding
Houd het toestel verwijderd van warmtebronnen zoals radiators
of kachels.
Dit toestel mag enkel aangesloten worden op een voedingsbron
die in deze handleiding vermeld wordt en die op het toestel
aangeduid staat.
Plaats geen voorwerpen op het toestel en giet geen vloeistoffen
over of in het toestel.
De gebruiker mag zelf geen reparaties trachten uit te voeren
behalve die beschreven worden in deze handleiding.Alle andere
reparaties dienen uitgevoerd te worden door deskundig personeel.
Software / Hardware installeren
De batterij opladen
DIGITAL PHOTO VIEWER
( )
DIGITALE FOTOLIJST
OPMERKING: Indien de software of de Photo Viewer niet opstart,
check dan het hoofdstuk “Probleemoplossing” van
deze handleiding.
Kies de kleine foto en klik op “ ”om de afbeelding te
bewerken alvorens ze over te brengen (zie “Afbeeldingen bewerken”).
Snelle installatiegids
INSTALLATIEPROCEDURE
Deze digitale sleutelhanger is speciaal ontworpen om afbeeldingen
weer te geven. Dankzij de meegeleverde software en de USB kabel
kunt u de afbeeldingen eenvoudig overzetten vanaf uw PC,
bewerken en opslaan.
Photo Viewer Digital
Dit toestel is conform met deel 15 van de FFC Regels en de CE werking is
onderworpen aan de volgende voorwaarden:
(1) Dit toestel kan schadelijke interf erenties veroorzaken. (2) Dit toestel dient de
ont vangen int erf erenties te aanvaarden, met inbegrip van de interferenties die
niet operaties kunnen veroorzaken
Dit toestel van klasse B digitaal is conf orm de Canadese norm ICES-003.
Geen recht op garantie bestaat voor schade die het gevolg is van corrosie,
oxidatie, bat terijlekkage en enig ander geleidelijk inwerkend def ect.
B. Problemen met de Hardware (Het toestel wordt niet herkend)
1. Als de Viewer met de USB kabel aan de computer gekoppeld is, ga
dan naar het Startmenu/Controlepaneel/ Hardware toevoegen.
2. Als een dialoogbox verschijnt, klik op de optie “Yes, I have already
connected the hardware” (Ja, ik heb de Hardware reeds aangesloten).
3. Zoek in de lijst met toestellen “Photo Viewer”, klik op NEXT en de status
van het toestel wordt weergegeven. Als een waarschuwingssymbool
naast de Photo Viewer verschijnt, dubbelklik dan op het symbool en kies
de optie “Reinstall the software”(software opnieuw installeren).
Als het toestel tijdens de installatie de foutboodschap “Device not
connected” (Toestel niet aangesloten) toont, neem de volgende stappen
om de problemen op te lossen.
A. Problemen met de Software (De Software van Photo Viewer start niet)
1. Steek de installatie CD opnieuw in, start en kies “Remove” (verwijderen)
of “Uninstall” in het installatiemenu.
2. Koppel de USB kabel los en het toestel van de PC en begin opnieuw.
3. Start de installatie opnieuw na het herstarten van de computer.
De software wordt opnieuw geïnstalleerd.
OPMERKING: Koppel de USB kabel NIET aan totdat de software
geïn stalleerd is.
Probleemoplossing tijdens de Installatie
Gebruik van de functietoetsen
1. Monitor
2. Power / Play & Pause
3. Vorige afbeelding / Foto's wissen
4. Volgende afbeelding / Alle foto's wissen
5. Mini-USB verbinding
Gebruik van Photo Viewer
Het toestel in/uitschakelen (Power on/off)
Om het toestel in te schakelen, houd de MODE/ON/OFF toets ingedrukt tot het
scherm inschakelt.
Om het toestel uit te schakelen, dient eerst de diavoorstelling uitgeschakeld te
worden. Druk vervolgens op de MODE toets tot het scherm uitschakelt.
Manuele weergave van de foto's
Na het aansluiten van het toestel, is het in de Browse mode of in de manuele
weergavemodus.Druk op de “ ” toets om de volgende foto te zien en op “ ”
om de laatste foto te zien.
OPMERKING: In de Browse mode, schakelt het scherm automatisch uit als u
gedurende twee minuten op geen enkele toets drukt.
Diavoorstelling
Druk op de MODE toets om van de Browse mode naar de Diavoorstelling mode
te gaan. Op het scherm verschijnt: “Auto Play On”. Druk opnieuw op de MODE
toets om de diavoorstelling uit te schakelen en op het scherm verschijnt “Auto
Play Off”.
Een foto wissen
Schakel de diavoorstelling uit, kies de foto die u wenst te wissen. Houd de UP
toets ingedrukt tot “DELETE” verschijnt op het scherm. Druk vervolgens op de
MODE toets om te wissen.
Alle foto's wissen
Sluit de diavoorstelling. Houd de DOWN toets ingedrukt tot “DELETE ALL” op
het scherm verschijnt.Druk vervolgens op de MODE toets om te wissen.
Verwijdering van Oude Elektrische en Elektronische
Apparaten (Toepasbaar in de Europese Unie en andere
Europese landen met gescheiden ophaalsystemen)
Het symbool op het product of op de verpakking wijst erop
dat dit product niet als huishoudafval mag worden behandeld.
Het moet echter naar een plaats worden gebracht waar elektrische en
elektronische apparatuur wordt gerecycled. Als u ervoor zorgt dat dit
product op de correcte manier wordt verwijderd, voorkomt u mogelijk
voor mens en milieu negatieve gevolgen die zich zouden kunnen
voordoen in geval van verkeerde af valbehandeling. De recyclage van
materialen draagt bij tot het vrijwaren van natuurlijke bronnen. Voor
meer details in verband met het recyclen van dit product, neemt u het
best contact op met de gemeentelijke instanties, het bedrijf of de dienst
belast met de verwijdering van huishoudafval of de winkel waar u het
product hebt gekocht.
Voor verdere informatie en garantiebepalingen kijk op: www.akai.eu
Stroomverbruik 0.25W
Geen recht op garantie bestaat voor schade die het gevolg is van corrosie,
oxidatie, batterijlekkage en enig ander geleidelijk inwerkend def ect.


Afbeeldingen bewerken
1. Kies een afbeelding om te bewerken
2. Afbeelding bewerken
In het venster “Afbeeldingen
bewerken” kunt u de volgende
bewerkingen uitvoeren:
Crop (Knippen): Klik en sleep de
kleinere vakjes (in de hoeken van
de grootste vakjes) om de zone die
u wenst te knippen te vergroten
of te verkleinen.
Repositie: Klik en sleep naar het
centrum van het grote vak om de
positie van het geknipte stuk te
veranderen.
Helderheid / Contrast: Klik en
sleep de verplaatsingsbalken naar
de gewenste richting.
2.
De Photo Viewer Software starten
Dubbelklik op het Photo Viewer symbool in de desktop.
4.
Foto's bekijken op uw PC (Browse)
5.
Foto's kiezen en overbrengen naar het verzamelpaneel
De Image Preview area toont alle f oto's in klein formaat
(JPG/BMP/TIF/GIF/PNG) die zich in het gekozen directory bevinden.
Gebruik Filemanager om de foto's te bekijken in uw PC.
OPMERKING: Het toestel herkent foto's van het formaat
JPG/BMP/TIF/GIF/PNG.
Kies de kleine foto en klik op “ ” (toevoegen
aan het verzamelpaneel) om de afbeelding “as is” over te brengen.
3. Bekijk de foto's die opgeslagen zijn in Photo Viewer
NEDERLANDS
OPMERKING: De software kan niet opstarten als het toestel
aangeslot en is en als de diavoorstelling in werking is.
Mac OS 10.4
**Belangrijk: Installeer de toepassingssoftware alvorens het toestel te
koppelen aan de PC.**
Lees deze handleiding
SYSTEEMVEREISTEN
Gebruik van de “Photo Viewer” software
1. Aansluiten op de PC
Gebruik de bijgevoegde USB kabel. Sluit het lange uiteinde aan
op de computer en het korte op het toestel.
USB naar de Computer
Mini Bon Photo Viewer
USB kabel
Belangrijk!
Koppel het toestel niet los alvorens het download proces beëindigd is
en u het Photo Viewer programma met succes verlaten heeft.
7. Verzamelpaneel opslaan en restaureren
Om de foto's van het verzamelpaneel op uw PC op te slaan, klik op
“ ” (Collectie bewaren)
Om het opgeslagen verzamelpaneel op te laden, klik op
“ ” (Collectie opladen).
8. Het verzamelpaneel in de digitale Photo Viewer downloaden
Klik op “ ”(Collectie naar het toestel overbrengen),
om alle foto's van het verzamelpaneel naar de digitale Photo Viewer te brengen.
OPMERKING: De afbeeldingen met meer helderheid of contrast komen
beter uit op de kleinere monitor van het toestel.
Rotate (Draaien): Gebruik “ ” of “ ” om de foto's naar links of naar
rechts te draaien.
( )3. Klik op “DONE” klaar
De bewerkte afbeelding wordt bijgevoegd aan het verzamelpaneel.
Belangrijke veiligheidsmaatregelen
BELANGRIJK: U dient de software op uw computer te installeren
alvorens u het toestel voor het eerst aansluit op de computer.
1. Installeer de CD-ROM en start het Photo Viewer Mac OS. bestand.
Volg de instructies op het scherm.
WAARSCHUWING:
Dit toestel kan volledig opgeladen worden in twee uur tijd.
Laat het toestel niet langer dan 12 uur ononderbroken aan de USB
kabel gekoppeld daar het toestel kan verhitten.
Stel het toestel niet bloot aan water of aan vocht.
Verwijder het deksel niet. Binnen bevinden zich componenten die
niet door de gebruiker kunnen worden gerepareerd. Laat reparaties
steeds uitvoeren door deskundig personeel.
2. De toepassing “Photo Viewer” wordt op de computer geïnstalleerd.
Er verschijnt een directe toegang tot de toepassing in de desktop.
START DE SOFTWARE NOG NIET.
3. Als de software geïnstalleerd is, koppel het toestel dan met de
USB kabel aan de computer. De hardware driver wordt
automatisch geïnstalleerd. Volg de instructies op het scherm en
bevestig het getoonde installatiescherm.
4. Zodra de installatie van de Hardware voltooid is, start de Photo
Viewer toepassing vanuit het icoon in de desktop.
Inleiding
Houd het toestel verwijderd van warmtebronnen zoals radiators
of kachels.
Dit toestel mag enkel aangesloten worden op een voedingsbron
die in deze handleiding vermeld wordt en die op het toestel
aangeduid staat.
Plaats geen voorwerpen op het toestel en giet geen vloeistoffen
over of in het toestel.
De gebruiker mag zelf geen reparaties trachten uit te voeren
behalve die beschreven worden in deze handleiding.Alle andere
reparaties dienen uitgevoerd te worden door deskundig personeel.
Software / Hardware installeren
De batterij opladen
DIGITAL PHOTO VIEWER
( )
DIGITALE FOTOLIJST
OPMERKING: Indien de software of de Photo Viewer niet opstart,
check dan het hoofdstuk “Probleemoplossing” van
deze handleiding.
Mac OS Gebruiksaanwijzing
Om een foto te wissen: Kies de foto en klik op “ ”
(uit de collectie verwijderen)
Om alle foto's te wissen: Klik op “ ”
(alles uit de collectie verwijderen)
Kies de kleine foto en klik op “ ”om de afbeelding te
bewerken alvorens ze over te brengen (zie “ Afbeeldingen bewerken”).
6. Organisatie van de afbeeldingen op het verzamelpaneel
Om de foto's te bekijken: Klik op “ ”
Om de foto's te wissen: Kies de foto en klik op
“ ” (wissen).
Om alle foto's te wissen: Klik op “ ” (alles wissen).
Kies de f oto die u wenst te bewerken in de “Preview area”. Klik op
“Crop Photo” (Foto knippen) om de gekozen foto te bewerken
in het Pop-up venster.
De interne batterij van het toestel kan worden opgeladen met
behulp van de USB kabel als deze wordt aangesloten op een
USB-poort (bijvoorbeeld, op een USB-poort van uw computer) of
op een hub. De batterij is volledig opgeladen na zes uur. Als
het toestel volledig is opgeladen, kan het 3 uur lang werken.
Snelle installatiegids
INSTALLATIEPROCEDURE
1. Koppel de USB kabel van de PC als deze is aangesloten.
2. Voer de CD in en volg de instructies op het scherm voor de
installatie van "Photo Viewer".
3. Zodra de toepassingssoftware met succes geïnstalleerd is, kan
het toestel worden aangesloten met de USB kabel die bij de PC
geleverd werd.
4. Mac OS start de hardware driver automatisch.
5. Start “Photo Viewer en geniet van het programma.
Deze digitale sleutelhanger is speciaal ontworpen om afbeeldingen
weer te geven. Dankzij de meegeleverde software en de USB kabel
kunt u de afbeeldingen eenvoudig overzetten vanaf uw PC,
bewerken en opslaan.
Photo Viewer Digital
Dit toestel is conform met deel 15 van de FFC Regels en de CE werking is
onderworpen aan de volgende voorwaarden:
(1) Dit toestel kan schadelijke interf erenties veroorzaken. (2) Dit toestel dient de
ont vangen int erf erenties te aanvaarden, met inbegrip van de interferenties die
niet operaties kunnen veroorzaken
Dit toestel van klasse B digitaal is conf orm de Canadese norm ICES-003.
Geen recht op garantie bestaat voor schade die het gevolg is van corrosie,
oxidatie, bat terijlekkage en enig ander geleidelijk inwerkend def ect.
B. Problemen met de Hardware (Het toestel wordt niet herkend)
1. Als de Viewer met de USB kabel aan de computer gekoppeld is, ga
dan naar het Startmenu/Controlepaneel/ Hardware toevoegen.
2. Als een dialoogbox verschijnt, klik op de optie “Yes, I have already
connected the hardware” (Ja, ik heb de Hardware reeds aangesloten).
3. Zoek in de lijst met toestellen “Photo Viewer”, klik op NEXT en de status
van het toestel wordt weergegeven. Als een waarschuwingssymbool
naast de Photo Viewer verschijnt, dubbelklik dan op het symbool en kies
de optie “Reinstall the software”(software opnieuw installeren).
Als het toestel tijdens de installatie de foutboodschap “Device not
connected” (Toestel niet aangesloten) toont, neem de volgende stappen
om de problemen op te lossen.
A. Problemen met de Software (De Software van Photo Viewer start niet)
1. Steek de installatie CD opnieuw in, start en kies “Remove” (verwijderen)
of “Uninstall” in het installatiemenu.
2. Koppel de USB kabel los en het toestel van de PC en begin opnieuw.
3. Start de installatie opnieuw na het herstarten van de computer.
De software wordt opnieuw geïnstalleerd.
OPMERKING: Koppel de USB kabel NIET aan totdat de software
geïn stalleerd is.
Probleemoplossing tijdens de Installatie
Gebruik van de functietoetsen
1. Monitor
2. Power / Play & Pause
3. Vorige afbeelding / Foto's wissen
4. Volgende afbeelding / Alle foto's wissen
5. Mini-USB verbinding
Gebruik van Photo Viewer
Het toestel in/uitschakelen (Power on/off)
Om het toestel in te schakelen, houd de MODE/ON/OFF toets ingedrukt tot het
scherm inschakelt.
Om het toestel uit te schakelen, dient eerst de diavoorstelling uitgeschakeld te
worden. Druk vervolgens op de MODE toets tot het scherm uitschakelt.
Manuele weergave van de foto's
Na het aansluiten van het toestel, is het in de Browse mode of in de manuele
weergavemodus.Druk op de “ ” toets om de volgende foto te zien en op “ ”
om de laatste foto te zien.
OPMERKING: In de Browse mode, schakelt het scherm automatisch uit als u
gedurende twee minuten op geen enkele toets drukt.
Diavoorstelling
Druk op de MODE toets om van de Browse mode naar de Diavoorstelling mode
te gaan. Op het scherm verschijnt: “Auto Play On”. Druk opnieuw op de MODE
toets om de diavoorstelling uit te schakelen en op het scherm verschijnt “Auto
Play Off”.
Een foto wissen
Schakel de diavoorstelling uit, kies de foto die u wenst te wissen. Houd de UP
toets ingedrukt tot “DELETE” verschijnt op het scherm. Druk vervolgens op de
MODE toets om te wissen.
Alle foto's wissen
Sluit de diavoorstelling. Houd de DOWN toets ingedrukt tot “DELETE ALL” op
het scherm verschijnt.Druk vervolgens op de MODE toets om te wissen.
Verwijdering van Oude Elektrische en Elektronische
Apparaten (Toepasbaar in de Europese Unie en andere
Europese landen met gescheiden ophaalsystemen)
Het symbool op het product of op de verpakking wijst erop
dat dit product niet als huishoudafval mag worden behandeld.
Het moet echter naar een plaats worden gebracht waar elektrische en
elektronische apparatuur wordt gerecycled. Als u ervoor zorgt dat dit
product op de correcte manier wordt verwijderd, voorkomt u mogelijk
voor mens en milieu negatieve gevolgen die zich zouden kunnen
voordoen in geval van verkeerde af valbehandeling. De recyclage van
materialen draagt bij tot het vrijwaren van natuurlijke bronnen. Voor
meer details in verband met het recyclen van dit product, neemt u het
best contact op met de gemeentelijke instanties, het bedrijf of de dienst
belast met de verwijdering van huishoudafval of de winkel waar u het
product hebt gekocht.
Voor verdere informatie en garantiebepalingen kijk op: www.akai.eu
Stroomverbruik 0.25W
Geen recht op garantie bestaat voor schade die het gevolg is van corrosie,
oxidatie, batterijlekkage en enig ander geleidelijk inwerkend def ect.
Product specificaties
| Merk: | Akai |
| Categorie: | Digitale fotoframe |
| Model: | abf710md |
| Kleur van het product: | Zwart |
| Gewicht: | 582 g |
| Breedte: | 240 mm |
| Diepte: | 35 mm |
| Hoogte: | 175 mm |
| Breedte verpakking: | 292 mm |
| Diepte verpakking: | 60 mm |
| Hoogte verpakking: | 292 mm |
| Stroomvoorziening: | AC 230V/ DC 12V |
| Beeldschermdiagonaal: | 7 " |
| Ondersteund audioformaat: | MP3 |
| Geïntegreerde geheugenkaartlezer: | Ja |
| Compatibele geheugenkaarten: | Memory Stick (MS), MMC, SD, xD |
| Pakketgewicht: | 1.211 kg |
| Aantal USB 2.0-poorten: | 1 |
| Ingebouwde luidsprekers: | Ja |
| Interface: | USB 2.0 |
| Ondersteund beeldformaat: | JPG |
| Ophangsysteem voor aan de muur: | Ja |
| Hoeveelheid omdoos: | 8 stuk(s) |
| Afmetingen (B x D x H): | 240 x 35 x 175 mm |
| Brutogewicht buitenverpakking: | 10.7 kg |
| Vermogen luidsprekers: | 4.2 W |
| Foto bewerken: | Roteren |
| Instelling voor diapresentatie: | Ja |
| Hoogte (cm): | 31.5 cm |
| Lengte (cm): | 31.5 cm |
| Breedte (cm): | 50.7 cm |
| Wifi: | Nee |
Heb je hulp nodig?
Als je hulp nodig hebt met Akai abf710md stel dan hieronder een vraag en andere gebruikers zullen je antwoorden
Handleiding Digitale fotoframe Akai
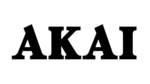
30 Augustus 2022
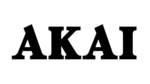
30 Augustus 2022
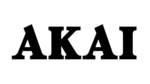
30 Augustus 2022
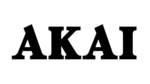
30 Augustus 2022
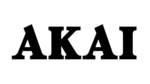
30 Augustus 2022
Handleiding Digitale fotoframe
- Digitale fotoframe Philips
- Digitale fotoframe Sony
- Digitale fotoframe Panasonic
- Digitale fotoframe Grundig
- Digitale fotoframe Motorola
- Digitale fotoframe Topcom
- Digitale fotoframe Agfaphoto
- Digitale fotoframe Gembird
- Digitale fotoframe Hannspree
- Digitale fotoframe Lexibook
- Digitale fotoframe Magnum
- Digitale fotoframe Telefunken
- Digitale fotoframe WayteQ
- Digitale fotoframe Xoro
- Digitale fotoframe Jobo
- Digitale fotoframe Odys
Nieuwste handleidingen voor Digitale fotoframe

27 September 2023

27 September 2023

27 September 2023

21 September 2023

21 September 2023

21 September 2023

21 September 2023

21 September 2023

12 September 2023

30 Juli 2023