Whirlpool arc 190 ix Handleiding
Whirlpool
Koelen vriezen
arc 190 ix
Lees hieronder de 📖 handleiding in het Nederlandse voor Whirlpool arc 190 ix (149 pagina's) in de categorie Koelen vriezen. Deze handleiding was nuttig voor 9 personen en werd door 2 gebruikers gemiddeld met 4.5 sterren beoordeeld
Pagina 1/149

Gebruikers-
handleiding
L50/L50D/S50/S50D/S50t/
S50Dt/P50/P50t

Inhoudsopgave
Hoofdstuk 1 TOSHIBA: wet- en regelgeving en veiligheid
Copyright, afwijzing van aansprakelijkheid en handelsmerken ....... 1-1
Voorschriften ......................................................................................... 1-2
Verklaring met betrekking tot videostandaarden ............................... 1-8
Licentiekwesties met de OpenSSL Toolkit ......................................... 1-8
ENERGY STAR®-programma ............................................................. 1-12
Verwijdering van de computer en de computeraccu's .................... 1-12
Veiligheidsinstructies voor optische schijfstations ........................ 1-12
Algemene voorzorgsmaatregelen ...................................................... 1-13
Veiligheidspictogrammen ................................................................... 1-16
Hoofdstuk 2 Aan de slag
Controlelijst van apparatuur ................................................................. 2-1
Conventies ............................................................................................. 2-1
De computer voor het eerst gebruiken ............................................... 2-2
Het apparaat uitschakelen .................................................................... 2-7
Hoofdstuk 3 Rondleiding
Voorkant met gesloten beeldscherm .................................................. 3-1
Linkerkant .............................................................................................. 3-2
Rechterkant ............................................................................................ 3-3
Terug ....................................................................................................... 3-5
Onderkant ............................................................................................... 3-5
Voorkant met geopend beeldscherm .................................................. 3-7
Interne hardwareonderdelen .............................................................. 3-11
Beschrijving van de stroomvoorzieningsomstandigheden ............ 3-16
Hoofdstuk 4 Basisbeginselen
Het touchscreen gebruiken .................................................................. 4-1
Het touchpad gebruiken ....................................................................... 4-1
Het toetsenbord ..................................................................................... 4-2
Optische stations .................................................................................. 4-6
TOSHIBA VIDEO PLAYER ................................................................... 4-15
TOSHIBA Blu-ray Disc Player ............................................................ 4-17
3D-weergave op een extern 3D-apparaat .......................................... 4-19
Accu ...................................................................................................... 4-24
LAN ....................................................................................................... 4-28
Aanvullende geheugenmodule .......................................................... 4-29
Gebruikershandleiding ii

Geheugenmedia .................................................................................. 4-34
Extern beeldscherm ............................................................................ 4-38
Beveiligingsslot ................................................................................... 4-41
Optionele TOSHIBA-accessoires ....................................................... 4-42
Geluidssysteem en videomodus ....................................................... 4-42
Hoofdstuk 5 Hulpprogramma's en geavanceerd gebruik
Hulpprogramma's en toepassingen .................................................... 5-1
Speciale voorzieningen ........................................................................ 5-5
Het TOSHIBA-hulpprogramma Slaapstand gebruiken ....................... 5-7
TOSHIBA-wachtwoordhulpprogramma ............................................. 5-10
TOSHIBA HWSetup ............................................................................. 5-12
TOSHIBA PC Health Monitor .............................................................. 5-13
De vasteschijfbeveiliging gebruiken ................................................. 5-15
Eigenschappen voor TOSHIBA-vasteschijfbeveiliging ................... 5-15
Systeemherstel .................................................................................... 5-17
Hoofdstuk 6 Problemen oplossen
Handelwijze bij probleemoplossing ..................................................... 6-1
Controlelijst voor hardware en systeem ............................................. 6-4
TOSHIBA-ondersteuning .................................................................... 6-15
Hoofdstuk 7 Aanhangsel
Specificaties .......................................................................................... 7-1
Netsnoer en connectoren ..................................................................... 7-2
Informatie voor draadloze apparaten .................................................. 7-4
Wettelijke voetnoten ............................................................................ 7-15
Index
Gebruikershandleiding iii

Hoofdstuk 1
TOSHIBA: wet- en regelgeving
en veiligheid
In dit hoofdstuk vindt u informatie over wet- en regelgeving en veiligheid
met betrekking tot TOSHIBA-computers.
Copyright, afwijzing van aansprakelijkheid en
handelsmerken
Copyright
©2013 by TOSHIBA Corporation. Alle rechten voorbehouden. Krachtens
de auteurswetten mag deze handleiding op geen enkele wijze worden
verveelvoudigd zonder voorafgaande schriftelijke toestemming van
TOSHIBA. Met betrekking tot het gebruik van de informatie in deze
handleiding wordt geen octrooirechtelijke aansprakelijkheid aanvaard.
Eerste druk mei 2013
Het auteursrecht voor muziek, films, computerprogramma's, databases en
ander auteursrechtelijk beschermd intellectueel eigendom berust bij de
maker of de copyrighthouder. Auteursrechtelijk beschermd materiaal mag
uitsluitend voor privé- of huiselijk gebruik worden verveelvoudigd. Andere
toepassingen dan hierboven zijn vermeld (met inbegrip van conversie naar
digitale indeling, wijziging, overdracht van gekopieerd materiaal en
verspreiding via een netwerk) zonder toestemming van de copyrighthouder
vormen schendingen van het auteursrecht en kunnen strafrechtelijk of
middels een schadevergoeding worden vervolgd. Houd u aan de
auteurswetten wanneer u deze handleiding of delen ervan verveelvoudigt.
Afwijzing van aansprakelijkheid
Deze handleiding is zorgvuldig geverifieerd en nagekeken. De
aanwijzingen en beschrijvingen waren correct voor uw computer op het
tijdstip waarop deze handleiding ter perse ging. Erop volgende computers
en handleidingen kunnen echter zonder kennisgeving worden gewijzigd.
TOSHIBA aanvaardt dientengevolge geen aansprakelijkheid voor schade
die direct of indirect voortvloeit uit fouten of omissies in de handleiding, of
uit discrepanties tussen computer en handleiding.
Gebruikershandleiding 1-1

Handelsmerken
Intel, Intel SpeedStep, het logo van de Intel-antidiefstaltechnologie, Intel
Core en Centrino zijn handelsmerken of gedeponeerde handelsmerken van
Intel Corporation.
Windows, Microsoft en het Windows-logo zijn gedeponeerde
handelsmerken van Microsoft Corporation.
Het Bluetooth®-woordmerk en de Bluetooth-logo's zijn gedeponeerde
handelsmerken in eigendom van Bluetooth SIG, Inc. en Toshiba
Corporation gebruikt deze merken onder licentie.
De termen HDMI en HDMI High-Definition Multimedia Interface en het
HDMI-logo zijn handelsmerken of gedeponeerde handelsmerken van HDMI
Licensing LLC.
Secure Digital en SD zijn handelsmerken van SD Card Association.
MultiMediaCard en MMC zijn handelsmerken van MultiMediaCard
Association.
Blu-ray Disc™, Blu-ray™, BDXL™ en de logo's ervan zijn handelsmerken
van de Blu-ray Disc Association.
QUALCOMM is een handelsmerk van Qualcomm Incorporated,
gedeponeerd in de Verenigde Staten en andere landen. ATHEROS is een
handelsmerk van Qualcomm Atheros, Inc.
DTS, het symbool, en DTS en het symbool samen zijn gedeponeerde
handelsmerken en DTS Studio Sound is een handelsmerk van DTS, Inc. ©
DTS, Inc. Alle rechten voorbehouden.
Realtek is een gedeponeerd handelsmerk van Realtek Semiconductor
Corporation.
Alle andere product- en servicenamen in deze handleiding zijn mogelijk
handelsmerken of gedeponeerde handelsmerken van hun respectievelijke
bedrijven.
Voorschriften
FCC-informatie
FCC-verklaring van overeenstemming
Deze apparatuur is getest en voldoet aan de voorschriften voor een digitaal
apparaat van klasse B, conform deel 15 van de FCC-voorschriften. Deze
voorwaarden zijn ontworpen teneinde redelijke bescherming te bieden
tegen schadelijke interferentie bij gebruik in woongebieden. Deze
apparatuur genereert en gebruikt hoogfrequente energie en kan deze
energie uitstralen. Indien de apparatuur niet volgens de instructies wordt
geïnstalleerd en gebruikt, kan dit resulteren in schadelijke storing van de
radiocommunicatie. Zelfs als alle instructies zijn opgevolgd, kan echter
storing optreden. Als deze apparatuur schadelijke storing voor radio- of
televisieontvangst oplevert (wat kan worden vastgesteld door de
Gebruikershandleiding 1-2

apparatuur uit en weer aan te zetten), verdient het aanbeveling een of
meer van de volgende maatregelen te treffen om de storing te verhelpen:
Wijzig de richting of positie van de ontvangstantenne.
Vergroot de afstand tussen de apparatuur en de radio/tv.
Sluit de apparatuur en de ontvanger op verschillende stopcontacten
aan.
Raadpleeg de leverancier of een ervaren radio-/tv-monteur.
Alleen randapparaten die voldoen aan de FCC-normen voor klasse B
mogen op deze apparatuur worden aangesloten. Gebruik met niet-
compatibele randapparaten of randapparaten die niet door TOSHIBA zijn
aanbevolen, zal waarschijnlijk resulteren in storing op radio- en tv-
toestellen. U moet afgeschermde kabels gebruiken tussen de externe
apparaten en de poort voor een externe RGB-monitor, de Universal Serial
Bus-poorten (USB 2.0 en 3.0), de HDMI-poort en de microfoonaansluiting
van de computer. Het wijzigen of aanpassen van deze apparatuur zonder
uitdrukkelijke toestemming van TOSHIBA of door TOSHIBA erkende
partijen kan de machtiging tot het gebruik van de apparatuur tenietdoen.
FCC-voorwaarden
Dit apparaat voldoet aan deel 15 van de FCC-voorschriften. De werking
van dit product dient te voldoen aan de volgende twee voorwaarden:
1. Het apparaat mag geen schadelijke storingen veroorzaken.
2. Het apparaat moet in staat zijn alle ontvangen storing te accepteren,
zelfs als de werking van het apparaat hierdoor wordt aangetast.
Contact
Adres: TOSHIBA America Information Systems, Inc.
9740 Irvine Boulevard
Irvine, Californië 92618-1697, V.S.
Telefoon: (949) 583-3000
Deze informatie is alleen van toepassing op de landen/regio's waar dit
vereist is.
Gebruikershandleiding 1-3

EU-verklaring van overeenstemming
Dit product draagt het CE-keurmerk in
overeenstemming met de relevante Europese
richtlijnen. De verantwoording voor de toewijzing
van CE-keurmerken ligt bij TOSHIBA EUROPE
GMBH, Hammfelddamm 8, 41460 Neuss,
Duitsland. De volledige en officiële EU-verklaring
van overeenstemming is te vinden op de
TOSHIBA-website http://epps.toshiba-teg.com.
Overeenstemming met CE-richtlijnen
Dit product draagt het CE-keurmerk in overeenstemming met de relevante
Europese richtlijnen, met name RoHS-richtlijn 2011/65/EU, richtlijn 1995/5/
EG betreffende radioapparatuur en telecommunicatie-eindapparatuur,
richtlijn 209/125/EG betreffende ecologisch ontwerp (ErP) en de
bijbehorende implementatiemaatregelen.
Dit product en de oorspronkelijke opties zijn ontworpen conform de
relevante EMC- (Elektromagnetische compatibiliteit) en veiligheidsnormen.
TOSHIBA garandeert echter niet dat dit product nog steeds aan deze
EMC-normen voldoet indien kabels of opties van andere leveranciers zijn
aangesloten of geïmplementeerd. In dat geval moeten de personen die
deze opties/kabels hebben geïmplementeerd/aangesloten, ervoor zorgen
dat het systeem (pc plus opties/kabels) nog steeds aan de vereiste normen
voldoet. Ter voorkoming van EMC-problemen moeten in het algemeen de
volgende richtlijnen in acht worden genomen:
Alleen opties met het CE-keurmerk mogen worden aangesloten/
geïmplementeerd.
Alleen hoogwaardige afgeschermde kabels mogen worden
aangesloten.
Werkomgeving
Dit product is ontworpen conform de EMC-voorschriften
(elektromagnetische compatibiliteit) voor zogenoemde 'commerciële, licht-
industriële en woonomgevingen'. TOSHIBA keurt het gebruik van dit
product in andere werkomgevingen dan de bovengenoemde 'commerciële,
licht-industriële en woonomgevingen' af.
De volgende omgevingen zijn bijvoorbeeld niet goedgekeurd:
industriële omgevingen (bijvoorbeeld omgevingen waar krachtstroom
van 380 V (drie fasen) wordt gebruikt)
omgevingen met medische apparatuur
gemotoriseerde voertuigen
vliegtuigen
Gevolgen van het gebruik van dit product in niet-geoorloofde
werkomgevingen vallen niet onder de verantwoordelijkheid van TOSHIBA.
Gebruikershandleiding 1-4

Mogelijke gevolgen van het gebruik van dit product in niet-geoorloofde
werkomgevingen zijn onder andere:
storing van de werking van andere apparaten of machines in de
nabijheid;
storing van de werking van dit product, mogelijk resulterend in
gegevensverlies, als gevolg van storingen die worden gegenereerd
door andere apparaten of machines in de nabijheid.
TOSHIBA beveelt gebruikers dan ook met klem aan de elektromagnetische
compatibiliteit van dit product vóór gebruik naar behoren te testen in alle
niet-geoorloofde omgevingen. In het geval van auto’s of vliegtuigen mag dit
product uitsluitend worden gebruikt nadat de fabrikant of
luchtvaartmaatschappij hiervoor toestemming heeft verleend.
Verder is het in verband met algemene veiligheidsoverwegingen verboden
dit product te gebruiken in omgevingen met ontploffingsgevaar.
Canadese voorschriften (alleen in Canada)
De radioruis die door dit digitale apparaat wordt uitgezonden, ligt binnen de
limieten voor digitale apparaten van klasse B conform de Radio
Interference Regulation (voorschriften voor radiostoring) van het Canadese
ministerie van Communicatie (Department of Communications ofwel DOC).
De DOC-voorschriften bepalen dat het wijzigen of aanpassen van deze
apparatuur zonder uitdrukkelijke toestemming van TOSHIBA Corporation
de machtiging tot het gebruik van de apparatuur kan tenietdoen.
Dit digitale apparaat van klasse B voldoet aan alle voorschriften van de
Canadese regeling voor storingsveroorzakende apparatuur.
Cet appareil numérique de la class B respecte toutes les exgences du
Règlement sur le matériel brouilleur du Canada.
Gebruikershandleiding 1-5

De volgende informatie is alleen van toepassing voor
lidstaten van de EU:
Afvalverwerking van producten
Het symbool van een doorgekruiste vuilnisbak geeft aan
dat producten afzonderlijk moeten worden ingezameld en
gescheiden van huishoudelijk afval moeten worden
verwerkt. Interne batterijen en accu's kunnen met het
product worden weggegooid. Ze worden gescheiden door
het recyclingcentrum.
De zwarte balk geeft aan dat het product op de markt is
gebracht na 13 augustus 2005.
Door producten en batterijen gescheiden in te zamelen,
draagt u bij aan de juiste afvalverwerking van producten
en batterijen en helpt u mogelijk schadelijke gevolgen voor
het milieu en de menselijke gezondheid voorkomen.
Voor meer informatie over inzameling en recycling in uw
land bezoekt u onze website (http://eu.computers.toshiba-
europe.com) of neemt u contact op met het
gemeentekantoor of de winkel waar u het product hebt
gekocht.
Afvalverwerking van batterijen en/of accu's
Het symbool van een doorgekruiste vuilnisbak geeft aan
dat batterijen en/of accu's afzonderlijk moeten worden
ingezameld en gescheiden van huishoudelijk afval moeten
worden verwerkt.
Als de batterij of accu meer lood (Pb), kwik (Hg) en/of
cadmium (Cd) bevat dan de waarden die zijn gedefinieerd
in de richtlijn inzake batterijen en accu's (2006/66/EG),
worden de chemische symbolen voor lood (Pb), kwik (Hg)
en/of cadmium (Cd) weergegeven onder het symbool van
de doorgekruiste vuilnisbak.
Door mee te werken aan het afzonderlijk inzamelen van
batterijen, helpt u producten en batterijen op de juiste
wijze te verwerken en helpt u zo mogelijke negatieve
gevolgen voor het milieu en de menselijke gezondheid te
voorkomen.
Voor meer informatie over inzameling en recycling in uw
land bezoekt u onze website (http://eu.computers.toshiba-
europe.com) of neemt u contact op met het
gemeentekantoor of de winkel waar u het product hebt
gekocht.
Gebruikershandleiding 1-6

Afhankelijk van in welk land of welke regio u dit product hebt aangeschaft,
zijn deze symbolen mogelijk niet aanwezig.
REACH - Verklaring van overeenstemming
De nieuwe verordening van de Europese Unie (EU) met betrekking tot
chemische stoffen, REACH (Registration, Evaluation, Authorization and
Restriction of Chemicals ofwel registratie, beoordeling, autorisatie en
beperkingen van chemische stoffen), is vanaf 1 juni 2007 van kracht.
TOSHIBA voldoet aan alle REACH-vereisten en verplicht zich klanten
informatie te geven over de chemische stoffen in onze producten in
overeenstemming met de REACH-verordening.
Raadpleeg de volgende website www.toshiba-europe.com/computers/info/
reach voor informatie over de aanwezigheid in onze producten van stoffen
die op de kandidatenlijst staan volgens artikel 59(1) van verordening (EG)
Nr. 1907/2006 ('REACH') in een concentratie van meer dan 0,1
gewichtsprocent (g/g).
De volgende informatie geldt alleen voor Turkije:
Overeenstemming met EEE-richtlijnen: TOSHIBA voldoet aan alle
vereisten van de Turkse richtlijn 26891 'Beperking op het gebruik van
bepaalde gevaarlijke stoffen in elektrische en elektronische
apparatuur'.
Het aantal mogelijke pixelfouten van het beeldscherm wordt
gedefinieerd volgens de norm ISO 9241-307. Als het aantal
pixelfouten minder is dan deze norm, wordt dit niet als een fout of
defect gerekend.
Accu's zijn verbruiksartikelen, aangezien de accugebruiksduur afhangt
van het gebruik van de computer. Als de accu niet meer kan worden
opgeladen, wordt dit veroorzaakt door een fout of defect.
Veranderingen in de accugebruiksduur zijn geen fout of defect.
De volgende informatie geldt alleen voor India:
Het gebruik van dit symbool geeft aan dat dit product niet
als huishoudelijk afval mag worden behandeld.
Door dit product op de juiste manier als afval te
verwerken, draagt u eraan bij negatieve gevolgen voor het
milieu en de menselijke gezondheid die kunnen
voortvloeien uit onjuiste verwerking van dit product te
voorkomen.
Voor meer informatie over recycling van dit product
bezoekt u onze website (http://www.toshiba-india.com) of
belt u het callcenter (1800-200-8674).
Gebruikershandleiding 1-7

Afhankelijk van in welk land of welke regio u dit product hebt aangeschaft,
zijn deze symbolen mogelijk niet aanwezig.
Verklaring met betrekking tot videostandaarden
DIT PRODUCT WORDT IN LICENTIE GEGEVEN ONDER DE VISUAL
PATENT PORTFOLIO LICENSE VOOR AVC, VD-1 EN MPEG-4 INZAKE
PERSOONLIJK, NIET-COMMERCIEEL GEBRUIK DOOR EEN KLANT
VOOR (I) CODERING VAN VIDEO IN OVEREENSTEMMING MET DE
BOVENGENOEMDE STANDAARDEN ("VIDEO") EN/OF (II)
DECODERING VAN AVC, VC-1 EN MPEG-4 VIDEO DIE IS GECODEERD
DOOR EEN KLANT ALS ONDERDEEL VAN EEN PERSOONLIJKE EN
NIET-COMMERCIËLE ACTIVITEIT EN DIE IS VERKREGEN VAN EEN
VIDEOPROVIDER DIE OVER EEN LICENTIE VAN MPEG LA BESCHIKT
OM EEN DERGELIJKE VIDEO AAN TE BIEDEN. VOOR AL HET
OVERIGE GEBRUIK WORDT GEEN LICENTIE VERLEEND, OOK NIET
IMPLICIET. AANVULLENDE INFORMATIE, INCLUSIEF INFORMATIE
MET BETREKKING TOT PROMOTIONEEL, INTERN EN COMMERCIEEL
GEBRUIK KAN WORDEN VERKREGEN BIJ MPEG LA, L.L.C. ZIE
HTTP://WWW.MPEGLA.COM.
Licentiekwesties met de OpenSSL Toolkit
LICENTIEKWESTIES
==============
De OpenSSL Toolkit valt onder twee licenties, dat wil zeggen dat zowel de
voorwaarden van de OpenSSL-licentie als de oorspronkelijke SSLeay-
licentie van toepassing zijn op de toolkit. Zie hieronder voor de
daadwerkelijke teksten van de licenties. Beide licenties zijn Open Source-
licenties uit de BSD-categorie. In het geval van licentiekwesties die te
maken hebben met OpenSSL neemt u contact op met openssl-
core@openssl.org.
OpenSSL-licentie
------------------------
/*=====================================================
Copyright (c) 1998-2011 The OpenSSL Project. Alle rechten
voorbehouden.
Herdistributie en gebruik van de broncode of van code in binaire vorm, met
of zonder wijziging, is toegestaan mits aan de volgende voorwaarden wordt
voldaan:
1. Bij herdistributie van de broncode moeten de bovenstaande
copyrightmelding, deze lijst met voorwaarden en de volgende afwijzing
van aansprakelijkheid worden vermeld.
Gebruikershandleiding 1-8

2. Bij herdistributie in binaire vorm moeten de bovenstaande
copyrightmelding, deze lijst met voorwaarden en de volgende afwijzing
van aansprakelijkheid in de documentatie en/of andere materialen bij
de herdistributie worden vermeld.
3. In elk reclamemateriaal waarin de functies of het gebruik van deze
software worden vermeld, moet de volgende kennisgeving worden
weergegeven:
'Dit product bevat software die is ontwikkeld door het OpenSSL
Project voor gebruik in de OpenSSL Toolkit. (http://www.openssl.org/)'
4. De namen 'OpenSSL Toolkit' en 'OpenSSL Project' mogen zonder
voorafgaande schriftelijke toestemming niet worden gebruikt om
producten te onderschrijven of te promoten die zijn afgeleid van deze
software. Neem voor schriftelijke toestemming contact op met
openssl-core@openssl.org.
5. Producten die zijn afgeleid van deze software mogen geen 'OpenSSL'
worden genoemd en 'OpenSSL' mag geen deel uitmaken van de
naam zonder voorafgaande schriftelijke toestemming van het
OpenSSL Project.
6. Bij herdistributie in welke vorm dan ook moet de volgende
kennisgeving worden vermeld:
'Dit product bevat software die is ontwikkeld door het OpenSSL
Project voor gebruik in de OpenSSL Toolkit (http://www.openssl.org/)'
DEZE SOFTWARE WORDT DOOR HET OpenSSL PROJECT
AANGEBODEN 'ALS ZODANIG' EN ALLE EXPLICIETE OF IMPLICIETE
GARANTIES, MET INBEGRIP VAN MAAR NIET BEPERKT TOT
IMPLICIETE GARANTIES VAN VERKOOPBAARHEID EN
GESCHIKTHEID VOOR EEN BEPAALD DOEL, WORDEN AFGEWEZEN.
IN GEEN GEVAL KAN HET OpenSSL PROJECT OF EEN BIJDRAGER
ERAAN AANSPRAKELIJK WORDEN GESTELD VOOR ENIGE DIRECTE,
INDIRECTE, BIJKOMENDE, SPECIALE OF MORELE SCHADE OF
GEVOLGSCHADE (MET INBEGRIP VAN MAAR NIET BEPERKT TOT
HET VERKRIJGEN VAN VERVANGENDE GOEDEREN OF DIENSTEN,
VERLIES VAN GEGEVENS, DE ONMOGELIJKHEID TOT GEBRUIK,
WINSTDERVING OF BEDRIJFSONDERBREKING), ONGEACHT DE
OORZAAK EN ONGEACHT DE AANSPRAKELIJKHEIDSTHEORIE,
HETZIJ OP BASIS VAN EEN CONTRACT, BURGERLIJKE
AANSPRAKELIJKHEID OF EEN ONRECHTMATIGE DAAD (MET
INBEGRIP VAN NALATIGHEID OF ANDERSZINS), DIE OP ENIGE
WIJZE VOORTVLOEIT UIT HET GEBRUIK VAN DEZE SOFTWARE, OOK
AL IS MEN OP DE HOOGTE GESTELD VAN DE MOGELIJKHEID VAN
DEZE SCHADE.
=====================================================
Dit product bevat cryptografische software die is geschreven door Eric
Young (eay@cryptsoft.com). Dit product bevat software die is geschreven
door Tim Hudson (tjh@cryptsoft.com).
*/
Gebruikershandleiding 1-9

Oorspronkelijke SSLeay-licentie
----------------------------------
/* Copyright (C) 1995-1998 Eric Young (eay@cryptsoft.com)
Alle rechten voorbehouden.
Dit pakket is een SSL-implementatie geschreven door Eric Young
(eay@cryptsoft.com).
De implementatie is geschreven conform de SSL van Netscape.
Deze bibliotheek is gratis voor commercieel en niet-commercieel gebruik,
mits aan de volgende voorwaarden wordt voldaan. De volgende
voorwaarden zijn van toepassing op alle code in deze distributie, zoals
RC4-, RSA-, lhash-, DES- en andere code, en niet alleen op de SSL-code.
Voor de SSL-documentatie bij deze distributie gelden dezelfde
copyrightvoorwaarden, behalve dat Tim Hudson (tjh@cryptsoft.com)
hiervan de houder is.
Het copyright blijft in handen van Eric Young en daarom mogen eventuele
copyrightmeldingen in de code niet worden verwijderd.
Als dit pakket wordt gebruikt in een product, moet Eric Young worden
vermeld als schrijver van de gebruikte onderdelen uit de bibliotheek.
Dit kan gebeuren in de vorm van een tekstbericht wanneer het programma
wordt opgestart of in de documentatie (online of in tekst) die bij het pakket
wordt geleverd.
Herdistributie en gebruik van de broncode of in binaire vorm, met of zonder
wijziging, is toegestaan mits aan de volgende voorwaarden wordt voldaan:
1. Bij herdistributie van de broncode moeten de copyrightmelding, deze
lijst met voorwaarden en de volgende afwijzing van aansprakelijkheid
worden vermeld.
2. Bij herdistributie in binaire vorm moeten de bovenstaande
copyrightmelding, deze lijst met voorwaarden en de volgende afwijzing
van aansprakelijkheid in de documentatie en/of andere materialen bij
de herdistributie worden vermeld.
3. In elk reclamemateriaal waarin de functies of het gebruik van deze
software worden gemeld, moet de volgende kennisgeving worden
vermeld:
'Dit product bevat cryptografische software die is geschreven door Eric
Young (eay@cryptsoft.com)'
Het woord 'cryptografisch' mag worden weggelaten als de gebruikte
routines uit de bibliotheek geen verband houden met cryptografie :-).
4. Als u Windows-specifieke code (of een afgeleide ervan) uit de
directory apps (met toepassingscode) gebruikt, moet u de volgende
kennisgeving toevoegen:
'Dit product bevat software die is geschreven door Tim Hudson
(tjh@cryptsoft.com)'
DEZE SOFTWARE WORDT DOOR ERIC YOUNG AANGEBODEN 'ALS
ZODANIG' EN ALLE EXPLICIETE OF IMPLICIETE GARANTIES, MET
Gebruikershandleiding 1-10

INBEGRIP VAN MAAR NIET BEPERKT TOT IMPLICIETE GARANTIES
VAN VERKOOPBAARHEID EN GESCHIKTHEID VOOR EEN BEPAALD
DOEL, WORDEN AFGEWEZEN. IN GEEN GEVAL KAN DE AUTEUR
AANSPRAKELIJK WORDEN GESTELD VOOR ENIGE DIRECTE,
INDIRECTE, BIJKOMENDE, SPECIALE OF MORELE SCHADE OF
GEVOLGSCHADE (MET INBEGRIP VAN MAAR NIET BEPERKT TOT
HET VERKRIJGEN VAN VERVANGENDE GOEDEREN OF DIENSTEN,
VERLIES VAN GEGEVENS, DE ONMOGELIJKHEID TOT GEBRUIK,
WINSTDERVING OF BEDRIJFSONDERBREKING), ONGEACHT DE
OORZAAK EN ONGEACHT DE AANSPRAKELIJKHEIDSTHEORIE,
HETZIJ OP BASIS VAN EEN CONTRACT, BURGERLIJKE
AANSPRAKELIJKHEID OF EEN ONRECHTMATIGE DAAD (MET
INBEGRIP VAN NALATIGHEID OF ANDERSZINS), DIE OP ENIGE
WIJZE VOORTVLOEIT UIT HET GEBRUIK VAN DEZE SOFTWARE, OOK
AL IS MEN OP DE HOOGTE GESTELD VAN DE MOGELIJKHEID VAN
DEZE SCHADE.
De licentie en distributievoorwaarden voor een openbaar beschikbare
versie of afgeleide van deze code mogen niet worden gewijzigd. Dat wil
zeggen dat deze code niet zo maar mag worden gekopieerd om onder een
andere distributiecode te plakken, met inbegrip van de openbare GNU-
licentie.]
*/
Gebruikershandleiding 1-11

ENERGY STAR®-programma
Uw computer voldoet mogelijk aan de ENERGY STAR®-
richtlijnen. Als het model dat u hebt gekocht, hieraan
voldoet, is de computer voorzien van het ENERGY
STAR®-logo en is de volgende informatie van toepassing.
TOSHIBA neemt deel aan het ENERGY STAR-
programma van de Environmental Protection Agency
(EPA). Deze computer voldoet aan de nieuwste ENERGY
STAR-richtlijnen voor energiebesparing. Bij levering zijn
de opties voor energiebeheer van uw computer ingesteld
op een configuratie die de meest stabiele werkomgeving
en optimale systeemprestaties biedt voor gebruik met de
netvoeding en met de accu.
Om energie te besparen, wordt uw computer in de
energiebesparende slaapstand gezet die het systeem en
het beeldscherm uitschakelt als er gedurende 15 minuten
in de netvoedingsmodus geen activiteiten hebben
plaatsgevonden.
TOSHIBA raadt aan deze en andere energiebesparende
instellingen ingeschakeld te laten, zodat de computer zo
energiezuinig mogelijk werkt. U kunt de slaapstand
uitschakelen door op de aan/uit-knop te drukken.
Producten die een ENERGY STAR hebben, voorkomen
uitstoting van broeikasgassen doordat ze voldoen aan de
strenge richtlijnen die zijn ingesteld door de US EPA en de
Europese Commissie. Volgens de EPA gebruikt een
computer die aan de nieuwe ENERGY STAR-specificaties
voldoet tussen 20% en 50% minder energie, afhankelijk
van het gebruik. Ga naar http://www.eu-energystar.org of
http://www.energystar.gov voor meer informatie over het
ENERGY STAR-programma.
Verwijdering van de computer en de
computeraccu's
Neem contact op met een geautoriseerde TOSHIBA-servicedienst voor
informatie over afvalverwerking van de computer en de accu's.
Veiligheidsinstructies voor optische
schijfstations
Vergeet niet de voorzorgsmaatregelen aan het einde van deze paragraaf te
lezen.
Gebruikershandleiding 1-12

Het model met een station gebruikt een lasersysteem. Om er zeker
van te zijn dat dit product correct wordt gebruikt, dient u deze
handleiding zorgvuldig te lezen en ter referentie bij de hand te houden.
Als het apparaat ooit moet worden gerepareerd, neemt u contact op
met een Authorized Toshiba Service Center.
Het gebruik van regelaars, instellingen of procedures anders dan
wordt vermeld, kan resulteren in blootstelling aan gevaarlijke straling.
Probeer de kast niet te openen. Doet u dit wel, dan loopt u het risico
van directe blootstelling aan de laserstraal.
De locatie van het vereiste etiket
(Zie het voorbeeld hieronder. De locatie van het etiket en de fabricage-
informatie kunnen afwijken van dit voorbeeld.)
TOSHIBA SAMSUNG STORAGE
TECHNOLOGY KOREA
CORPORATION 14F, Bldg. No.102,
Digital empire2, 486 Sin-dong,
Yeongtong-gu, Suwon-si,
Gyeonggi-do, Korea, 443-734
Voorzorgsmaatregelen
LET OP: Dit apparaat bevat een
lasersysteem, dat is geclassificeerd
als een KLASSE 1-
LASERPRODUCT. Om te zorgen
dat u dit product correct gebruikt,
dient u de gebruiksaanwijzingen
zorgvuldig te lezen en ter referentie
bij de hand te houden. Wend u in
geval van problemen met dit model
tot het dichtstbijzijnde Authorized
Toshiba Service Center. Probeer de
kast niet te openen. Doet u dit wel,
dan loopt u het risico van directe
blootstelling aan de laserstraal.
Algemene voorzorgsmaatregelen
TOSHIBA-computers bieden optimale veiligheid en optimaal
gebruikerscomfort; bovendien zijn ze robuust, een belangrijke eigenschap
voor draagbare computers. U moet echter bepaalde voorzorgsmaatregelen
Gebruikershandleiding 1-13

nemen om het risico van lichamelijk letsel of beschadiging van de
computer verder te beperken.
Lees de onderstaande algemene aanwijzigen en let op de waarschuwingen
die in de handleiding worden gegeven.
Zorg voor afdoende ventilatie
Zorg er altijd voor dat er afdoende ventilatie beschikbaar is voor de
computer en de netadapter en dat deze apparaten zijn beschermd tegen
oververhitting als de stroom wordt ingeschakeld of als een netadapter
wordt aangesloten op een stopcontact (zelfs als de computer in de
slaapstand staat). Let hierbij op het volgende:
Dek de computer of netadapter nooit met een voorwerp af.
Plaats de computer of netadapter nooit in de buurt van een
warmtebron, zoals een elektrische deken of een verwarmingstoestel.
Bedek of blokkeer de luchtopeningen niet, met inbegrip van de
openingen op de onderzijde van de computer.
Plaats de computer voor gebruik altijd op een harde, vlakke
ondergrond. Als u de computer gebruikt op een tapijt of een ander
zacht materiaal, kunnen de ventilatieopeningen worden geblokkeerd.
Zorg altijd voor voldoende ruimte rondom de computer.
Oververhitting van de computer of de netadapter kan resulteren in
systeemstoringen, schade aan computer of netadapter of brand, met
mogelijk ernstig letsel tot gevolg.
Een gebruiksvriendelijke omgeving inrichten
Plaats de computer op een egaal oppervlak dat groot genoeg is voor de
computer en eventuele andere apparaten die u nodig hebt, zoals een
printer.
Laat voldoende ruimte vrij rondom de computer en andere apparatuur voor
een adequate ventilatie. De apparaten kunnen anders oververhit raken.
Houd uw computer in optimale werkconditie door de werkplek niet bloot te
stellen aan:
Stof, vocht en direct zonlicht.
Apparatuur met sterke magnetische velden, zoals stereoluidsprekers
(andere dan die op de computer zijn aangesloten) of een headset.
Plotselinge veranderingen in temperatuur of vochtigheid, en
warmtebronnen zoals radiatoren en airconditioningroosters.
Extreme hitte, koude of vochtigheid.
Vloeistoffen en bijtende chemicaliën.
Blessures door overbelasting
Lees zorgvuldig de Instructiehandleiding voor veiligheid en comfort. Hierin
wordt toegelicht hoe u hand- en polsblessures als gevolg van langdurig
toetsenbordgebruik kunt voorkomen. Dit document bevat eveneens
Gebruikershandleiding 1-14

informatie over het inrichten van de werkplek, de lichaamshouding en de
verlichting, met behulp waarvan u lichamelijke overbelasting kunt
reduceren.
Letsel door verhitting
Vermijd langdurig lichamelijk contact met de computer. Indien de
computer gedurende een langere periode is gebruikt, kan het
oppervlak zeer heet worden. Zelfs als de computer niet heet aanvoelt,
kan langdurig lichamelijk contact - bijvoorbeeld wanneer u de
computer op uw schoot of uw handen op de polssteun laat rusten -
resulteren in rode plekken op de huid.
De metalen plaat die de interfacepoorten ondersteunt, kan heet
worden. Vermijd daarom rechtstreeks contact met deze plaat na
langdurig computergebruik.
Het oppervlak van de netadapter kan bij gebruik heet worden, maar dit
is normaal. Als u de netadapter wilt vervoeren, koppelt u deze los en
laat u deze eerst afkoelen.
Plaats de netadapter niet op materiaal dat hittegevoelig is, deze kan
namelijk schade veroorzaken.
Schade door druk of stoten
Zorg dat de computer niet wordt blootgesteld aan zware druk of harde
stoten, hierdoor kunnen onderdelen van de computer worden beschadigd
of storingen optreden.
De computer schoonmaken
Om een lange levensduur en storingsvrij gebruik te waarborgen dient u de
computer stofvrij te houden en voorzichtig te zijn met vloeistoffen in de
buurt van de computer.
Mors geen vloeistoffen in de computer. Als de computer vochtig wordt,
zet u deze direct uit en laat u de computer helemaal droog worden. In
deze omstandigheden moet u de computer laten nakijken door een
erkende onderhoudsdienst om de schade vast te stellen.
Reinig de plastic delen van de computer met een licht bevochtigde
doek.
U kunt het beeldscherm reinigen door een kleine hoeveelheid
reinigingsmiddel op een zachte, schone doek te sproeien en het
scherm voorzichtig af te vegen.
Sproei schoonmaakmiddel nooit rechtstreeks op de computer en laat er
geen vloeistof inlopen. Gebruik nooit bijtende chemicaliën om de computer
te reinigen.
Gebruikershandleiding 1-15

De computer verplaatsen
Hoewel de computer is ontworpen voor flexibel dagelijks gebruik, dient u
enkele eenvoudige voorzorgsmaatregelen te treffen wanneer u de
computer verplaatst om te zorgen dat het systeem probleemloos blijft
werken.
Zorg dat alle schijfactiviteit is gestopt voordat u de computer
verplaatst.
Schakel de computer uit (afsluiten).
Koppel de netadapter en alle randapparaten los alvorens de computer
te verplaatsen.
Sluit het beeldscherm.
Til de computer niet op aan het beeldscherm.
Voordat u de computer optilt, moet deze zijn gesloten, de adapter
afgekoppeld en afgekoeld. Nalatigheid van deze instructie kan tot een
lichte brandwond leiden.
Let erop dat er niet tegen de computer wordt gedrukt of gestoten. Als
u zich niet aan deze instructie houdt, kan dat leiden tot beschadiging
van de computer, storingen of gegevensverlies.
Vervoer uw computer nooit als er nog kaarten zijn geplaatst. Dit kan
leiden tot schade aan de computer en/of aan de kaart waardoor de
computer niet meer werkt.
Gebruik een geschikte draagtas wanneer u de computer vervoert.
Houd de computer stevig vast wanneer u deze draagt om zo stoten en
vallen te vermijden.
Houd de computer tijdens het dragen niet aan uitstekende delen vast.
Mobiele telefoons
Let erop dat het gebruik van mobiele telefoons kan leiden tot storingen in
het audiosysteem. Hoewel de werking van de computer hierdoor niet wordt
beïnvloed, verdient het aanbeveling om tijdens telefoongesprekken een
afstand van minimaal 30 cm in acht te nemen tussen de computer en de
mobiele telefoon.
Instructiehandleiding voor veiligheid en comfort
Alle belangrijke informatie voor veilig en juist gebruik van deze computer
wordt beschreven in de bijgesloten Instructiegids voor veiligheid en
comfort. Lees deze gids voordat u de computer gebruikt.
Veiligheidspictogrammen
Veiligheidspictogrammen worden in deze handleiding gebruikt om u attent
te maken op belangrijke informatie. Elk type mededeling wordt aangeduid
zoals hieronder wordt geïllustreerd.
Gebruikershandleiding 1-16

Duidt op een potentieel gevaarlijke situatie die bij veronachtzaming van de
instructies kan leiden tot ernstig of dodelijk letsel.
In dit soort mededelingen wordt u gewaarschuwd dat incorrect gebruik van
apparatuur of het negeren van instructies kan resulteren in
gegevensverlies, beschadiging van de apparatuur of licht letsel.
Opmerking. Een opmerking is een tip of aanwijzing die u helpt de
apparatuur optimaal te gebruiken.
Gebruikershandleiding 1-17

Hoofdstuk 2
Aan de slag
Dit hoofdstuk bevat een controlelijst voor de apparatuur en alle
basisgegevens om met uw computer aan de slag te gaan.
Sommige voorzieningen die in deze handleiding worden toegelicht,
functioneren wellicht niet correct als u een besturingssysteem gebruikt dat
niet vooraf door TOSHIBA is geïnstalleerd.
Controlelijst van apparatuur
Pak de computer voorzichtig uit en bewaar de doos en het
verpakkingsmateriaal voor toekomstig gebruik.
Hardware
Controleer u de volgende items hebt:
TOSHIBA draagbare personal computer
Netadapter en netsnoer (stekker met 2 of 3 pinnetjes)
Documentatie
Aan de slag
Instructiehandleiding voor veiligheid en comfort
Garantie-informatie
Neem onmiddellijk contact op met uw leverancier als een of meer items
ontbreken of beschadigd zijn.
Conventies
In deze handleiding worden de volgende notatieconventies gebruikt voor
het beschrijven, identificeren en markeren van termen en
bedieningsprocedures.
Start Het woord 'Start' verwijst naar de knop ' ' in
Windows 7.
Klikken Tik op het touchpad of klik eenmaal op de
linker touchpadbesturingsknop.
Klik eenmaal met de linkermuisknop.
Tik eenmaal op het aanraakscherm (alleen
modellen met een aanraakscherm).
Gebruikershandleiding 2-1

Klikken met de
rechtermuisknop
Klik eenmaal op de rechter
touchpadbesturingsknop.
Klik eenmaal met de rechtermuisknop.
Tik op het aanraakscherm en laat uw vinger
staan (alleen voor modellen met een
aanraakscherm).
Dubbelklikken Tik tweemaal op het touchpad of klik
tweemaal op de linker
touchpadbesturingsknop.
Klik tweemaal met de linkermuisknop.
Tik tweemaal op het aanraakscherm (alleen
voor modellen met een aanraakscherm).
De computer voor het eerst gebruiken
Zorg dat u de bijgesloten Instructiehandleiding voor veiligheid en comfort
hebt gelezen om deze computer veilig en juist te gebruiken. De handleiding
is bedoeld om u comfortabeler en productiever met laptops te laten
werken. Als u de aanbevelingen in deze handleiding volgt, verkleint u de
kans op pijnlijk of blijvend letsel aan uw handen, armen, schouders of nek.
Dit hoofdstuk bevat basisinformatie om met de computer aan de slag te
gaan. De volgende onderwerpen worden behandeld:
De netadapter aansluiten
Het beeldscherm openen
Het apparaat inschakelen
Eerste configuratie
Gebruik een programma voor viruscontrole en zorg ervoor dat dit
regelmatig wordt bijgewerkt.
Formatteer opslagmedia nooit zonder eerst de inhoud ervan te
controleren. Tijdens het formatteren gaan alle opgeslagen gegevens
verloren.
Het is verstandig om af en toe een back-up op externe media te
maken van de interne vaste schijf of van een ander primair
opslagapparaat. Algemene opslagmedia zijn niet duurzaam of stabiel
op de lange termijn en onder bepaalde omstandigheden kan dit
resulteren in gegevensverlies.
Voordat u een apparaat of toepassing installeert, zorgt u ervoor dat
alle gegevens in het geheugen worden opgeslagen op de vaste schijf
of op een ander opslagmedium. Als u dat niet doet, kan dit mogelijk
resulteren in gegevensverlies.
Gebruikershandleiding 2-2

De netadapter aansluiten
Sluit de netadapter aan wanneer u de accu moet opladen of via de
netvoeding wilt werken. Dit is tevens de snelste manier om aan de slag te
gaan, omdat de accu eerst moet worden opgeladen voordat u het apparaat
hiermee van stroom kunt voorzien.
De netadapter kan zich automatisch aanpassen aan elke spanning tussen
100 en 240 volt en aan een frequentie van 50 of 60 hertz, waardoor u de
computer in praktisch elk land of gebied kunt gebruiken. De netadapter zet
wisselstroom om in gelijkstroom en reduceert de spanning die aan de
computer wordt geleverd.
Gebruik altijd de TOSHIBA-netadapter die bij uw computer is
meegeleverd of gebruik een andere netadapter die door TOSHIBA
wordt aanbevolen om het risico van brand of andere schade aan de pc
te vermijden. Het gebruik van een incompatibele netadapter kan
leiden tot brand of schade aan de computer, mogelijk met ernstig
letsel tot gevolg. TOSHIBA aanvaardt geen aansprakelijkheid voor
schade die is veroorzaakt door het gebruik van een incompatibele
adapter.
Sluit de netadapter nooit aan op een voedingsbron die niet
overeenstemt met de spanning en frequentie die op het
voorschriftetiket van het apparaat zijn vermeld. Als u dat niet doet,
kunnen er brand of elektrische schokken optreden met mogelijk
ernstig letsel tot gevolg.
Gebruik of koop altijd netsnoeren die overeenstemmen met de
wettelijke specificaties en voorschriften met betrekking tot spanning en
frequentie die gelden in het land van gebruik. Als u dat niet doet,
kunnen er brand of elektrische schokken optreden met mogelijk
ernstig letsel tot gevolg.
Het meegeleverde netsnoer voldoet aan de veiligheidsregels en -
voorschriften in de regio waarin de computer wordt verkocht en mag
niet buiten deze regio worden gebruikt. Voor gebruik in andere regio's
dient u een netsnoer aan te schaffen dat voldoet aan de
veiligheidsregels en -voorschriften in die regio.
Gebruik geen verloopstekker van 3-pins naar 2-pins.
Wanneer u de netadapter op de computer aansluit, dient u de stappen
exact uit te voeren in de volgorde die wordt beschreven in deze
handleiding. Het aansluiten van het netsnoer op een stopcontact moet
de laatste stap zijn. Als u deze handeling in een eerder stadium
verricht, kan de gelijkstroomuitgangsstekker van de netadapter onder
stroom komen te staan, waardoor u het risico van een elektrische
schok of persoonlijk letsel loopt. Raak voor de veiligheid geen metalen
onderdelen aan.
Gebruikershandleiding 2-3

Plaats de computer of netadapter nooit op een houten oppervlak,
meubelstuk of een ander oppervlak dat door verhitting kan
beschadigen. Tijdens normaal gebruik zal de temperatuur aan de
onderkant van de computer en de buitenkant van de netadapter
namelijk stijgen.
Plaats de computer of netadapter altijd op een vlak en hard,
warmtebestendig oppervlak.
Raadpleeg de bijgesloten Instructiegids voor veiligheid en comfort voor
gedetailleerde voorzorgsmaatregelen en bedieningsinstructies.
1. Sluit het netsnoer op de netadapter aan.
Afbeelding 2-1 Het netsnoer op de netadapter aansluiten (2-pins stekker)
Afbeelding 2-2 Het netsnoer op de netadapter aansluiten (3-pins stekker)
Een 2- of 3-pins adapter/snoer wordt met de computer meegeleverd,
afhankelijk van het model.
2. Steek de gelijkstroomuitgangsstekker van de netadapter in de
gelijkstroomingang (DC IN 19V) op de computer.
Afbeelding 2-3 De gelijkstroomuitgangsstekker op de computer aansluiten
1
2
1. Gelijkstroomingang (19 V) 2. Gelijkstroomuitgangsstekker
3. Steek het netsnoer in een stopcontact. Het DC IN-/acculampje gaat
branden.
Gebruikershandleiding 2-4

Het beeldscherm openen
Het scherm kan in een aantal standen worden geopend voor optimaal
kijkgemak.
Druk met één hand op de polssteun, zodat het hoofdgedeelte niet wordt
opgetild. Til het scherm nu langzaam op, waarna de hoek van het
beeldscherm zo kan worden ingesteld dat de helderheid optimaal is.
Afbeelding 2-4 Het beeldscherm openen
1
1. Beeldscherm
De vormgeving van het product verschilt per model.
Wees voorzichtig bij het openen en sluiten van het beeldscherm. Als u het
scherm te ruw opent of dichtklapt, bestaat het risico dat u de computer
beschadigt.
Let op dat u het beeldscherm niet te ver opent aangezien dit de
scharnieren van het scherm kan overbelasten en beschadigen.
Druk of duw niet op het beeldscherm.
Til de computer niet op aan het beeldscherm.
Klap het beeldscherm niet dicht als er pennen of soortgelijke
voorwerpen tussen het beeldscherm en het toetsenbord zijn
achtergebleven.
Gebruikershandleiding 2-5

Wanneer u het beeldscherm open- of dichtklapt, moet u een hand op
de polssteun plaatsen om de computer op zijn plaats te houden en
gebruikt u de andere hand om het beeldscherm voorzichtig open of
dicht te klappen (gebruik niet te veel kracht bij het open- of
dichtklappen van het beeldscherm).
Het apparaat inschakelen
In deze paragraaf wordt beschreven hoe u de computer aanzet. Het aan/
uit-lampje geeft de status aan. Raadpleeg het gedeelte Beschrijving van
de stroomvoorzieningsomstandigheden voor meer informatie.
Nadat u het apparaat voor het eerst hebt ingeschakeld, dient u dit niet
uit te zetten voordat het besturingssysteem is geïnstalleerd.
Het volume kan niet worden aangepast tijdens de installatie van
Windows.
1. Open het beeldscherm.
2. Druk op de aan/uit-knop van de computer.
Afbeelding 2-5 Het apparaat inschakelen
1
1. Aan/uit-knop
De vormgeving van het product verschilt per model.
Eerste configuratie
Het opstartscherm van Windows wordt als eerste weergegeven wanneer u
de computer aanzet. Volg de aanwijzingen in elk scherm om het
besturingssysteem te installeren.
Gebruikershandleiding 2-6

Lees zorgvuldig de Licentievoorwaarden door wanneer deze worden
weergegeven.
Het apparaat uitschakelen
U kunt de computer uitschakelen in een van de volgende modi:
afsluitmodus, slaapstand of sluimerstand.
Afsluitmodus
Wanneer u het apparaat uitschakelt in de afsluitmodus, worden er geen
gegevens opgeslagen. De volgende keer dat u de computer aanzet, wordt
het hoofdscherm van het besturingssysteem weergegeven.
1. Als u gegevens hebt ingevoerd, slaat u deze op op de vaste schijf of
een opslagmedium.
2. Controleer of alle schijfactiviteit is gestopt voordat u de schijf
verwijdert.
Als u de computer uitzet terwijl er nog schijfactiviteit plaatsvindt,
kunnen gegevens verloren gaan of de schijf beschadigd raken.
Zet het apparaat nooit uit terwijl een toepassing actief is. Dit zou tot
gegevensverlies kunnen leiden.
Zet het apparaat nooit uit, koppel nooit een extern opslagapparaat los
en verwijder nooit opslagmedia tijdens het lezen/schrijven van
gegevens. Als u dat wel doet, kan dit tot gegevensverlies leiden.
3. Klik op Start.
4. Selecteer Afsluiten bij Opties voor afsluiten.
5. Schakel eventuele randapparaten die op de computer zijn
aangesloten uit.
Zet de computer of de randapparaten niet direct weer aan. Wacht korte tijd
om mogelijke beschadiging te voorkomen.
De computer opnieuw opstarten
In bepaalde omstandigheden moet u de computer opnieuw instellen (ofwel
een reset uitvoeren), bijvoorbeeld:
Als u bepaalde computerinstellingen hebt gewijzigd.
Als u de computer opnieuw moet opstarten, zijn er twee manieren om dit te
doen:
Klik op Start. Wijs de pijl ( ) aan naast de knop Afsluiten en
selecteer Opnieuw starten in het menu.
Gebruikershandleiding 2-7

Druk tegelijk op CTRL, ALT en DEL (eenmaal) om het menuvenster
weer te geven en selecteer Opnieuw starten onder Opties voor
afsluiten.
Slaapstand
Als u uw werk moet onderbreken, kunt u de computer uitschakelen zonder
dat u de software hoeft te sluiten door de computer in de slaapstand te
zetten. In deze modus worden de gegevens opgeslagen in het
hoofdgeheugen van de computer, zodat u kunt verder werken waar u was
gebleven wanneer u de computer weer inschakelt.
Als u de computer moet uitschakelen aan boord van een vliegtuig of op
een plaats waar elektronische apparaten worden bestuurd of bediend,
dient u de computer altijd helemaal uit te zetten. Hierbij moet u ook functies
voor draadloze communicatie uitschakelen en instellingen annuleren die de
computer automatisch activeren, zoals een opnametimer. Als u de
computer niet volledig op deze manier uitschakelt, kan het
besturingssysteem opnieuw worden geactiveerd en voorgeprogrammeerde
taken uitvoeren of niet-opgeslagen gegevens opslaan en zo luchtvaart- of
andere systemen verstoren, wat mogelijk ernstig letsel kan veroorzaken.
Vergeet niet uw gegevens op te slaan alvorens de computer in de
slaapstand te zetten.
Schakel niet over naar de slaapstand terwijl gegevens worden
overgezet naar externe media, zoals USB-apparaten, geheugenmedia
of andere externe geheugenapparaten. Doet u dit toch, dan gaan
gegevens verloren.
Wanneer de computer in de slaapstand staat, dient u geen
geheugenmodule te installeren of te verwijderen. Doet u dit toch, dan
bestaat het risico dat de computer of de geheugenmodule schade
oploopt.
Als de netadapter is aangesloten, wordt de computer in de slaapstand
gezet op basis van de instellingen in Energiebeheer (dat u opent via
Start -> Configuratiescherm -> Systeem en beveiliging ->
Energiebeheer).
Als u de werking van de computer wilt herstellen nadat de slaapstand
is geactiveerd, houdt u de aan/uit-knop of een toets op het
toetsenbord gedurende korte tijd ingedrukt. Houd er rekening mee dat
de toetsenbordtoetsen alleen kunnen worden gebruikt als de optie
Activering op toetsenbord is ingeschakeld in het hulpprogramma
TOSHIBA HWSetup.
Gebruikershandleiding 2-8

Als de computer automatisch in de slaapstand wordt gezet terwijl een
netwerktoepassing actief is, wordt deze toepassing mogelijk niet
hersteld wanneer de computer de volgende keer wordt ingeschakeld
en uit de slaapstand wordt gehaald.
Als u wilt voorkomen dat de computer automatisch in de slaapstand
wordt gezet, schakelt u de slaapstand uit in Energiebeheer.
Als u de hybride slaapfunctie wilt gebruiken, configureert u deze via
Energiebeheer.
Voordelen van de slaapstand
De slaapstand biedt de volgende voordelen:
De vorige werkomgeving wordt sneller hersteld dan met de
sluimerstand.
De functie bespaart energie door het systeem af te sluiten wanneer
geen hardwareactiviteit plaatsvindt of de computer geen invoer
ontvangt in de tijdsduur die is ingesteld met de functie Slaapstand.
U kunt de functie Uitschakelen via LCD gebruiken.
De slaapstand uitvoeren
U kunt de slaapstand op een van de volgende drie manieren activeren:
Klik op Start. Wijs de pijl ( ) aan naast de knop Afsluiten en
selecteer Slaapstand in het menu.
Sluit het beeldscherm. Deze functie moet zijn ingeschakeld via
Energiebeheer.
Druk op de aan/uit-knop. Deze functie moet zijn ingeschakeld via
Energiebeheer.
Wanneer u de computer weer inschakelt, kunt u uw werk hervatten op het
punt waar u was opgehouden toen u de computer afsloot.
Wanneer de computer in de slaapstand staat, knippert het aan/uit-
lampje wit.
Als u de computer via de accu gebruikt, kunt u de gebruiksduur
verlengen door af te sluiten in de sluimerstand, aangezien de
slaapstand meer energie gebruikt als de computer uit staat.
Beperkingen van de slaapstand
In de volgende omstandigheden werkt de slaapstand niet:
De computer wordt onmiddellijk na het afsluitproces weer aangezet.
Geheugenschakelingen zijn blootgesteld aan statische elektriciteit of
elektrische ruis.
Gebruikershandleiding 2-9

Sluimerstand
De sluimerstand zorgt ervoor dat de inhoud van het geheugen op de vaste
schijf wordt opgeslagen wanneer de computer wordt uitgeschakeld zodat
de vorige toestand wordt hersteld wanneer de computer weer wordt
aangezet. Vergeet niet dat de status van de randapparaten die op de
computer zijn aangesloten, niet wordt opgeslagen bij het inschakelen van
de sluimerstand.
Sla uw gegevens op. Wanneer de sluimerstand wordt geactiveerd,
wordt de inhoud van het geheugen op de vaste schijf opgeslagen. U
kunt uw gegevens voor de zekerheid echter het beste handmatig
opslaan.
Als u de netadapter loskoppelt voordat het opslagproces is voltooid,
gaan gegevens verloren.
Wanneer de computer in de sluimerstand staat, dient u geen
geheugenmodule te installeren of te verwijderen. Doet u dit toch, dan
gaan gegevens verloren.
Schakel niet over naar de sluimerstand terwijl gegevens worden
overgezet naar externe media, zoals USB-apparaten, geheugenmedia
of andere externe geheugenapparaten, aangezien er dan gegevens
verloren gaan.
Voordelen van de sluimerstand
De sluimerstand biedt de volgende voordelen.
Wanneer de computer automatisch wordt afgesloten omdat de accu
bijna leeg is, worden gegevens op de vaste schijf opgeslagen.
Na het inschakelen van de computer kunt u direct naar uw vorige
werkomgeving terugkeren.
De functie bespaart energie door het systeem af te sluiten wanneer
geen hardwareactiviteit plaatsvindt of de computer geen invoer
ontvangt in de tijdsduur die is ingesteld met de functie Sluimerstand.
U kunt de functie Uitschakelen via LCD gebruiken.
Sluimerstand activeren
Voer de volgende stappen uit om de sluimerstand in te schakelen:
1. Klik op Start. Wijs de pijl ( ) aan naast de knop Afsluiten en
selecteer Sluimerstand in het menu.
Automatische sluimerstand
De computer wordt automatisch in de sluimerstand gezet wanneer u op de
aan/uit-knop drukt of het scherm sluit. Om deze instellingen in te voeren
kunt u de volgende stappen nemen:
Gebruikershandleiding 2-10

1. Klik op Start -> Configuratiescherm -> Systeem en beveiliging ->
Energiebeheer.
2. Klik op Het gedrag van de aan/uit-knop bepalen of Het gedrag van
het sluiten van het deksel bepalen.
3. Activeer de gewenste sluimerstandinstellingen voor Als ik op de aan/
uit-knop druk en Als ik het scherm sluit.
4. Klik op de knop Wijzigingen opslaan.
Gegevensopslag in de sluimerstand
Zodra u de computer in de sluimerstand afsluit, worden de gegevens uit
het geheugen op de vaste schijf opgeslagen, wat enkele ogenblikken zal
duren.
Nadat u de computer hebt uitgeschakeld en de geheugeninhoud op de
vaste schijf is opgeslagen, dient u eventuele randapparaten uit te
schakelen.
Schakel de computer of randapparaten niet meteen weer in. Wacht even
tot alle condensatoren volledig zijn ontladen.
Gebruikershandleiding 2-11

Hoofdstuk 3
Rondleiding
In dit hoofdstuk worden de verschillende onderdelen van de computer
beschreven. Het wordt aanbevolen vertrouwd te raken met elk onderdeel
voordat u de computer gebruikt.
Wettelijke voetnoot (niet-toepasselijke pictogrammen)
Raadpleeg het gedeelte Wettelijke voetnoten voor meer informatie over
niet-toepasselijke pictogrammen.
Ga voorzichtig om met de computer om krassen of beschadiging van het
oppervlak te voorkomen.
Voorkant met gesloten beeldscherm
In de volgende afbeelding ziet u de voorzijde van de computer met
gesloten beeldscherm.
Afbeelding 3-1 Voorkant van de computer met gesloten beeldscherm
1 2 3 4
1. DC IN-/acculampje 3. Lampje voor draadloze communicatie
2. Aan/uit-lampje 4. Geheugenmediasleuf
De vormgeving van het product verschilt per model.
DC IN-/acculampje Het DC IN-/acculampje geeft de toestand van de
gelijkstroomingang en de lading van de accu
aan. Wit betekent dat de accu volledig is
opgeladen en dat de netadapter probleemloos
werkt.
Raadpleeg het gedeelte Beschrijving van de
stroomvoorzieningsomstandigheden voor meer
informatie over deze functie.
Gebruikershandleiding 3-1

Aan/uit-lampje Het aan/uit-lampje brandt wit als de computer
aanstaat. Als u de computer echter in de
slaapstand zet, knippert dit lampje wit.
Lampje voor draad-
loze communicatie
Het lampje voor draadloze communicatie
brandt oranje wanneer de functies voor Bluetooth
of draadloos LAN zijn ingeschakeld.
Alleen sommige modellen zijn voorzien van
functies voor Bluetooth en draadloos LAN.
Geheugenmediasleuf In deze sleuf kunt u een SD™/SDHC™/SDXC™-
geheugenkaart, miniSD™/microSD™-kaart of
MultiMediaCard™ plaatsen. Raadpleeg het
gedeelte Geheugenmedia voor meer informatie.
Zorg ervoor dat er nooit metalen voorwerpen, zoals schroeven, nietjes en
paperclips, in de geheugenmediasleuf komen. Metalen voorwerpen kunnen
tot kortsluiting leiden, waardoor de beschadigd raakt en er brand ontstaat,
met mogelijk ernstig letsel tot gevolg.
Linkerkant
In de volgende afbeelding ziet u de linkerkant van de computer.
Afbeelding 3-2 Linkerkant van de computer
1 2 3 4 5
1. Gelijkstroomingang (19 V) 3. Universal Serial Bus-poort (USB 2.0)
2. LAN-aansluiting 4. Universal Serial Bus-poort (USB 2.0)*
5. Optisch station
* Aanwezig op sommige modellen.
De vormgeving van het product verschilt per model.
Gelijkstroomingang
(19 V)
De netadapter wordt op deze ingang aangesloten
om de computer van stroom te voorzien en om
de interne accu's te laden. Let erop dat u alleen
het type netadapter gebruikt dat bij de computer
is geleverd ten tijde van de aankoop. Het gebruik
van een verkeerde netadapter kan de computer
beschadigen.
Gebruikershandleiding 3-2

LAN-aansluiting Via deze poort kunt u de computer op een LAN
aansluiten. De adapter heeft ingebouwde
ondersteuning voor Ethernet LAN (10 megabits
per seconde, 10BASE-T) en Fast Ethernet LAN
(100 megabits per seconde, 100BASE-TX).
Sommige modellen zijn uitgerust met Gigabit
Ethernet LAN (1000 megabits per seconde,
1000BASE-T). Raadpleeg Basisbeginselen voor
meer informatie.
Op de LAN-poort mogen alleen LAN-kabels worden aangesloten. Als u dit
doet, kunnen schade of storingen optreden.
Universal Serial Bus-
poort (USB 2.0)
Een of twee USB-poorten, die voldoen aan de
USB 2.0-standaard, bevinden zich in de
linkerkant van de computer.
De USB 2.0-poort is niet compatibel met USB
3.0-apparaten.
Het is niet mogelijk om het gebruik van alle functies van alle USB-
apparaten die beschikbaar zijn te bevestigen. Sommige functies die zijn
gekoppeld aan een specifiek apparaat werken mogelijk niet correct.
Zorg ervoor dat er nooit metalen voorwerpen, zoals schroeven, nietjes en
paperclips, in de USB-poort komen. Metalen voorwerpen kunnen tot
kortsluiting leiden, waardoor de beschadigd raakt en er brand ontstaat, met
mogelijk ernstig letsel tot gevolg.
Optisch station De computer is mogelijk geconfigureerd met een
DVD Super Multi-station, Blu-ray™-
combinatiestation of Blu-ray™-schrijfstation.
DVD-RAM-schijven van 2,6 GB en 5,2 GB kunnen niet worden gelezen of
beschreven.
Rechterkant
In de volgende afbeelding ziet u de rechterkant van de computer.
Gebruikershandleiding 3-3

Afbeelding 3-3 Rechterkant van de computer
76 8
13 4 5
2
1. Hoofdtelefoonaansluiting 5. HDMI-uit-poort
2. Microfoonaansluiting 6. Poort voor externe RGB-monitor
3. Universal Serial Bus-poort (USB 3.0) 7. Luchtopeningen
4. Universal Serial Bus-poort (USB 3.0) 8. Sleuf beveiligingsslot
De vormgeving van het product verschilt per model.
Hoofdtelefoonaan-
sluiting
Op de 3,5-mm mini-hoofdtelefoonaansluiting kan
een stereohoofdtelefoon worden aangesloten.
Microfoonaansluiting Op de 3,5-mm mini-microfoonaansluiting kan een
miniplug voor niet-stereofonische
microfooninvoer worden aangesloten.
De aansluiting met het pictogram biedt de
functie Slaapstand en muziek.
Het ingebouwde geluidssysteem ondersteunt de interne luidsprekers en
microfoon van de computer en biedt aansluitingsmogelijkheden voor een
externe microfoon en een hoofdtelefoon.
Universal Serial Bus
(USB 3.0)-poorten
Twee USB-poorten, die voldoen aan de USB 3.0-
standaard, bevinden zich in de rechterkant van
de computer.
De USB 3.0-poorten zijn compatibel met de USB
3.0-standaard en zijn neerwaarts compatibel met
USB 2.0-apparaten.
De poort met het pictogram ( ) biedt de functie
Slaapstand en laden.
USB 3.0-poorten werken mogelijk als USB 2.0-poorten als ze worden
gebruikt in de modus USB Legacy-emulatie.
HDMI-uit-poort Op de HDMI-uit-poort kan een HDMI-kabel met
een type A-stekker worden aangesloten.
Gebruikershandleiding 3-4

Poort voor externe
RGB-monitor
Dit is een 15-pins analoge RGB-poort.
Raadpleeg het gedeelte Pintoewijzing van poort
voor externe RGB-monitor voor informatie over
de pintoewijzing van de poort voor een externe
RGB-monitor. Via deze poort kunt u een externe
RGB-monitor op de computer aansluiten.
Luchtopeningen De luchtopeningen helpen oververhitting van de
processor voorkomen.
Sleuf beveiligingsslot Aan deze sleuf kunt u een beveiligingskabel
bevestigen waarmee u de computer aan een
bureau of ander groot voorwerp kunt verankeren
ter bescherming tegen diefstal.
Terug
In de volgende afbeelding ziet u de achterkant van de computer.
Afbeelding 3-4 De achterkant van de computer
De vormgeving van het product verschilt per model.
Onderkant
De volgende afbeeldingen illustreren de onderkant van de computer. Zorg
ervoor dat het beeldscherm gesloten is voordat de computer wordt
omgedraaid om schade te voorkomen.
Gebruikershandleiding 3-5

Afbeelding 3-5 Onderkant van de computer
2
1
1
3
2
1
1
3
1. Luchtopeningen 2. Sleuf voor geheugenmodule
3. Gaatje voor gedwongen afsluiten
De vormgeving van het product verschilt per model.
Sleuf voor
geheugenmodule
In deze sleuven kunt u een extra
geheugenmodule plaatsen, vervangen en
verwijderen.
De grootte van de geheugenmodules is
afhankelijk van het model. De daadwerkelijke
hoeveelheid bruikbaar systeemgeheugen is
minder dan de geïnstalleerde geheugenmodules.
Raadpleeg het gedeelte Aanvullende
geheugenmodule.
Luchtopeningen De luchtopeningen helpen oververhitting van de
processor voorkomen.
U mag de luchtopeningen niet blokkeren. Zorg ervoor dat er nooit metalen
voorwerpen, zoals schroeven, nietjes en paperclips, in de koelopeningen
komen. Metalen voorwerpen kunnen tot kortsluiting leiden, waardoor de
beschadigd raakt en er brand ontstaat, met mogelijk ernstig letsel tot
gevolg.
Gebruikershandleiding 3-6

Verwijder het stof van het oppervlak van de luchtopeningen voorzichtig met
een zachte doek.
Gaatje voor
gedwongen afsluiten
Steek een dun voorwerp, zoals een naald, in dit
gaatje om de computer af te sluiten wanneer het
systeem is vastgelopen.
Voorkant met geopend beeldscherm
In deze paragraaf wordt de computer met geopend beeldscherm
beschreven. U opent het scherm door dit omhoog te klappen en in een
comfortabele kijkhoek te plaatsen.
Gebruikershandleiding 3-7

Afbeelding 3-6 De voorkant van de computer met geopend beeldscherm
1
7
8
6
2
3 4 5
7
10
11
13
12
14
9
9
15
1
7
8
6
2
3 4 5
7
10
13
12
14
9
9
11
15
1. Antennes voor draadloze
communicatie (niet zichtbaar)*
9. Luidsprekers
2. Microfoon 10. Aan/uit-knop
3. Webcamlampje 11. Touchpad
4. Webcam 12. Touchpadbesturingsknop
5. Microfoon 13. Touchpadbesturingsknop
6. Beeldscherm 14. Aan/uit-lampje voor touchpad
7. Beeldschermscharnieren 15. Detectiegebied voor NFC (Near
Field Communication)*
8. Toetsenbord
* Aanwezig op sommige modellen.
De vormgeving van het product verschilt per model.
Gebruikershandleiding 3-8

Antennes voor draad-
loze communicatie
Sommige computers in deze serie worden
geleverd met een antenne voor draadloos LAN/
Bluetooth.
Wettelijke voetnoot (draadloos LAN)
Raadpleeg het gedeelte Wettelijke voetnoten voor meer informatie over
draadloos LAN.
Microfoon Met de ingebouwde microfoon kunt u geluid voor
uw toepassing importeren en opnemen.
Raadpleeg het gedeelte Geluidssysteem en
videomodus voor meer informatie.
Webcamlampje Het webcamlampje brandt wanneer de webcam
wordt gebruikt.
Webcam Een webcam is een apparaat waarmee u video
kunt opnemen of foto's kunt maken met uw
computer. U kunt deze camera gebruiken voor
videochats of videovergaderingen via een
communicatieprogramma.
Richt de webcam niet direct op de zon.
Raak de lens van de webcam niet aan en druk er niet op. Als u dat wel
doet, kan de beeldkwaliteit afnemen. Gebruik een brillendoekje
(lensdoekje) of andere zachte doek om de lens te reinigen als deze
vuil wordt.
Beeldscherm LCD-scherm van 39,6 cm (15,6 inch),
geconfigureerd met de volgende resoluties:
HD, 1366 pixels horizontaal x 768 pixels
verticaal
FHD, 1920 pixels horizontaal x 1080 pixels
verticaal
Denk eraan dat als de computer door de accu
wordt gevoed, het scherm er niet zo helder uit zal
zien als wanneer u een netadapter gebruikt. Dit
verschil in helderheid dient om accu-energie te
besparen wanneer de computer op de accu
werkt.
Wettelijke voetnoot (LCD)
Raadpleeg het gedeelte Wettelijke voetnoten voor meer informatie over het
LCD-scherm.
Gebruikershandleiding 3-9

Beeldschermschar-
nieren
Dankzij de beeldschermscharnieren kunt u het
beeldscherm in de gewenste, comfortabele stand
zetten.
Toetsenbord Het toetsenbord van de computer bevat
tekentoetsen, besturingstoetsen, functietoetsen
en speciale Windows-toetsen die alle
functionaliteit bieden van een volledig
toetsenbord.
Raadpleeg het gedeelte Het toetsenbord voor
meer informatie.
Stereoluidsprekers Via de luidsprekers kunt u het geluid horen dat
door uw software wordt gegenereerd, en de
geluidssignalen die door het systeem worden
gegenereerd, bijvoorbeeld als de accu bijna leeg
is.
Aan/uit-knop Druk op deze knop om de computer in of uit te
schakelen.
Touchpad Met het touchpad in de polssteun kunt u de
beweging van de schermaanwijzer aansturen.
Als u het touchpad wilt gebruiken, dient u uw
vingertop op het touchpad te plaatsen en deze in
de richting te bewegen waarin u de
schermaanwijzer wilt verplaatsen.
Touchpadbesturings-
knoppen
De twee knoppen onder aan het touchpad
worden op dezelfde manier gebruikt als de
knoppen op een standaardmuis. Druk op de
linkerknop om een menuoptie te selecteren of om
tekst of afbeeldingen te bewerken die u met de
aanwijzer hebt geselecteerd. Druk op de
rechterknop om een menu of andere functie weer
te geven, afhankelijk van de gebruikte software.
Aan/uit-lampje voor
touchpad
Dubbeltik op dit lampje om het touchpad in/uit te
schakelen. Dit lampje geeft tevens de status van
het touchpad aan:
Ingeschakeld: uit
Uitgeschakeld: brandt wit
Gebruikershandleiding 3-10

Detectiegebied voor
NFC (Near Field
Communication)
NFC (Near Field Communication) maakt direct
interactie mogelijk tussen personen en
voorwerpen in de buurt van de computer. Met
NFC kunnen snel ad-hoc verbindingen worden
gemaakt tussen pc's of tussen een pc en een
apparaat via een eenvoudige fysieke aanraking
zonder dat beide vooraf moeten worden
gekoppeld. De interactie is snel, eenvoudig en
handig, de interactie met dagelijks gebruikte
apparaten vereenvoudigen en leiden tot een
socialere computerbeleving.
Interne hardwareonderdelen
In dit gedeelte worden de interne hardwareonderdelen van de computer
beschreven.
De werkelijke specificaties hangen af van het gekochte model.
Accu-eenheid Deze computer is voorzien van een accu. U mag
deze echter niet zelf proberen te verwijderen of
vervangen. Neem zo nodig contact op met een
erkende Toshiba-servicedienst.
De oplaadbare lithium-ion accu-eenheid voorziet
de computer van stroom wanneer de netadapter
niet is aangesloten.
Raadpleeg het gedeelte Accu voor meer
informatie over het gebruik en de werking van de
accu-eenheid.
Wettelijke voetnoot (gebruiksduur van de accu)
Raadpleeg het gedeelte Wettelijke voetnoten voor meer informatie over de
gebruiksduur van de accu.
CPU Het type processor hangt af van het model.
Als u wilt controleren welk type processor uw
model bevat, opent u TOSHIBA PC
diagnoseprogramma door te klikken op Start ->
Alle programma's -> TOSHIBA ->
Ondersteuning & herstel -> PC
diagnoseprogramma.
Wettelijke voetnoot (CPU)
Raadpleeg het gedeelte Wettelijke voetnoten voor meer informatie over de
CPU.
Gebruikershandleiding 3-11

Hard Disk Drive
(vaste schijf)
De capaciteit van de vaste schijf is afhankelijk
van het model.
Als u wilt controleren welk type vaste schijf uw
model bevat, opent u PC-diagnoseprogramma
door te klikken op Start -> Alle programma's ->
TOSHIBA -> Ondersteuning en herstel -> PC-
diagnoseprogramma.
Houd er rekening mee dat een deel van de
ruimte op de vaste schijf wordt gebruikt voor
beheerdoeleinden.
Wettelijke voetnoot (capaciteit van vaste schijf)
Raadpleeg het gedeelte Wettelijke voetnoten voor meer informatie over de
capaciteit van de vaste schijf.
RTC-batterij Het apparaat heeft een interne batterij voor de
interne RTC (Real Time Clock) en kalender.
Video-RAM Het geheugen in de grafische kaart van een
computer, dat wordt gebruikt om het beeld op te
slaan dat wordt weergegeven op een
bitmapscherm.
De beschikbare hoeveelheid video-RAM is
afhankelijk van het systeemgeheugen van de
computer.
Start -> Configuratiescherm -> Vormgeving
en persoonlijke instellingen -> Beeldscherm -
> Resolutie aanpassen.
U kunt de hoeveelheid video-RAM controleren
door te klikken op de knop Geavanceerde
instellingen in het venster Schermresolutie.
Wettelijke voetnoot (geheugen (hoofdsysteem))
Raadpleeg het gedeelte Wettelijke voetnoten voor meer informatie over het
geheugen (hoofdsysteem).
Gebruikershandleiding 3-12

Beeldschermcontrol-
ler
De beeldschermcontroller zet software-
opdrachten om in hardware-opdrachten die
bepaalde elementen op het scherm in- of
uitschakelen.
De schermcontroller bestuurt tevens de
videomodus en bepaalt de schermresolutie en
het maximum aantal kleuren dat tegelijk op het
beeldscherm kan worden weergegeven op basis
van industriestandaards. Software die voor een
bepaalde videomodus is geschreven, kan
worden gebruikt op elke computer die deze
modus ondersteunt.
Wettelijke voetnoot (Graphics Processing Unit (GPU))
Raadpleeg het gedeelte Wettelijke voetnoten voor meer informatie over de
GPU (Graphics Processor Unit).
Grafische controller
Sommige modellen met een grafische kaart van NVIDIA beschikken
mogelijk over de NVIDIA® Optimus™-technologie.
De NVIDIA® Optimus™-technologie optimaliseert op intelligente wijze de
notebookprestaties door naadloos te schakelen tussen een afzonderlijke
GPU van NVIDIA voor uitstekende grafische prestaties en een
geïntegreerde grafische chip van Intel voor een langere gebruiksduur van
de accu. Dit schakelen gebeurt automatisch en hiervoor hoeft de gebruiker
de computer niet opnieuw op te starten.
In het menu Manage 3D Settings (3D-instellingen beheren) van het
NVIDIA-regelpaneel kunt u de algemene 3D-instellingen wijzigen en
uitzonderingen creëren voor bepaalde programma's. Deze uitzonderingen
worden automatisch gebruikt wanneer de opgegeven programma's worden
gestart.
Gebruik de standaardinstelling voor de NVIDIA Optimus-technologie.
Als het programma niet normaal wordt uitgevoerd nadat de instelling is
gewijzigd, herstelt u de standaardinstelling van het programma.
Als het programma niet normaal wordt uitgevoerd, herstelt u de
standaardinstelling van de grafische processor die de voorkeur heeft.
Gebruikershandleiding 3-13

Wanneer u bepaalde videoafspeelprogramma's gebruikt om
videobestanden af te spelen, kunt u de grafische processor van uw
voorkeur op het tabblad 'Program Settings' (Programma-instellingen)
niet wijzigen in een andere optie dan 'Integrated Graphics'
(Geïntegreerde grafische kaart).
U opent het tabblad 'Program Settings' door te klikken op 'NVIDIA
Control Panel' -> 'Manage 3D settings' (3D-instellingen beheren) ->
'Program Settings'.
Als u het NVIDIA-configuratiescherm wilt starten, klikt u op Start ->
Configuratiescherm -> Hardware en geluiden -> NVIDIA Control Panel.
Voor meer informatie over het NVIDIA-configuratievenster raadpleegt u de
Help ervan. U opent de Help door te klikken op Help in het hoofdmenu en
daarna NVIDIA Control Panel Help te selecteren.
Op Optimus-modellen zijn twee beeldschermstuurprogramma's
geïnstalleerd: 'Intel® HD Graphics Driver' en 'NVIDIA Graphics Driver
XXX.XX'.
Verwijder het schermstuurprogramma niet via 'Programma verwijderen' in
het Configuratiescherm.
Als u het schermstuurprogramma moet verwijderen, voert u de volgende
stappen uit:
1. Verwijder 'NVIDIA Graphics Driver XXX.XX'.
2. Verwijder vervolgens 'Intel® HD Graphics Driver'.
Energiebesparingstechnologie voor beeldschermen
van Intel®
Modellen met een Intel GPU beschikken mogelijk over de
energiebesparingstechnologie voor beeldschermen die het stroomverbruik
van de computer kan verminderen door het beeldcontrast op het interne
LCD-scherm te optimaliseren.
Deze functie kan worden gebruikt als de computer:
wordt gebruikt in de accumodus
alleen het interne LCD-scherm gebruikt
De energiebesparingstechnologie voor beeldschermen is standaard
ingeschakeld. U kunt deze functie desgewenst uitschakelen.
U kunt de functie voor de energiebesparingstechnologie voor
beeldschermen uitschakelen in het regelpaneel Intel ® HD Graphics/Intel®
Graphics and Media.
Dit regelpaneel is toegankelijk op de volgende manier:
Klik met de rechtermuisknop op het bureaublad en klik op Grafische
eigenschappen...
Gebruikershandleiding 3-14

In het regelpaneel Intel® HD Graphics:
1. Klik op Power (Voeding) en selecteer On battery (Op accu).
2. Klik op Off (Uit) onder Display Power Saving Technology
(Energiebesparingstechnologie voor beeldschermen).
3. Klik op Toepassen..
Als u deze functie onder de bovengenoemde voorwaarden wilt
inschakelen, klikt u op On (aan) onder Display Power Saving
Technology.
In het regelpaneel Intel® Graphics and Media:
1. Klik op Power (Voeding).
2. Selecteer On battery (Op accu) in de vervolgkeuzelijst in Power
Source (Voedingsbron).
3. Schakel het selectievakje Display Power Saving Technology
(Energiebesparingstechnologie voor beeldschermen) uit.
4. Klik op OK.
Als u deze functie onder de bovengenoemde voorwaarden wilt
inschakelen, schakelt u het selectievakje Display Power Saving
Technology in.
AMD® Vari-Bright™
Modellen met een AMD-GPU beschikken mogelijk over de functie AMD®
Vari-Bright™ die het stroomverbruik van de computer kan verminderen door
het beeldcontrast op het interne LCD-scherm te optimaliseren.
Deze functie kan worden gebruikt als de computer:
wordt gebruikt in de accumodus
alleen het interne LCD-scherm gebruikt
U kunt de Vari-Bright-functie inschakelen in het AMD VISION Engine
Control Center/Catalyst Control Center. Dit centrum is toegankelijk op de
volgende manier:
Klik met de rechtermuisknop op het bureaublad en klik op AMD
VISION Engine Control Center/Catalyst Control Center.
In dit venster:
1. Selecteer PowerPlay™ onder Power (Stroom).
2. Schakel het selectievakje Enable PowerPlay™ (PowerPlay
inschakelen) in en schakel vervolgens het selectievakje Enable Vari-
Bright™ (Vari-Bright inschakelen) in.
Als u de beeldkwaliteit in de bovengenoemde omstandigheden wilt
verbeteren, past u de instellingen aan naar Maximize Quality (Maximale
kwaliteit) of schakelt u de functie uit.
Gebruikershandleiding 3-15

Beschrijving van de
stroomvoorzieningsomstandigheden
Stroomvoorzieningsomstandigheden
De bedrijfscapaciteit van de computer en de energiestatus van de accu
worden beïnvloed door de stroomvoorzieningsomstandigheden,
bijvoorbeeld of er een netadapter is aangesloten en wat het ladingsniveau
van de accu is.
Het lampje in de volgende tabel is het DC IN-/acculampje.
Ingeschakeld Uitgeschakeld
(buiten
werking)
Netadapter
aangesloten
Accu volledig
opgeladen
• In werking
• Wordt niet
opgeladen
• Lampje: wit
• Wordt niet
opgeladen
• Lampje: wit
Accu gedeeltelijk
opgeladen of
leeg
• In werking
• Wordt geladen
• Lampje: oranje
• Wordt snel
opgeladen
• Lampje: oranje
Netadapter
niet
aangesloten
De resterende
accucapaciteit is
boven het
activerings-
niveau voor lage
acculading
• In werking
• Lampje: uit
De resterende
accucapaciteit is
onder het
activerings-
niveau voor lage
acculading
• In werking
• Lampje: knippert
oranje
De accu is leeg. De computer wordt
uitgezet
DC IN-/acculampje
Controleer het DC IN-/acculampje om de status van de accu-eenheid te
bepalen en de voedingsstatus wanneer de netadapter is aangesloten. Let
daarbij op de volgende indicaties:
Gebruikershandleiding 3-16

Knipperend oranje De energiestatus van de accu is laag, de
netadapter moet worden aangesloten om de
accu op te laden.
Oranje Geeft aan dat de netadapter is aangesloten en
dat de accu wordt opgeladen.
Wit Geeft aan dat de netadapter is aangesloten en
dat de accu volledig is opgeladen.
Lampje brandt niet In alle andere omstandigheden is het lampje uit.
Als de accu tijdens het opladen te heet wordt, wordt het opladen stopgezet
en gaat het DC IN-/acculampje uit. Zodra de accu een normale
temperatuur heeft bereikt, wordt verder gegaan met opladen, ongeacht of
de computer aan of uit staat.
Aan/uit-lampje
Controleer het aan/uit-lampje om de status van de accu-eenheid te
bepalen. Let daarbij op de volgende indicaties:
Wit Geeft aan dat de computer van stroom wordt
voorzien en is ingeschakeld.
Knippert wit Geeft aan de computer nog steeds in de
slaapstand staat en dat er voldoende stroom is
(adapter of accu) om in deze stand te blijven.
Lampje brandt niet In alle andere omstandigheden is het lampje uit.
Gebruikershandleiding 3-17

Hoofdstuk 4
Basisbeginselen
In dit hoofdstuk worden de grondbeginselen van computergebruik
beschreven en wordt toegelicht welke voorzorgsmaatregelen u daarbij
dient te treffen.
Het touchscreen gebruiken
Sommige modellen zijn voorzien van een touchscreen.
Met uw vinger kunt u pictogrammen, knoppen, menuopties, het
schermtoetsenbord en andere items op het touchscreen aansturen.
Tikken Tik eenvoudig met uw vinger op het touchscreen
om te werken met items op het scherm.
(Vergelijkbar met klikken met de linkermuisknop)
Ingedrukt houden Zet uw vinger neer en laat deze enkele seconden
staan. Er wordt meer informatie weergegeven
over een item of er wordt een menu
weergegeven dat betrekking heeft op wat u aan
het doen bent. (Vergelijkbaar met klikken met de
rechtermuisknop)
Knijpen of spreiden Raak het scherm of een item aan met twee of
meer vingers en beweeg de vingers naar elkaar
toe (knijpen) of van elkaar af (spreiden). Hiermee
zoomt u zichtbaar in of uit.
Draaien Plaats twee of meer vingers op een item en draai
uw hand om items te roteren in de richting waarin
u uw hand draait. Alleen bepaalde items kunnen
worden geroteerd.
Dia Sleep met uw vinger over het touchscreen om de
inhoud van het scherm te verplaatsen.
Het touchpad gebruiken
Het touchpad in de polssteun kan de volgende bewegingen ondersteunen:
Gebruikershandleiding 4-1

Tikken Tik eenvoudig met uw vinger op het touchpad om
te werken met items op het scherm. (Vergelijkbar
met klikken met de linkermuisknop)
Knijpen of spreiden Plaats twee of meer vingers op het touchpad en
beweeg ze naar elkaar toe (knijpen) of van elkaar
af (spreiden). Hiermee zoomt u zichtbaar in of uit.
Schuiven met twee
vingers
Zet twee vingers neer en beweeg ze verticaal of
horizontaal vanaf elke positie op het touchpad.
Hiermee kunt u de schuifbalken van een venster
bedienen.
Sommige van de hier beschreven touchpadbewerkingen worden alleen
ondersteund in bepaalde toepassingen.
Het toetsenbord
Het aantal toetsen op uw toetsenbord is afhankelijk van de
toetsenbordindeling waarmee uw computer is geconfigureerd. Er zijn
toetsenborden voor verschillende talen beschikbaar.
Er zijn verschillende soorten toetsenbordtoetsen: typemachinetoetsen,
functietoetsen, zogenoemde 'softkeys', speciale Windows-toetsen en
geïntegreerde numerieke toetsen.
Verwijder nooit de toetsen van het toetsenbord. Dit kan schade
veroorzaken aan de onderdelen onder de toetsen.
Toetsenbordlampje
In de volgende afbeelding wordt de positie aangegeven van het CAPS
LOCK-lampje en het NUM LOCK-lampje, die de volgende
omstandigheden aangeven:
Wanneer het CAPS LOCK-lampje brandt, zal het toetsenbord
hoofdletters produceren.
Als het NUM LOCK-lampje brandt, kunt u met de tien toetsen cijfers
invoeren.
Gebruikershandleiding 4-2

Afbeelding 4-1 Toetslampjes
1
2
1. CAPS LOCK-lampje 2. NUM LOCK-lampje
CAPS LOCK Dit lampje brandt groen als de
hoofdlettervergrendeling is ingeschakeld voor
lettertoetsen.
NUM LOCK Wanneer het NUM LOCK-lampje brandt, kunt u
de cijfertoetsen van het toetsenbord gebruiken
om cijfers in te voeren.
Functietoets
De functietoetsen (F1~F12) zijn de twaalf toetsen bovenaan op het
toetsenbord.
De geprogrammeerde functies kunnen worden uitgevoerd in een van de
volgende twee modi.
Speciale functiemodus
In deze modus kunt u de functietoetsen gebruiken zonder op de FN-
toets te drukken.
Standaard F1-F12-modus
In deze modus kunt u de functietoetsen gebruiken in combinatie met
de FN-toets.
U kunt de gewenste modus selecteren door te klikken op Start -> Alle
programma's -> TOSHIBA -> Hulpprogramma's -> HWSetup ->
Toetsenbord.
Speciale
functiemodus
Standaard F1-
F12-modus
Functie
F1 FN + F1 Start het Help-bestand van de
software.
F2 FN + F2 Hiermee verlaagt u stapsgewijs de
helderheid van het computerscherm.
Gebruikershandleiding 4-3

Speciale
functiemodus
Standaard F1-
F12-modus
Functie
F3 FN + F3 Hiermee verhoogt u stapsgewijs de
helderheid van het computerscherm.
F4 FN + F4 Wijzigt het actieve beeldscherm.
Als u twee beeldschermen tegelijk
wilt gebruiken, moet u de resolutie
van het interne beeldscherm instellen
op dezelfde resolutie als die van het
externe scherm.
F5 FN + F5 Schakelt het touchpad in of uit.
F6 FN + F6 Hiermee spoelt u het medium
achteruit.
F7 FN + F7 Hiermee speelt u media af of
pauzeert u de weergave.
F8 FN + F8 Hiermee spoelt u het medium vooruit.
F9 FN + F9 Verlaagt het geluidsvolume van de
computer.
F10 FN + F10 Verhoogt het geluidsvolume van de
computer.
F11 FN + F11 Schakelt het geluid in of uit.
F12 FN + F12 Hiermee schakelt u actieve draadloze
apparaten in of uit.
FN + 1 FN + 1 Hiermee verkleint u pictogrammen op
het bureaublad of de tekengrootte
binnen een van de ondersteunde
toepassingsvensters.
FN + 2 FN + 2 Hiermee vergroot u pictogrammen op
het bureaublad of de tekengrootte
binnen een van de ondersteunde
toepassingsvensters..
FN + spatiebalk FN + spatiebalk Wijzigt de beeldschermresolutie.
FN + Z FN + Z Schakelt de toetsenbordverlichting in
of uit. Sommige modellen zijn
voorzien van deze functie
Gebruikershandleiding 4-4

Flash Cards
Dankzij Flash Cards kunt u de functietoetsen gemakkelijk herkennen en
gebruiken. Gewoonlijk zijn de Flash Cards niet zichtbaar. U activeert en
gebruikt de Flash Cards door de volgende stappen uit te voeren:
Standaard F1-F12-modus
1. Druk op de FN-toets en houd de toets ingedrukt.
Flash Cards worden standaard bovenaan op het scherm
weergegeven.
2. Druk op de functietoets of klik op de kaart van de gewenste functie.
De geselecteerde kaart met beschikbare opties wordt weergegeven.
3. Druk meerdere malen op de functietoets om te rouleren door de
beschikbare opties en laat de FN-toets los wanneer de gewenste optie
wordt weergegeven.
U kunt ook klikken op de gewenste optie.
Speciale functiemodus
1. Druk meerdere malen op de functietoets om te rouleren door de
beschikbare opties en laat de toets los wanneer de gewenste optie
wordt weergegeven.
Raadpleeg het Help-bestand voor TOSHIBA Flash Cards voor meer
informatie.
Voor toegang tot deze Help klikt u op Start -> Alle programma's ->
TOSHIBA -> Tools en hulpprogramma's -> Flashkaarten. Klik in het
venster Instellingen voor Flash Cards op de knop Help.
Plaktoets
Met het hulpprogramma TOSHIBA Toegankelijkheid kunt u de FN-toets
vergrendelen, zodat u deze toets bij het gebruik van toetscombinaties niet
ingedrukt hoeft te houden. In plaats hiervan drukt u eenmaal op de FN-
toets, laat u de toets los en drukt u op de gewenste functietoets. U start het
hulpprogramma TOSHIBA Accessibility door te klikken op Start -> Alle
programma's -> TOSHIBA -> Hulpprogramma's -> Accessibility .
Speciale Windows-toetsen
Het toetsenbord is voorzien van twee toetsen die in Windows een speciale
functie hebben: de Windows Start-toets activeert het menu Start, terwijl de
toepassingstoets dezelfde functie heeft als de rechtermuisknop.
Deze toets activeert het menu Start van Windows.
Deze toets heeft dezelfde functie als de secundaire (rechter)muisknop.
Gebruikershandleiding 4-5

Schijfstations voor optische media gebruiken
Het station van volledige grootte ondersteunt snelle uitvoering van
programma's op een optische schijf. U kunt schijven van 12 cm of 8 cm
zonder adapter gebruiken.
Gebruik de DVD-afspeeltoepassing als u DVD-video's wilt bekijken.
Voor voorzorgsmaatregelen bij het beschrijven van schijven raadpleegt u
het gedeelte Schijven beschrijven.
Voer de volgende stappen uit om schijven te laden:
1. Zorg dat de computer is ingeschakeld en druk op de uitwerpknop om
de stationslade enigszins te openen.
2. Trek de schijflade voorzichtig uit totdat deze volledig is geopend.
Afbeelding 4-2 Drukken op de uitwerpknop en de stationslade opentrekken
2
1
1. Uitwerpknop 2. Schijflade
Gebruikershandleiding 4-7

3. Leg de schijf met het opschrift omhoog in de schijflade.
Afbeelding 4-3 Een schijf plaatsen
1
1. Laserlens
Wanneer de schijflade volledig is uitgeschoven, bedekt de rand van de
computer de schijflade een stukje. Wanneer u de schijf in de lade plaatst,
moet u de schijf daarom schuin houden. Zorg na het plaatsen van de schijf
echter dat de schijf plat ligt.
Raak nooit de laserlens of de omringende behuizing aan om onjuiste
uitlijning te voorkomen.
Zorg dat er geen stof, vuil of voorwerpen in het station terechtkomen.
Controleer of de bodem van de schijflade, vooral het gedeelte achter
de voorrand van de lade, schoon is voordat u het station sluit.
4. Druk voorzichtig in het midden van de schijf tot deze vastklikt. De
schijf moet onder de bovenkant van de as liggen, vlak op het
ladeoppervlak.
5. Duw zachtjes tegen het midden van de schijflade om deze te sluiten.
Duw zachtjes tot de lade vastklikt.
Als de schijf niet goed zit wanneer de schijflade gesloten is, bestaat het
risico dat de schijf beschadigd raakt. Bovendien kan het dan gebeuren dat
de schijflade niet volledig wordt geopend wanneer u op de uitwerpknop
drukt.
Schijven verwijderen
Voer de volgende stappen uit om schijf te verwijderen:
Druk niet op de uitwerpknop terwijl er activiteit in het optische station
plaatsvindt. Wacht totdat het lampje voor het optische station uit is voordat
u de schijflade opent. Haal de schijf pas uit de schijflade nadat de schijf is
opgehouden met draaien.
1. Druk op de uitwerpknop om de lade een stukje te openen. Trek de
lade voorzichtig helemaal open.
Gebruikershandleiding 4-8

Wanneer de schijflade een stukje wordt geopend, moet u even wachten
totdat de schijf is opgehouden met draaien voordat u de schijflade volledig
opentrekt.
2. De schijf steekt iets uit over de zijkanten van de schijflade, zodat u
hem kunt pakken. Til de schijf er voorzichtig uit.
3. Duw zachtjes tegen het midden van de schijflade om deze te sluiten.
Duw zachtjes tot de lade vastklikt.
Een schijf verwijderen wanneer de schijflade niet opengaat
U kunt de lade niet met de uitwerpknop openen wanneer de computer is
uitgeschakeld. In dat geval kunt u de schijflade openen door een dun
voorwerp (ongeveer 20 mm lang), zoals een rechtgebogen paperclip, in het
uitwerpgaatje rechts van de uitwerpknop te steken.
Afbeelding 4-4 Handmatig verwijderen met het uitwerpgaatje
Φ1.0mm
1
1. Gaatje voor handmatig uitwerpen
Als u de lade handmatig wilt openen door middel van het uitwerpgaatje,
dient u de computer eerst uit te schakelen. Als de schijf nog draait terwijl u
de schijflade opent, kan de schijf van de as vliegen en letsel veroorzaken.
Beschrijfbare schijven
In deze paragraaf worden de verschillende soorten beschrijfbare schijven
beschreven. Controleer in de specificaties van uw station welke schijftypen
kunnen worden beschreven. Gebruik TOSHIBA Disc Creator om CD's te
beschrijven.
CD's
Beschrijfbare CD's (CD-R's) kunnen slechts één keer worden
beschreven. De opgenomen gegevens kunnen niet worden gewist of
veranderd.
CD-RW-schijven, zoals multispeed CD-RW's, high-speed CD-RW’s en
ultra-speed CD-RW’s kunnen meer dan één keer worden beschreven.
DVD's
DVD-R's, DVD+R's, DVD-R DL- en DVD+R DL-schijven kunnen
slechts één keer worden beschreven. De opgenomen gegevens
kunnen niet worden gewist of veranderd.
Gebruikershandleiding 4-9

DVD-RW-, DVD+RW- en DVD-RAM-schijven kunnen meermaals
worden beschreven.
Blu-ray™-discs
Een BD-R, BD-R DL, BD-R TL of BD-R QL kan slechts eenmaal
worden beschreven. De opgenomen gegevens kunnen niet worden
gewist of veranderd.
Een BD-RE, BD-RE DL of BD-RE TL kan meer dan eenmaal worden
beschreven.
Schijven beschrijven
De schrijfsoftware TOSHIBA Disc Creator wordt bij deze computer
meegeleverd. Dit hulpprogramma kan worden gebruikt om gegevens te
schrijven.
Met het DVD Super Multi-station of het Blu-ray™-combinatiestation kunt u
gegevens schrijven naar CD-R, CD-RW, DVD-R, DVD-R DL, DVD-RW,
DVD+R, DVD+R DL, DVD+RW of DVD-RAM.
Met het Blu-ray™-schrijfstation kunt u gegevens schrijven naar CD-R, CD-
RW, DVD-R, DVD-R DL, DVD-RW, DVD+R, DVD+R DL, DVD+RW, DVD-
RAM, BD-R, BD-R DL, BD-RE of BD-RE DL.
Met het Blu-ray™-schrijfstation BDXL™ kunt u gegevens schrijven naar
CD-R, CD-RW, DVD-R, DVD-R DL, DVD-RW, DVD+R, DVD+R DL, DVD
+RW, DVD-RAM, BD-R, BD-R DL, BD-RE, BD-RE DL,BD-R TL, BD-R QL
of BD-RE TL.
Wanneer u media beschrijft met behulp van een optisch station, moet u de
netadapter altijd aansluiten op een werkend stopcontact. Als gegevens
worden weggeschreven bij gebruik van de accu, kan het wegschrijven
soms mislukken omdat de accu bijna leeg is. Dit kan resulteren in
gegevensverlies.
Belangrijk bericht
Lees dit gedeelte grondig door voordat u media gaat beschrijven die door
het optische station worden ondersteund en volg alle configuratie- en
gebruiksaanwijzingen. Doet u dat niet, dan kan het gebeuren dan het
optische station niet correct werkt en krijgt u mogelijk te maken met schrijf-
of herschrijffouten, wat kan leiden tot gegevensverlies of schade aan
station of media.
Afwijzing van aansprakelijkheid
TOSHIBA is niet aansprakelijk voor:
Schade aan een schijf die is veroorzaakt door te (her)schrijven met dit
product.
Gebruikershandleiding 4-10

Wijzigingen in of verlies van de opgenomen inhoud van media als
gevolg van het schrijf- of herschrijfproces, en eventuele resulterende
winstderving of bedrijfsschade.
Schade die is veroorzaakt door het gebruik van hardware of software
van andere leveranciers.
Hedendaagse optische stations zijn onderhevig aan dusdanige
technologische beperkingen dat er onverwachte schijf- of herschrijffouten
kunnen optreden als gevolg van de schijfkwaliteit of problemen met de
gebruikte apparaten. Het is dan ook raadzaam om ten minste twee kopieën
te maken van belangrijke gegevens, voor het geval de opgenomen inhoud
onverhoopt wordt veranderd of verloren gaat.
Vóór schrijven of herschrijven
Op grond van TOSHIBA’s beperkte compatibiliteitstests worden de
volgende fabrikanten van schijfmedia aanbevolen. De schijfkwaliteit
kan echter van invloed zijn op het schrijf- of herschrijfproces TOSHIBA
staat niet in voor de werking, kwaliteit of prestaties van enigerlei
schijven.
CD-R:
TAIYO YUDEN CO., Ltd.
MITSUBISHI KAGAKU MEDIA CO., LTD.
CD-RW: (Multi-Speed, High-Speed en Ultra-Speed)
MITSUBISHI KAGAKU MEDIA CO., LTD.
DVD-R:
DVD-specificaties voor beschrijfbare schijven voor algemeen
gebruik, versie 2.0
TAIYO YUDEN Co., Ltd. (voor 8- en 16-speed media)
MITSUBISHI KAGAKU MEDIA CO., LTD. (voor 8- en 16-speed media)
Hitachi Maxell, Ltd. (voor 8x- en 16x-speed media)
DVD-R DL:
MITSUBISHI KAGAKU MEDIA Co., Ltd. (voor 4x- en 8x-speed media)
DVD+R:
MITSUBISHI KAGAKU MEDIA CO., LTD. (voor 8- en 16-speed media)
TAIYO YUDEN Co., Ltd. (voor 8x- en 16x-speed media)
DVD+R DL:
MITSUBISHI KAGAKU MEDIA CO., LTD. (voor 8-speed media)
Gebruikershandleiding 4-11

DVD-RW:
DVD-specificaties voor herschrijfbare schijven voor versie 1.1 of
versie 1.2
Victor Company of Japan, Ltd. (JVC) (voor 2x-, 4x- en 6x-speed media)
MITSUBISHI KAGAKU MEDIA Co., Ltd. (voor 2x-, 4x- en 6x-speed
media)
DVD+RW:
MITSUBISHI KAGAKU MEDIA CO., LTD. (voor 4- en 8-speed media)
DVD-RAM (alleen DVD Super Multi-station):
DVD-specificaties voor DVD-RAM-schijven voor versie 2.0, 2.1 of 2.2
Panasonic Corporation (voor 3x- en 5x-speed media)
Hitachi Maxell, Ltd. (voor 3x- en 5x-speed media)
BD-R:
Panasonic Corporation
BD-R DL:
Panasonic Corporation
BD-RE:
Panasonic Corporation
BD-RE DL:
Panasonic Corporation
BD-R TL:
TDK.
SHARP
BD-RE TL:
Panasonic Corporation
DVD-R DL- en DVD+R DL-schijven in bepaalde indelingen kunnen
onleesbaar zijn.
Schijven die zijn gemaakt als DVD-R DL indeling 4 (Layer Jump
Recording) kunnen niet worden gelezen.
Tijdens schrijven of herschrijven
Neem de volgende punten in acht wanneer u een medium beschrijft of
herschrijft:
Kopieer gegevens altijd van de vaste schijf naar het optische station.
Gebruik geen knippen en plakken, aangezien de oorspronkelijke
gegevens verloren gaan ingeval van een schrijffout.
Gebruikershandleiding 4-12

Vermijd de volgende handelingen:
Wisselen tussen gebruikers in het besturingssysteem.
Gebruik van de computer voor andere functies zoals het gebruik
van een muis of touchpad of het sluiten/openen van het
beeldscherm.
Een communicatietoepassing starten.
Handelingen waardoor de computer wordt blootgesteld aan
schokken of trillingen.
Het installeren, verwijderen of aansluiten van externe apparaten
zoals een geheugenkaart, USB-apparaat, externe monitor of een
optisch digitaal apparaat.
Gebruik van de audio-/videobedieningsknoppen om geluid te
reproduceren.
Het openen van het optische station.
Gebruik tijdens het schrijven of herschrijven niet de functies Afsluiten,
Afmelden, Slaapstand of Sluimerstand.
Zorg ervoor dat het schrijven/herschrijven is voltooid voordat u
overschakelt naar de slaapstand of de sluimerstand. (U kunt een
optisch medium uit het optische schijfstation verwijderen nadat het
schrijven is voltooid.)
Controleer of de schijven van goede kwaliteit, schoon en
onbeschadigd zijn. Is dit niet het geval, dan kunnen fouten optreden
tijdens het (her)schrijven.
Plaats de computer op een egaal, horizontaal oppervlak en vermijd
plaatsen waar trillingen waarneembaar zijn, bijvoorbeeld auto's,
treinen en vliegtuigen. Gebruik ook geen instabiele plekken zoals een
wankele tafel.
Houd mobiele telefoons en andere draadloze communicatieapparaten
uit de buurt van de computer.
TOSHIBA Disc Creator
Wanneer u TOSHIBA Disc Creator gebruikt, dient u rekening te houden
met de volgende beperkingen:
TOSHIBA Disc Creator kan niet worden gebruikt om DVD-video's te
maken.
TOSHIBA Disc Creator kan niet worden gebruikt om audio-DVD's te
maken.
U kunt met de functie 'Audio-CD' van TOSHIBA Disc Creator geen
muziek opnemen op DVD-R, DVD-R DL, DVD-RW, DVD+R, DVD+R
DL of DVD+RW.
Gebruik de functie 'Schijfback-up' van TOSHIBA Disc Creator niet om
auteursrechtelijk beschermde DVD-video's en DVD-ROM's te
kopiëren.
U kunt met de functie 'Schijfback-up' van TOSHIBA Disc Creator geen
reservekopieën van DVD-RAM-schijven maken.
Gebruikershandleiding 4-13

U kunt de inhoud van een CD-ROM, CD-R of CD-RW niet naar een
DVD-R, DVD-R DL of DVD-RW kopiëren met de functie 'Schijfback-
up' van TOSHIBA Disc Creator.
U kunt de inhoud van een CD-ROM, CD-R of CD-RW niet naar een ,
DVD+R, DVD+R DL of DVD+RW kopiëren met de functie 'Schijfback-
up' van TOSHIBA Disc Creator.
U kunt de inhoud van een DVD-ROM, video-DVD, DVD-R, DVD-R DL,
DVD-RW, DVD+R, DVD+R DL of DVD+RW niet naar een CD-R of
CD-RW kopiëren met de functie 'Schijfback-up' van TOSHIBA Disc
Creator.
TOSHIBA Disc Creator kan niet opnemen in de pakketindeling.
Met de functie 'Schijfback-up' van TOSHIBA Creator kunt u wellicht
geen back-up maken van een DVD-R, DVD-R DL, DVD-RW, DVD+R,
DVD+R DL of DVD+RW die met andere software op een andere
recorder is gemaakt.
Als u gegevens toevoegt aan een DVD-R, DVD-R DL, DVD+R of DVD
+R DL waarop reeds gegevens zijn opgenomen, kunnen de
toegevoegde gegevens in bepaalde omstandigheden niet worden
gelezen. Zo kan er bijvoorbeeld niets worden gelezen vanuit 16-bits
besturingsystemen zoals Windows 98SE en Windows ME. In
Windows NT4 hebt u Service Pack 6 of later nodig om gegevens te
kunnen lezen en in Windows 2000 hebt u hiervoor Service Pack 2 of
later nodig. Daarnaast kunnen met bepaalde DVD-ROM-stations en
DVD-ROM- en CD-R/-RW-stations toegevoegde gegevens in het
geheel niet worden gelezen, ongeacht het besturingssysteem.
TOSHIBA Disc Creator ondersteunt het opnemen naar DVD-RAM-
schijven niet. Hiervoor hebt u Windows Verkenner of een soortgelijk
hulpprogramma nodig.
Als u een back-up maakt van een DVD, dient u ervoor te zorgen dat
het bronstation het opnemen naar DVD-R, DVD-R DL, DVD-RW, DVD
+R, DVD+R DL of DVD+RW ondersteunt. Als dit niet het geval is, zal
de back-up van de bronschijf mogelijk niet goed zijn.
Als u een reservekopie maakt van een DVD-R, DVD-R DL, DVD-RW,
DVD+R, DVD+R DL of DVD+RW, dient u hetzelfde type schijf te
gebruiken.
Gegevens die naar een CD-RW, DVD-RW of DVD+RW zijn
geschreven, kunnen niet gedeeltelijk worden verwijderd.
Gegevenscontrole
Om te controleren of het schrijf-/herschrijfproces naar correct verloopt,
voert u de volgende stappen uit voordat u gegevens naar een
gegevensschijf schrijft:
1. Klik op Start -> Alle programma's -> TOSHIBA -> Media &
entertainment -> Disc Creator om het hulpprogramma TOSHIBA
Disc Creator te openen.
Gebruikershandleiding 4-14

2. Geef het dialoogvenster met instellingen weer door een van de
volgende twee stappen uit te voeren:
Klik op de knop Opname-instellingen ( ) voor schrijven op de
hoofdwerkbalk in de modus Gegevens-CD/DVD.
Selecteer Instellingen voor elke modus -> Gegevens-CD/DVD in
het menu Instellingen.
3. Schakel het selectievakje Geschreven gegevens controleren in.
4. Selecteer de modus Bestand openen of Volledige vergelijking.
5. Klik op OK.
Meer informatie over TOSHIBA Disc Creator achterhalen
Raadpleeg de Help-bestanden voor meer informatie over TOSHIBA Disc
Creator.
TOSHIBA VIDEO PLAYER
TOSHIBA VIDEO PLAYER is alleen aanwezig op sommige modellen.
Wanneer u TOSHIBA VIDEO PLAYER gebruikt, dient u rekening te
houden met de volgende beperkingen:
Opmerkingen betreffende het gebruik
TOSHIBA VIDEO PLAYER wordt meegeleverd voor weergave van
dvd- en videobestanden.
Er kunnen frames wegvallen, het geluid kan overslaan en het geluid
en beeld kunnen niet meer synchroon lopen tijdens de weergave van
bepaalde video's.
Sluit alle andere toepassingen wanneer u TOSHIBA VIDEO PLAYER
gebruikt. Open geen andere toepassingen en voer geen andere
bewerkingen uit tijdens de videoweergave. De weergave kan in
sommige gevallen stoppen of niet correct werken.
Niet-afgesloten DVD's die zijn gemaakt op een gewone DVD-recorder
kunnen mogelijk niet worden afgespeeld op de computer.
Gebruik DVD-video's met een de regiocode 'gelijk aan de
standaardfabrieksinstelling' (indien van toepassing) of 'alles'.
Speel geen video af terwijl u met een ander programma een
televisieprogramma kijkt of opneemt. Hierdoor kunnen fouten ontstaan
in de weergave van de video of de opname van het
televisieprogramma. Als een voorgeprogrammeerde opname start
tijdens videoweergave, kan dit fouten veroorzaken in de weergave van
de video of de opname van het televisieprogramma. Bekijk een video
wanneer er geen opname is geprogrammeerd.
De hervattingsfunctie kan niet worden gebruikt met bepaalde schijven
in TOSHIBA VIDEO PLAYER.
Gebruikershandleiding 4-15

Het wordt aanbevolen de netadapter aan te sluiten wanneer u video
afspeelt. Energiebesparende functies kunnen een vloeiende weergave
verstoren. Als u een video afspeelt op de accu, stelt u Energiebeheer
in op 'Balans'.
De schermbeveiliging wordt uitgeschakeld tijdens videoweergave met
TOSHIBA VIDEO PLAYER. De computer wordt niet automatisch in de
sluimerstand, slaapstand of afsluitmodus gezet.
Configureer de functie Beeldscherm automatisch uitschakelen niet
zodanig dat deze wordt uitgevoerd terwijl TOSHIBA VIDEO PLAYER
actief is.
Schakel niet over naar de sluimerstand of de slaapstand terwijl u
TOSHIBA VIDEO PLAYER gebruikt.
Vergrendel de computer niet met de toetsen Windows-logo ( ) + L
wanneer u TOSHIBA VIDEO PLAYER gebruikt.
TOSHIBA VIDEO PLAYER heeft een functie voor ouderlijk toezicht.
Ter bescherming van het auteursrecht is de Windows-functie Print
Screen uitgeschakeld wanneer TOSHIBA VIDEO PLAYER wordt
uitgevoerd.
De Print Screen-functies zijn zelfs uitgeschakeld als u andere
toepassingen uitvoert naast TOSHIBA VIDEO PLAYER en TOSHIBA
VIDEO PLAYER is geminimaliseerd. Sluit TOSHIBA VIDEO PLAYER
als u de Print Screen-functie wilt gebruiken.
Installeer of verwijder TOSHIBA VIDEO PLAYER terwijl u bent
aangemeld met een gebruikersaccount met beheerdersrechten.
Schakel niet over naar een andere Windows-gebruiker terwijl
TOSHIBA VIDEO PLAYER wordt uitgevoerd.
Als u bij sommige DVD- of videobestanden het geluidsspoor wijzigt via
het bedieningsvenster, wordt ook het ondertitelspoor gewijzigd.
Deze software kan alleen MPEG2-, MP4- en WTV-bestanden afspelen
die zijn gemaakt met de toepassingen die vooraf zijn geïnstalleerd op
dezelfde computer. De weergave werkt mogelijk niet correct als u
andere bestanden dan deze bestandstypen gebruikt.
Beeldschermen en geluid
Als het videobeeld niet wordt weergegeven op het externe
beeldscherm of de televisie, stopt u TOSHIBA VIDEO PLAYER en
wijzigt u de schermresolutie. Als u de schermresolutie wilt wijzigen,
klikt u op Start -> Configuratiescherm -> Vormgeving en
persoonlijke instellingen -> Beeldscherm -> Resolutie aanpassen.
Video kan echter niet worden uitgevoerd naar sommige externe
schermen en televisie vanwege de uitvoer- of
weergaveomstandigheden.
Als u video kijkt op een extern scherm of een tv, wijzigt u het
weergaveapparaat voordat u de video start. Een video kan alleen
worden weergegeven op het interne LCD-scherm of op een extern
scherm. In de kloonmodus (dubbele weergave) werkt TOSHIBA
VIDEO PLAYER mogelijk niet correct.
Gebruikershandleiding 4-16

Wijzig de schermresolutie niet terwijl TOSHIBA VIDEO PLAYER wordt
uitgevoerd.
Wijzig het weergaveapparaat niet terwijl TOSHIBA VIDEO PLAYER
wordt uitgevoerd.
TOSHIBA VIDEO PLAYER starten
Voer de volgende stappen uit om TOSHIBA VIDEO PLAYER te starten.
1. Plaats een DVD-video in het optische station terwijl het
besturingssysteem wordt uitgevoerd.
Wanneer een DVD-video in het DVD-station wordt geplaatst (voor
modellen met een DVD-station), kan TOSHIBA VIDEO PLAYER
automatisch starten.
2. Klik op Start -> Alle programma's -> TOSHIBA -> Media &
entertainment -> TOSHIBA VIDEO PLAYER om TOSHIBA VIDEO
PLAYER te starten.
TOSHIBA VIDEO PLAYER gebruiken
Opmerkingen over het gebruik van TOSHIBA VIDEO PLAYER.
De schermweergave en de beschikbare functies kunnen per video en
per scène verschillen.
Als het menu in het weergavegebied wordt geopend via de knoppen
Top Menu of Menu, is bediening via het touchpad of muismenu
wellicht niet mogelijk.
De handleiding van TOSHIBA VIDEO PLAYER openen
De functies van en instructies voor TOSHIBA VIDEO PLAYER worden
uitgebreid toegelicht in de handleiding van TOSHIBA VIDEO PLAYER.
Voer de volgende stappen uit om de handleiding van TOSHIBA VIDEO
PLAYER te openen.
Druk op de toets F1 terwijl TOSHIBA VIDEO PLAYER is gestart en klik op
de knop Help.
TOSHIBA Blu-ray Disc Player
Wanneer u TOSHIBA Blu-ray Disc Player gebruikt, dient u rekening te
houden met de volgende beperkingen:
Opmerkingen betreffende het gebruik
Tijdens de weergave van inhoud met een hoge bitsnelheid kunnen
frames wegvallen, kan het geluid overslaan of kunnen de
computerprestaties afnemen.
Sluit alle andere toepassingen voordat u een afspeelt. Open geen
andere toepassingen en voer geen andere bewerkingen uit tijdens de
videoweergave.
Gebruikershandleiding 4-17

Schakel niet over naar de sluimerstand of slaapstand terwijl u
TOSHIBA Blu-ray Disc Player gebruikt.
Aangezien de weergave van Blu-ray Discs™ werkt op basis van
programma's die in de inhoud zijn ingebouwd, kunnen de werkwijze,
schermen, geluidseffecten, pictogrammen en andere functies per
schijf verschillen. Raadpleeg voor meer informatie over deze items de
instructies bij de inhoud of neem rechtstreeks contact op met de
fabrikant van de inhoud.
Sluit de netadapter van de computer aan wanneer u een video
afspeelt.
TOSHIBA Blu-ray Disc Player ondersteunt de
kopieerbeveiligingstechnologie AACS (Advanced Access Control
System). De AACS-code die in dit product is ingebouwd, moet worden
vernieuwd als u ononderbroken wilt genieten van Blu-ray Discs™.
Voor verlenging is een internetverbinding vereist.
U kunt de AACS-code gratis vernieuwen gedurende 5 jaar nadat u dit
product hebt gekocht. Na 5 jaar gelden er echter voorwaarden voor de
vernieuwing die worden bepaald door de softwareleverancier,
TOSHIBA Corporation.
Speel geen video af terwijl u met een ander programma een
televisieprogramma opneemt Hierdoor kunnen fouten ontstaan in de
weergave van de video of de opname van het televisieprogramma. Als
een voorgeprogrammeerde opname start tijdens weergave van een
video, kan dit fouten veroorzaken in de weergave van de video of de
opname van het televisieprogramma. Bekijk een video wanneer er
geen opname is geprogrammeerd.
De sneltoets functioneert niet wanneer een BD-J-titel wordt
afgespeeld.
De hervattingsfunctie kan niet worden gebruikt met sommige schijven
en TOSHIBA Blu-ray Disc Player.
De interactieve functie van Blu-ray™-discs werkt mogelijk niet,
afhankelijk van de inhoud of de netwerksituatie.
Blu-ray™-stations en de bijbehorende media worden vervaardigd
conform de specificaties van drie verkoopgebieden. Regiocodes
kunnen worden ingesteld via TOSHIBA Blu-ray Disc Player. (Klik in
het weergavegebied op de knop Setting (Instelling) en klik op het
menu Region (Regio)). Om problemen bij het afspelen van Blu-ray™-
video's te voorkomen, dient u bij de aanschaf ervan te controleren of
de disc geschikt is voor uw station.
Als u video wilt afspelen op een extern beeldscherm of een tv met
TOSHIBA Blu-ray Disc Player, gebruikt u een uitvoerapparaat, zoals
een extern beeldscherm of een tv, met een HDMI-poort met HDCP-
ondersteuning. De video kan niet worden weergegeven op een
externe monitor of tv die is aangesloten op de RGB-aansluiting.
De film op de Blu-ray Disc™ kan alleen worden afgespeeld op het
interne LCD-scherm of op externe apparaten die zijn aangesloten via
een HDMI-uitgang. In de kloonmodus (dubbele weergave) werkt
TOSHIBA Blu-ray Disc Player mogelijk niet correct.
Gebruikershandleiding 4-18

Dit product kan geen HD DVD-schijven afspelen. Voor HD-weergave
zijn Blu-ray™-discs met high-definition inhoud vereist.
Deze software kan alleen MPEG2-, MP4- en WTV-bestanden afspelen
die zijn gemaakt met de toepassingen die vooraf zijn geïnstalleerd op
dezelfde computer. De weergave werkt mogelijk niet correct als u
andere bestanden dan deze bestandstypen gebruikt.
TOSHIBA Blu-ray Disc Player starten
Voer de volgende stappen uit om TOSHIBA Blu-ray Disc Player te starten.
Plaats een Blu-ray™ Disc met een film in het optische station terwijl
het besturingssysteem wordt uitgevoerd.
Als een Blu-ray™ Disc met een film in het Blu-ray™-station wordt
geplaatst (voor modellen met een Blu-ray™-station), kan TOSHIBA
Blu-ray Disc Player automatisch worden gestart.
Klik op Start -> Alle programma's -> TOSHIBA -> Media &
entertainment -> TOSHIBA Blu-ray Disc Player.
TOSHIBA Blu-ray Disc Player gebruiken
Opmerkingen over het gebruik van TOSHIBA Blu-ray Disc Player.
De schermweergave en de beschikbare functies kunnen per Blu-
ray™-video en per scène verschillen.
Als het menu in het weergavegebied wordt geopend via de knoppen
Top Menu of Menu, is bediening via het touchpad of muismenu
wellicht niet mogelijk.
De handleiding van TOSHIBA Blu-ray Disc Player
openen
De functies van en instructies voor TOSHIBA Blu-ray Disc Player worden
uitgebreid toegelicht in de handleiding van TOSHIBA Blu-ray Disc Player.
U opent de handleiding van TOSHIBA Blu-ray Disc Player als volgt.
Druk op de toets F1 wanneer TOSHIBA Blu-ray Disc Player is gestart
en klik op de knop Help.
3D-weergave op een extern 3D-apparaat
3D-weergave op een extern 3D-apparaat is alleen mogelijk bij sommige
modellen.
Het effect van 3D kan alleen worden weergegeven op externe 3D-
apparaten die zijn aangesloten op een HDMI-uitgang. Het kan niet worden
weergegeven op het interne beeldscherm. Als u 3D-weergave wilt
gebruiken op een extern beeldscherm of een tv, moet u een beeldscherm/
tv met 3D-ondersteuning en een HDCP-compatibele HDMI-poort
gebruiken.
Gebruikershandleiding 4-19

De functie voor 3D-weergave ondersteunt de volgende resoluties:
1920x1080, 24 Hz en 1280x720, 60 Hz.
Wijzig de schermresolutie in een van de bovenstaande resoluties voordat u
de 3D-weergavefunctie gebruikt.
Belangrijke veiligheidsinformatie over de 3D-functie
Kijk geen 3D-videobeelden of stop met kijken als u zich ziek voelt of
een onaangenaam gevoel krijgt.
Kijk geen 3D-videobeelden als u last krijgt van stuiptrekkingen, een
lichtgevoeligheidsreactie of hartklachten.
Vanwege de mogelijke invloed op de ontwikkeling van het
gezichtsvermogen moeten kijkers van 3D-videobeelden 6 jaar of
ouder zijn. Kinderen en tieners zijn mogelijk meer gevoelig voor
gezondheidsproblemen die te maken hebben met het kijken naar 3D
en moeten in de gaten worden gehouden om te voorkomen dat ze
zonder pauze langdurig kijken.
Vermijd het gebruik van de 3D-functie onder invloed van alcohol.
Het 3D-effect verschilt per persoon.
Opmerkingen over 3D-weergave voor TOSHIBA VIDEO
PLAYER
TOSHIBA VIDEO PLAYER biedt een 3D-weergavefunctie die 3D-video-
inhoud kan afspelen en 2D-homevideo's (DVD of videobestand) kan
omzetten in 3D met behulp van real-time 2D-naar-3D-conversie.
Het effect van 3D kan alleen worden weergegeven op externe 3D-
apparaten die zijn aangesloten op een HDMI-uitgang. Het kan niet
worden weergegeven op het interne beeldscherm.
De functie voor 2D-naar-3D-conversie gebruikt TOSHIBA’s originele
algoritme om een 3D-effect toe te passen op uw eigen 2D-video's.
Deze functie biedt echter niet dezelfde soort video-inhoud als een
video die oorspronkelijk wordt aangeboden in 3D en maakt geen
nieuwe video in de 3D-indeling, maar speelt enkel 2D-video's af in een
3D-achtige modus.
De functie voor 2D-naar-3D-conversie is bedoeld om u desgewenst in
3D te kunnen laten genieten van uw eigen 2D-homevideo's en van
andere 2D-inhoud die u maakt.
TOSHIBA VIDEO PLAYER is standaard ingesteld op de 2D-indeling.
Pas als u drukt op de knop van de functie voor 2D-naar-3D-conversie,
activeert u deze functie en geeft u aan dat u uw 2D-inhoud in 3D wilt
weergeven. TOSHIBA VIDEO PLAYER voert de functie voor 2D-
naar-3D-conversie niet automatisch uit. Raadpleeg de
waarschuwingen in dit gedeelte met betrekking tot mogelijke
schending van het auteursrecht en zorg dat u over de benodigde
toestemming beschikt.
Gebruikershandleiding 4-20

TOSHIBA VIDEO PLAYER is bedoeld om DVD-video-, DVD-VR- en
videobestanden af te spelen en om 2D-homevideos's weer te geven in
3D. Voor 3D-weergave van video-inhoud die niet door de gebruiker is
gemaakt, is mogelijk toestemming van derden nodig indien de inhoud
wordt beschermd door het auteursrecht. TOSHIBA hecht veel waarde
aan de bescherming van intellectuele eigendomsrechten. Daarom
benadrukt TOSHIBA dat de speler niet mag worden gebruikt op een
manier die dergelijke rechten schendt. Het is uw verantwoordelijkheid
om ervoor te zorgen dat u geen toepasselijke wetten met betrekking
tot intellectueel eigendom schendt wanneer u besluit de speler te
gebruiken en met name wanneer u de functie voor 2D-naar-3D-
conversie van TOSHIBA VIDEO PLAYER gebruikt.
Sommige functies werken niet tijdens 3D-weergave. In dat geval zijn
de bijbehorende knoppen niet beschikbaar.
Er kan enige vertraging optreden als u een van de volgende
bewerkingen uitvoert terwijl het videoweergavevenster schermvullend
wordt weergegeven.
Vensters weergeven zoals het menu van de rechtermuisknop, het
instellingenvenster, [Titel/hoofdstuk zoeken], [Bestand selecteren]
of een foutbericht.
Bewerkingen in Windows
Bewerkingen in andere toepassingen
Zorg dat de netadapter is aangesloten wanneer de 3D-
weergavefunctie wordt gebruikt.
3D-weergave kan alleen schermvullend worden uitgevoerd. Wanneer
u 3D-weergave inschakelt, wordt het videoweergavevenster
automatisch schermvullend gemaakt.
Als u 3D-weergave wilt gebruiken op een extern beeldscherm of een
tv, moet u een beeldscherm/tv met 3D-ondersteuning en een HDCP-
compatibele HDMI-poort gebruiken.
3D-video-inhoud kan alleen worden afgespeeld op een extern
beeldscherm via HDMI 'met 3D'.
Het 3D-effect verschilt per persoon.
Kijken naar 3D-beelden kan een onaangenaam gevoel veroorzaken.
Stop in dat geval met kijken en raadpleeg een arts.
Overweeg voordat u een kind toestaat om naar 3D-inhoud te kijken, of
dit wel geschikt voor hem of haar is en of u de kijkduur moet
beperken.
Afhankelijk van de verlichtingsomstandigheden van de kamer kunt u
flikkeringen waarnemen wanneer u de 3D-bril draagt.
De functies voor upconvert en 3D-weergave kunnen niet tegelijkertijd
worden gebruikt. Als u overschakelt naar 3D-weergave terwijl
upconvert wordt uitgevoerd, wordt de upconvert-functie automatisch
uitgeschakeld.
Afhankelijk van de video-inhoud kan deze mogelijk niet worden
afgespeeld in 3D.
Gebruikershandleiding 4-21

Alleen de video-indelingen Side-by-Side en Interleave 3D worden
ondersteund voor weergave van 3D-video-inhoud.
Opmerkingen over 3D-weergave voor TOSHIBA Blu-ray
Disc Player
De 3D-weergavefunctie kan 3D-video-inhoud en 2D-homevideo's en
andere 2D-inhoud die u hebt gemaakt (DVD of videobestand) afspelen in
3D met behulp van real-time 2D-naar-3D-conversie.
De 3D-weergavefunctie kan NIET worden gebruikt om 2D-video-
inhoud op een Blu-ray Disc of AVCHD in 3D af te spelen met behulp
van real-time 2D-naar-3D-conversie.
De 3D-weergavefunctie van de speler is alleen bedoeld voor
persoonlijk gebruik thuis. Houd er rekening mee dat toepasselijke
auteurswetten weergave in het openbaar kunnen verbieden wanneer
u 3D-weergave van video-inhoud van derden aanbiedt aan onbekende
personen of een groot publiek.
De functie voor 2D-naar-3D-conversie gebruikt TOSHIBA’s originele
algoritme om een 3D-effect toe te passen op uw eigen 2D-video's.
Deze functie biedt echter niet dezelfde soort video-inhoud als een
video die oorspronkelijk wordt aangeboden in 3D en maakt geen
nieuwe video in de 3D-indeling, maar speelt enkel 2D-video's af in een
3D-achtige modus.
Het beeld dat wordt gegenereerd door de functie voor 2D-naar-3D-
conversie is niet hetzelfde als het beeld dat wordt gemaakt voor 3D-
weergave. De functie voor 2D-naar-3D-conversie gebruikt TOSHIBA’s
originele algoritme om een pseudo-3D-effect toe te passen op de 2D-
inhoud.
De speler is standaard ingesteld op de 2D-indeling. Pas als u drukt op
de knop van de functie voor 2D-naar-3D-conversie, activeert u deze
functie en geeft u aan dat u uw 2D-inhoud in 3D wilt weergeven. De
speler voert de functie voor 2D-naar-3D-conversie niet automatisch
uit. Raadpleeg de waarschuwingen in dit gedeelte met betrekking tot
mogelijke schending van het auteursrecht en zorg dat u over de
benodigde toestemming beschikt.
Gebruikershandleiding 4-22

De speler is bedoeld om DVD-video, DVD-VR en videobestanden af te
spelen en om 2D-homevideo's en andere 2D-inhoud die u zelf hebt
gemaakt weer te geven in 3D. Voor 3D-weergave van video-inhoud
die niet door de gebruiker is gemaakt, kan directe of indirecte
toestemming van derden zijn vereist, indien dergelijke inhoud wordt
beschermd door het auteursrecht, tenzij anders is toegestaan volgend
de toepasselijke wetten. TOSHIBA hecht veel waarde aan de
bescherming van intellectuele eigendomsrechten. Daarom benadrukt
TOSHIBA dat de speler niet mag worden gebruikt op een manier die
dergelijke rechten schendt. Het is uw verantwoordelijkheid om ervoor
te zorgen dat u geen toepasselijke wetten met betrekking tot
intellectueel eigendom schendt wanneer u besluit de speler te
gebruiken en met name wanneer u de functie voor 2D-naar-3D-
conversie van de speler gebruikt.
Sommige functies kunnen niet worden gebruikt tijdens 3D-weergave.
In dat geval zijn de knoppen voor dergelijke functies mogelijk niet
beschikbaar.
Afhankelijk van de systeemomgeving kan de speler automatisch
overschakelen naar 2D als u een van de volgende bewerkingen
uitvoert tijdens 3D-weergave. Bovendien kunt u enige vertraging
ondervinden wanneer de omschakeling plaatsvindt.
- Vensters of pop-upmenu's openen zoals het menu van de
rechtermuisknop, het instellingenvenster, [Bestand selecteren] of een
foutbericht.
- Windows-functies gebruiken.
- Andere toepassingen gebruiken.
Zorg dat u de netadapter aansluit wanneer u de functie voor 3D-
weergave gebruikt.
Afhankelijk van de systeemomgeving kan de 3D-weergave mogelijk
alleen worden gebruikt als het videovenster schermvullend wordt
weergegeven. De 3D-weergave werkt mogelijk niet in een venster.
Als u 3D-weergave wilt gebruiken op een extern beeldscherm of een
tv, moet u een beeldscherm/tv met 3D-ondersteuning en een HDCP-
compatibele HDMI-poort gebruiken.
3D-video-inhoud kan alleen worden afgespeeld op een extern
beeldscherm dat is aangesloten via HDMI 'met 3D'.
De 3D-instellingen kunnen worden gewijzigd in het venster 'Settings'
(Instellingen), maar het wordt ten zeerste aanbevolen de
standaardinstellingen te gebruiken. Als u de instellingen wijzigt, kan
het stereoscopische 3D-effect sterker worden, wat kan leiden tot
vermoeide ogen.
Het 3D-effect verschilt per persoon. Stop de weergave en controleer
de instellingen van de apparatuur als u dubbele videobeelden ziet of
het stereoscopische 3D-effect niet ziet wanneer u 3D-videobeelden
kijkt. Als u het beeld nog steeds niet correct ziet, stopt u de weergave.
Kijk geen 3D-videobeelden of stop met kijken als u zich ziek voelt of
een onaangenaam gevoel krijgt.
Gebruikershandleiding 4-23

Ga recht voor het scherm zitten wanneer u 3D-videobeelden kijkt.
Neem tussendoor regelmatig pauze.
Vanwege de mogelijke invloed op de ontwikkeling van het
gezichtsvermogen moeten kijkers van 3D-videobeelden 6 jaar of
ouder zijn.
Overweeg voordat u een kind toestaat om naar 3D-inhoud te kijken, of
dit wel geschikt voor hem of haar is en of u de kijkduur moet
beperken.
Deze software biedt geen kinderslot voor 3D-videoweergave. Gebruik
de Windows-functies voor aanmelding met een wachtwoord als u zich
zorgen maakt over het effect van 3D-weergave op het
gezichtsvermogen van uw kinderen.
Deze software kan MPEG2-, MP4- en WTV-bestanden afspelen. Uw
eigen 2D-video-inhoud die u hebt opgenomen met een
videocamcorder en andere inhoud die u zelf hebt gemaakt kan worden
afgespeeld in 2D of in 3D met behulp van real-time 2D-naar-3D-
conversie. Voor de weergave van 3D-video-inhoud worden alleen de
3D-video-indelingen Side-by-Side en Interleave ondersteund.
Niet alle bestanden kunnen worden afgespeeld.
Accu
In dit gedeelte worden de accutypen, de omgang ermee, de
oplaadmethoden en het gebruik ervan toegelicht.
Accutypen
De computer bevat verschillende soorten accu’s/batterijen.
Accu-eenheid
De lithium-ion accu-eenheid, in deze handleiding ook wel 'hoofdaccu' of
kortweg 'accu' genoemd, is de voornaamste energiebron van de computer
wanneer de netadapter niet is aangesloten.
RTC-batterij (batterij voor de real-time klok)
De RTC-batterij (Real Time Clock) voorziet de interne real-time klok en
kalender van stroom en handhaaft de systeemconfiguratie als de computer
is uitgeschakeld. Als de RTC-batterij leeg is, raakt het systeem deze
gegevens kwijt en werken de real-time klok en kalender niet meer.
U kunt de instellingen van de RTC wijzigen in het BIOS Setup-
hulpprogramma. U opent dit door de toets F2 ingedrukt te houden en
daarna de computer aan te zetten. BIOS Setup wordt geladen. Raadpleeg
Problemen oplossen voor meer informatie.
Onderhoud en gebruik van de accu
Dit gedeelte bevat belangrijke voorzorgsmaatregelen voor een correcte
behandeling van de accu.
Gebruikershandleiding 4-24

Raadpleeg de bijgesloten Instructiegids voor veiligheid en comfort voor
gedetailleerde voorzorgsmaatregelen en bedieningsinstructies.
De RTC-batterij van de computer is een lithium-ion batterij en dient
uitsluitend door uw dealer of een TOSHIBA-servicevertegenwoordiger
te worden vervangen. Indien de batterij onjuist wordt vervangen,
gebruikt, gehanteerd of afgedankt, bestaat ontploffingsgevaar. Houd u
bij het afdanken van de accu aan de plaatselijke verordeningen of
voorschriften.
Laad de accu op bij een omgevingstemperatuur tussen 5°C en 35ºC.
Als u de accu bij een hogere of lagere temperatuur oplaadt, kan
elektrolytische vloeistof ontsnappen en kunnen de werking en de
gebruiksduur van de accu achteruitgaan.
De accu opladen
Als de accu bijna leeg is, gaat het DC IN-/acculampje oranje knipperen om
aan te geven dat er nog slechts enkele minuten op accustroom kan worden
gewerkt. Als u de computer blijft gebruiken terwijl het DC IN-/acculampje
knippert, wordt de sluimerstand geactiveerd (zodat u geen gegevens
verliest) en wordt de computer automatisch afgesloten.
U moet een accu opladen wanneer deze leeg raakt.
Procedures
Als u een accu-eenheid wilt opladen, steekt u het ene uiteinde van de
netadapter in de gelijkstroomingang (DC IN 19V) en het andere uiteinde in
een functionerend stopcontact. Het DC IN-/acculampje brandt oranje
terwijl de accu wordt opgeladen.
Oplaadtijd
In de volgende tabel wordt aangegeven hoe lang het ongeveer duurt om
een lege accu volledig op te laden.
Type accu Uitgeschakeld Ingeschakeld
Accu (43 Wh, 4 cellen) circa 3 uur circa 6 uur
Let erop dat de oplaadtijd als de computer is ingeschakeld, wordt
beïnvloed door de omgevingstemperatuur, de temperatuur van de
computer en hoe u de computer gebruikt. Als u bijvoorbeeld intensief
gebruik maakt van externe apparaten, wordt de accu tijdens gebruik
wellicht nauwelijks opgeladen.
Gebruikershandleiding 4-25
Product specificaties
| Merk: | Whirlpool |
| Categorie: | Koelen vriezen |
| Model: | arc 190 ix |
Heb je hulp nodig?
Als je hulp nodig hebt met Whirlpool arc 190 ix stel dan hieronder een vraag en andere gebruikers zullen je antwoorden
Handleiding Koelen vriezen Whirlpool

7 Juni 2022

2 Mei 2022

19 Juni 2022

28 April 2022

2 Juni 2022

11 Juni 2022

7 Mei 2022

2 Juni 2022

20 Juni 2022

30 April 2022
Handleiding Koelen vriezen
- Koelen vriezen Electrolux
- Koelen vriezen Bosch
- Koelen vriezen Candy
- Koelen vriezen Samsung
- Koelen vriezen Indesit
- Koelen vriezen LG
- Koelen vriezen AEG
- Koelen vriezen ATAG
- Koelen vriezen Bauknecht
- Koelen vriezen BEKO
- Koelen vriezen Daewoo
- Koelen vriezen Etna
- Koelen vriezen Grundig
- Koelen vriezen Inventum
- Koelen vriezen Kenwood
- Koelen vriezen Krups
- Koelen vriezen Liebherr
- Koelen vriezen Miele
- Koelen vriezen Medion
- Koelen vriezen Quigg
- Koelen vriezen Siemens
- Koelen vriezen Unold
- Koelen vriezen Zanussi
- Koelen vriezen Zanker
- Koelen vriezen Acec
- Koelen vriezen Aga
- Koelen vriezen Alno
- Koelen vriezen Amana
- Koelen vriezen Ambiano
- Koelen vriezen Amica
- Koelen vriezen Ardo
- Koelen vriezen Atlantic
- Koelen vriezen Avintage
- Koelen vriezen Bartscher
- Koelen vriezen Blomberg
- Koelen vriezen Bompani
- Koelen vriezen Boretti
- Koelen vriezen Brandt
- Koelen vriezen Defort
- Koelen vriezen Domest
- Koelen vriezen Dometic
- Koelen vriezen Dunavox
- Koelen vriezen Easymaxx
- Koelen vriezen Edy
- Koelen vriezen Elin
- Koelen vriezen Eudora
- Koelen vriezen Everglades
- Koelen vriezen Exquisit
- Koelen vriezen Fagor
- Koelen vriezen Friac
- Koelen vriezen Frigidaire
- Koelen vriezen Frigor
- Koelen vriezen Frilec
- Koelen vriezen Gastro-Cool
- Koelen vriezen General Electric
- Koelen vriezen Gram
- Koelen vriezen H.Koenig
- Koelen vriezen Haier
- Koelen vriezen Hanseatic
- Koelen vriezen Hisense
- Koelen vriezen Hoberg
- Koelen vriezen Hollandia
- Koelen vriezen Hotpoint-Ariston
- Koelen vriezen Iberna
- Koelen vriezen Igloo
- Koelen vriezen Ignis
- Koelen vriezen Kalamera
- Koelen vriezen Kelvinator
- Koelen vriezen KitchenAid
- Koelen vriezen Klarstein
- Koelen vriezen Klima1stKlaas
- Koelen vriezen Koenic
- Koelen vriezen La Germania
- Koelen vriezen La Sommeliere
- Koelen vriezen Linetech
- Koelen vriezen Logik
- Koelen vriezen Luxor
- Koelen vriezen M-System
- Koelen vriezen Marynen
- Koelen vriezen MaxxHome
- Koelen vriezen Maytag
- Koelen vriezen Meireles
- Koelen vriezen Micromaxx
- Koelen vriezen Nordland
- Koelen vriezen Nordmende
- Koelen vriezen Novamatic
- Koelen vriezen Novy
- Koelen vriezen Phiestina
- Koelen vriezen PKM
- Koelen vriezen Primo
- Koelen vriezen Privileg
- Koelen vriezen ProfiCook
- Koelen vriezen Proline
- Koelen vriezen Qlima
- Koelen vriezen Rocktrail
- Koelen vriezen Saro
- Koelen vriezen Scandomestic
- Koelen vriezen Schaub Lorenz
- Koelen vriezen Silvercrest
- Koelen vriezen Steca
- Koelen vriezen Steel Cucine
- Koelen vriezen Stoves
- Koelen vriezen Sub-Zero
- Koelen vriezen Techwood
- Koelen vriezen Tecnolux
- Koelen vriezen Teco
- Koelen vriezen Teka
- Koelen vriezen Telefunken
- Koelen vriezen Temptech
- Koelen vriezen Thetford
- Koelen vriezen Tomado
- Koelen vriezen Trebs
- Koelen vriezen V-Zug
- Koelen vriezen Vestfrost
- Koelen vriezen Waeco
- Koelen vriezen White Knight
- Koelen vriezen WhiteLine
- Koelen vriezen Whynter
- Koelen vriezen WLA
- Koelen vriezen Wolkenstein
- Koelen vriezen Zanussi-electrolux
- Koelen vriezen Junker
- Koelen vriezen OK
- Koelen vriezen Oranier
- Koelen vriezen Respekta
- Koelen vriezen Inventor
- Koelen vriezen Day
- Koelen vriezen Carpigiani
- Koelen vriezen Nordfrost
- Koelen vriezen Vinata
Nieuwste handleidingen voor Koelen vriezen

5 Juli 2024

10 Juni 2024

10 Juni 2024

5 Juni 2024

22 April 2024
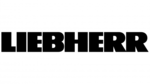
25 Oktober 2023

14 Oktober 2023

14 Oktober 2023

14 Oktober 2023

14 Oktober 2023