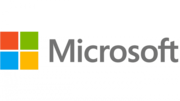Thrustmaster Ferrari GT Experience PC and PS3 Handleiding
Thrustmaster
Spelcomputer
Ferrari GT Experience PC and PS3
Lees hieronder de 📖 handleiding in het Nederlandse voor Thrustmaster Ferrari GT Experience PC and PS3 (124 pagina's) in de categorie Spelcomputer. Deze handleiding was nuttig voor 75 personen en werd door 2 gebruikers gemiddeld met 4.5 sterren beoordeeld
Pagina 1/124

1/10
Compatible: PlayStation®3 / PC
User Manual
TECHNICAL FEATURES
1 2 digital gearshift levers (UP and DOWN)
2 LED
3 Action buttons
4 D-Pad
5 “SE” and “ST” buttons:
- for Select and Start
- for programming
6 “Home” button for PlayStation®3
7 USB selector (“PC” / “PS3”)

2/10
8 Pedal cable
9 RJ45 connector for pedal set
10 Table clamp
11 Clamp screw
12 USB connector (for PC and
PlayStation®3)
13 Pedal set
INSTALLING THE WHEEL
Fixing the wheel in place
1. Place the wheel on a table or other flat surface.
2. Place the clamp screw (11) in the table clamp (10) and then screw the clamping unit into the hole on
the underside of the wheel until firmly fixed in place. Do not turn the screw too tightly, as you risk
damaging the clamping unit and/or the table.
Connecting the pedal set
1. Connect the pedal cable (8) to the wheel’s RJ45 connector (9).
For safety reasons, never use the pedal set with bare feet or while wearing only socks on your
feet.
THRUSTMASTER® DISCLAIMS ALL RESPONSIBILITY IN THE EVENT OF INJURY RESULTING
FROM USE OF THE PEDAL SET WITHOUT SHOES.

3/10
PLAYSTATION®3
INSTALLATION ON PLAYSTATION®3
1. Set the wheel’s USB selector (7) to the “PS3” position.
2. Connect the USB connector (13) to a USB port on your console.
3. Turn on your console.
4. Launch the game.
You are now ready to play!
USING THE “HOME” BUTTON (6)
Your wheel’s “Home” button allows you to exit games and access your PlayStation®3 system’s menus.
IMPORTANT NOTES ON PLAYSTATION®3
- The wheel’s USB selector (7) must always be set to the “PS3” position before connecting your wheel.
- In “1 Player” mode: If your official gamepad is turned on, you will have to switch it to “controller port 2” in
order for your wheel to be functional.
- On PlayStation®3, the wheel is only compatible with PlayStation®3 games (and will not function with
PlayStation® 2 games).
- In certain racing games, do not hesitate to test out your wheel’s 2 sensitivity modes in order to optimize
its precision and responsiveness.
"Gran Turismo® 5 PS3™" configuration procedure for the "FERRARI® GT EXPERIENCE" racing
wheel
By default in this game, acceleration and braking are not assigned to the "R2/L2" buttons and switching
gears is not assigned to the "R1/L1" buttons (which is the case for the pedals and Up/Down levers on the
"Ferrari® GT Experience" racing wheel).
Procedure to configure and optimize the wheel:
(This procedure only needs to be carried out once, as the changes will then be saved in the game)
1) Start up your game.
2) Go to the OPTION menu.
3) Go to the CONTROLLER SETUP menu
(by clicking the symbol representing the gamepad and the D-Pad).
4) Configure your controller as follows:
• Accelerate on R2
• Brake on L2
• Shift Up on R1
• Shift Down on L1
• Rear View on L3 and/or R3
• Left & Right View on D-Pad Left & Right

4/10
5) Click OK (in the lower right part of your screen).
6) Return to the main menu to access the track of your choice.
You are now ready to play!
Note: The steering wheel on your "Ferrari® GT Experience" racing wheel features 2 sensitivity modes
(normal or high). To achieve optimal precision in "Gran Turismo® 5 PS3™", we recommend that you
enable "high sensitivity" mode.
PC
Installation on PC
The CD-ROM included with this product allows you to install the “Vibration Feedback” drivers.
1. Set the wheel’s USB selector (7) to the “PC” position.
2. Insert the installation CD-ROM into your CD-ROM drive. Follow the on-screen instructions to install
the “Vibration Feedback” drivers. Once the installation is complete, click Finish and restart your
computer.
3. Once your computer has restarted, connect the USB connector (13) to one of your computer’s USB
ports. Windows® XP or Vista will automatically detect the new device.
4. Driver installation
Drivers are installed automatically. Follow the on-screen instructions to complete the installation.
5. Click Start/Settings/Control Panel and then double-click Game Controllers (or Gaming Options,
depending on your operating system).
The Game Controllers dialog box displays the wheel’s name with OK status.
6. In the Control Panel, click Properties to configure your gamepad:
• Test device: Allows you to test and visualize the buttons, D-pad and axes of the wheel and pedal
set.
• Test forces: Allows you to test 8 vibration effects and configure effect and vibration settings.
You are now ready to play!
IMPORTANT NOTES ON PC
- The wheel’s USB selector (7) must always be set to the “PC” position before connecting your wheel.
- Your wheel and pedals automatically self-calibrate upon connection of the USB connector. In the event
of any problems, you can also carry out manual calibration by downloading the “Thrustmaster
Calibration Tool” software, available at the following address:
http://ts.thrustmaster.com

5/10
ADVANCED FUNCTIONS
ADJUSTING THE WHEEL’S SENSITIVITY
Your wheel’s steering has 2 sensitivity modes:
- Normal sensitivity (the default mode)
- High sensitivity (must be set)
Setting “High Sensitivity” mode:
Action
LED color
Simultaneously press and release:
the D-Pad (4) + the 2 UP and DOWN levers (1)
FLASHES
SLOWLY
Your wheel’s steering is now more sensitive.
(This procedure must be repeated each time you restart or disconnect your wheel)
Setting “Normal Sensitivity” mode (default mode):
Action
LED color
Simultaneously press and release:
the D-Pad (4) + the 2 UP and DOWN levers (1)
DOES NOT
FLASH
Your wheel’s steering has now returned to normal sensitivity (the default mode)
PROGRAMMING THE WHEEL AND PEDALS
Your wheel is fully programmable:
- All buttons as well as the D-Pad can be switched between themselves.
- All buttons as well as the D-Pad can be programmed onto the 2 pedals.
Examples of possible applications:
- On PS3: Programming L2/R2 or L3/R3 onto the 2 UP and DOWN digital levers (L1/R1).
- Programming a button(s) onto one or both pedals.
- Switching different buttons for greater accessibility.
Programming procedure
Steps
Action
LED color
1
Simultaneously press and release:
SE + ST (5)
OFF
2 Press and release the button to program.
FLASHES
QUICKLY
3
Press and release the button or pedal onto which
you wish to place your function. ON
Your programming has now taken effect.
(You must repeat this procedure each time you restart or disconnect your wheel)
Product specificaties
| Merk: | Thrustmaster |
| Categorie: | Spelcomputer |
| Model: | Ferrari GT Experience PC and PS3 |
Heb je hulp nodig?
Als je hulp nodig hebt met Thrustmaster Ferrari GT Experience PC and PS3 stel dan hieronder een vraag en andere gebruikers zullen je antwoorden
Handleiding Spelcomputer Thrustmaster

4 Juni 2023

4 Juni 2023

4 Juni 2023
Handleiding Spelcomputer
- Spelcomputer Atari
- Spelcomputer Bigben
- Spelcomputer Ion
- Spelcomputer Konig Electronic
- Spelcomputer Madcatz
- Spelcomputer Microsoft
- Spelcomputer NEKO
- Spelcomputer Nintendo
- Spelcomputer Qware
- Spelcomputer Sega
- Spelcomputer Speedlink
- Spelcomputer Xbox
- Spelcomputer Zolid
- Spelcomputer Zykon
- Spelcomputer Ozobot
Nieuwste handleidingen voor Spelcomputer

2 Augustus 2023

7 Mei 2023

25 Juni 2023

25 Juni 2023

26 Januari 2023

16 April 2023

2 Februari 2023

18 April 2023