Ricoh WG-4 GPS Handleiding
Ricoh
Fotocamera
WG-4 GPS
Lees hieronder de 📖 handleiding in het Nederlandse voor Ricoh WG-4 GPS (226 pagina's) in de categorie Fotocamera. Deze handleiding was nuttig voor 68 personen en werd door 2 gebruikers gemiddeld met 4.5 sterren beoordeeld
Pagina 1/226

Digital Camera
Operating Manual
RICOH WG-4 GPS
RICOH WG-4
Getting Started
Appendix
Connecting to a
Computer
Settings
Editing and Printing
Taking Pictures
Common Operations
1
3
2
6
7
8
5
4
Playing Back and
Deleting Images
To ensure the best performance from your
camera, please read the Operating Manual
before using the camera.

Thank you for purchasing this RICOH WG-4 GPS/RICOH WG-4 Digital Camera.
Please read this manual before using the camera in order to get the most out of
all the features and functions. Keep this manual safe, as it can be a valuable tool
in helping you to understand all the camera’s capabilities.
Regarding copyrights
Images taken with the RICOH WG-4 GPS/RICOH WG-4 that are for anything other
than personal enjoyment cannot be used without permission according to the rights as
specified in the Copyright Act. Please take care, as there are cases where limitations
are placed on taking pictures even for personal enjoyment during demonstrations,
performances or of items on display. Images taken with the purpose of obtaining
copyrights also cannot be used outside the scope of use of the copyright as laid out in
the Copyright Act, and care should be taken here also.
Regarding trademarks
• SDXC logo is a trademark of SD-3C, LLC.
• Microsoft, Windows and Windows Vista are registered trademarks of Microsoft
Corporation in the United States of America and other countries.
• Macintosh and Mac OS are trademarks of Apple Inc., registered in the U.S. and
other countries.
• ArcSoft®, and its logo are either the registered trademark or trademark of
ArcSoft Inc. in the United States and/or other countries.
• HDMI, the HDMI logo, and High-Definition Multimedia Interface are trademarks
or registered trademarks of HDMI Licensing, LLC in the United States and/or
other countries.
• Eye-Fi, the Eye-Fi logo, and Eye-Fi connected are trademarks of Eye-Fi, Inc.
• Intel, Intel Core, and Pentium are trademarks of Intel Corporation in the U.S.
and/or other countries.
• AMD, AMD Athlon, and ATI Radeon are trademarks or registered trademarks
of Advanced Micro Devices, Inc.
• NVIDIA and GeForce are trademarks and/or registered trademarks of NVIDIA
Corporation in the U.S. and/or other countries.
• This product supports PRINT Image Matching III. PRINT Image Matching
enabled digital still cameras, printers and software help photographers to
produce images more faithful to their intentions. Some functions are not
available on printers that are not PRINT Image Matching III compliant.
Copyright 2001 Seiko Epson Corporation. All Rights Reserved.
PRINT Image Matching is a trademark of Seiko Epson Corporation. The PRINT
Image Matching logo is a trademark of Seiko Epson Corporation.
• This product is licensed under the AVC Patent Portfolio License for the personal
use of a consumer or other uses in which it does not receive remuneration to (i)
encode video in compliance with the AVC standard (“AVC video”) and/or (ii)
decode AVC video that was encoded by a consumer engaged in a personal
activity and/or was obtained from a video provider licensed to provide AVC
video. No license is granted or shall be implied for any other use.
Additional information may be obtained from MPEG LA, LLC.
See http://www.mpegla.com.
This operating manual applies to RICOH WG-4 GPS/RICOH WG-4.
The illustrations used in this manual are those of RICOH WG-4 GPS.

1
• All other trademarks are the property of their respective owners.
To users of this camera
• Do not use or store this camera in the vicinity of equipment that generates strong
electromagnetic radiation or magnetic fields.
Strong static charges or the magnetic fields produced by equipment such as radio
transmitters could interfere with the display, damage the stored data, or affect the
camera’s internal circuitry and cause camera misoperation.
• The liquid crystal panel used for the display is manufactured using extremely high
precision technology. Although the level of functioning pixels is 99.99% or better, you
should be aware that 0.01% or fewer of the pixels may not illuminate or may
illuminate when they should not. However, this has no effect on the recorded image.
• There is a possibility that the illustrations and the screen display in this manual are
different from the actual ones.
• In this manual, SD Memory Cards, SDHC Memory Cards and SDXC Memory Cards
are referred to as SD Memory Cards.
• In this manual, the generic term “computer(s)” refers to either a Windows PC or a
Macintosh.
• In this manual, the term “battery(ies)” refers to any type of batteries used for this
camera and its accessories.
We have paid close attention to the safety of this camera. When using
this camera, we request your special attention regarding items marked
with the following symbols.
Regarding Product Registration
In order to better serve you, we request that you complete the product registration,
which can be found on the CD-ROM supplied with the camera or on our website.
Thank you for your cooperation.
Refer to “Product Registration on the Internet” (p.198) for more information.
Using Your Camera Safely
Warning This symbol indicates that ignoring this item could
cause serious personal injuries.
Caution This symbol indicates that ignoring this item could
cause minor or medium personal injuries, or loss of
property.
Product specificaties
| Merk: | Ricoh |
| Categorie: | Fotocamera |
| Model: | WG-4 GPS |
| Kleur van het product: | Zwart, zilver |
| Gewicht: | 209 g |
| Breedte: | 125 mm |
| Diepte: | 32 mm |
| Hoogte: | 64.5 mm |
| Beeldscherm: | LCD |
| Beeldschermdiagonaal: | 3 " |
| Ondersteunde videoformaten: | AVC,H.264,MPEG4 |
| Video recording: | Ja |
| Type stroombron: | Batterij/Accu |
| Meegeleverde kabels: | USB |
| Compatibele geheugenkaarten: | SD,SDHC,SDXC |
| Resolutie bij opnamesnelheid: | 1920x1080@30fps |
| Inclusief AC-adapter: | Ja |
| Waterdicht: | Ja |
| Agenda: | Ja |
| HDMI-connector type: | Micro |
| Focus: | TTL |
| Brandpuntbereik: | 4.5 - 18 mm |
| Ondersteund aantal accu's/batterijen: | 1 |
| Certificering: | FCC |
| Ondersteunde beeldverhoudingen: | 1:1,16:9 |
| Formaat analoog signaal: | NTSC,PAL |
| USB-versie: | 2.0 |
| Beeldstabilisator: | Ja |
| Zelfontspanner: | 2,3,10 s |
| Megapixels: | 16 MP |
| Maximale beeldresolutie: | 4608 x 3456 Pixels |
| Type beeldsensor: | CMOS |
| Beeldsensorformaat: | 1/2.3 " |
| Cameratype: | Compactcamera |
| Digitale zoom: | 7.2 x |
| Optische zoom: | 4 x |
| Lensstructuur (elementen/groepen): | 9/7 |
| Gecombineerde zoom: | 28.8 x |
| Ingebouwde flitser: | Ja |
| Macro focusing bereik (wijd): | 0.1 ‐ 0.5 m |
| Auto focusing (AF) modes: | Single Auto Focus,Spot Auto Focus,Tracking Auto Focus |
| ISO-gevoeligheid: | 125,200,400,800,1600,3200,6400,Auto |
| Lichtmeting: | Centre-weighted,Evaluative (Multi-pattern),Spot |
| Flits-bereik (wijd): | 0.2 - 10.4 m |
| Flits-bereik (tele): | 0.2 - 4.2 m |
| Flitser-modi: | Auto,Flash off,Flash on,Red-eye reduction |
| Maximale videoresolutie: | 1920 x 1080 Pixels |
| Framerate Motion JPEG: | 60 fps |
| HD type: | Full HD |
| Ingebouwde microfoon: | Ja |
| Stemopname: | Ja |
| Beeldschermresolutie (numeriek): | 460000 Pixels |
| Intern geheugen: | 70 MB |
| Witbalans: | Auto,Custom modes,Daylight,Fluorescent,Manual,Shade,Tungsten |
| Type camerasluiter: | Electronic,Mechanical |
| Videoresoluties: | 1280 x 720,1920 x 1080 Pixels |
| Ondersteund beeldformaat: | JPG |
| Levensduur accu/batterij: | 3.2 uur |
| HDMI: | Ja |
| Meegeleverde software: | MediaImpression 3.6.2 LE\r\nMediaImpression 2.2 LE |
| Fotoresolutie(s): | 4608 x 3456, 3456 x 3456, 4608 x 2592, 3072 x 2304, 3072 x 1728, 2592 x 1944, 2592 x 1464, 2048 x 1536, 1920 x 1080, 1024 x 768, 640 x 480 |
| Scene modes: | Beach,Candlelight,Children,Close-up (macro),Fireworks,Flower,Food,Night,Night landscape,Night portrait,Pet,Portrait,Self-portrait,Snow,Sports,Surf,Underwater,Landscape (scenery) |
| Foto-effecten: | Black&White,Sepia |
| Afspeel modi: | Rotation,Slideshow,Zoom |
| Waterdicht tot: | 14 m |
| Ondersteunt Mac-besturingssysteem: | Mac OS X 10.4 Tiger,Mac OS X 10.5 Leopard,Mac OS X 10.6 Snow Leopard,Mac OS X 10.7 Lion,Mac OS X 10.8 Mountain Lion,Mac OS X 10.9 Mavericks |
| Stofwerend: | Ja |
| Opstarttijd: | 1800 ms |
| Ondersteunde talen: | CZE,DAN,DEU,DUT,ENG,ESP,FIN,FRE,HUN,ITA,POL,POR,RUS,TUR |
| Minimum brandpunt lengte (35mm film equiv): | 25 mm |
| Maximale brandpuntafstand (35mm film equiv): | 100 mm |
| Snelste camera sluiter snelheid: | 1/2000 s |
| Langzaamste camera sluiter snelheid: | 4 s |
| Normal focusing bereik: | 0.4 - ∞ m |
| Macro focusing bereik (tele): | 0.01 ‐ 0.3 m |
| Auto Focus (AF) assisteer straal: | Ja |
| Scherpstellen: | Automatisch/handmatig |
| PictBridge: | Nee |
| Beeldbewerking: | Crop,Resizing,Rotating |
| Camera afspelen: | Movie,Single image,Slide show,Thumbnails |
| Blootstelling type: | Auto,Manual,Shutter priority AE |
| Gewicht (inclusief batterij): | 229 g |
| Maximum aperture number: | 18.5 |
| Minimum aperture number: | 2 |
| Draagriem: | Ja |
| Helderheidsregeling: | Ja |
| ISO gevoeligheid (min): | 125 |
| ISO gevoeligheid (max): | 6400 |
| Camera-bestandssysteem: | DCF 2.0,DPOF,Exif 2.3,PRINT Image Matching III |
| Aanpassing van de afbeeldingskwaliteit: | Brightness,Colour depth,Contrast |
| Batterij leeftijd (CIPA standaard): | 240 opnames |
| Bedrijfstemperatuur (T-T): | -10 - 40 °C |
| Batterijen inbegrepen: | Ja |
| Batterijtechnologie: | Lithium-Ion (Li-Ion) |
| Type batterij: | D-LI92 |
| Opnamemodi: | Auto,Manual,Movie,Scene,Shutter priority |
| Contrastaanpassing: | Ja |
| Belichtingscorrectie: | ± 2EV (1/3EV step) |
| Automatisch scherpstellen (AF) objectdetectie: | Gezicht |
| Aantal aspheric elementen: | 4 |
| Custom kleur: | Ja |
| Vorstbestendig: | Ja |
| Sharpness levels: | Normal,Soft |
| Vriesbestendig tot en met: | -10 °C |
| Bestand tegen vallen: | Ja |
Heb je hulp nodig?
Als je hulp nodig hebt met Ricoh WG-4 GPS stel dan hieronder een vraag en andere gebruikers zullen je antwoorden
Handleiding Fotocamera Ricoh

3 Augustus 2023

3 Augustus 2023

20 Juli 2023

20 Juli 2023

4 Juni 2023

26 Mei 2023

14 Mei 2023

11 Mei 2023

3 Mei 2023

30 April 2023
Handleiding Fotocamera
- Fotocamera Braun
- Fotocamera Philips
- Fotocamera HP
- Fotocamera Sony
- Fotocamera Samsung
- Fotocamera Casio
- Fotocamera Panasonic
- Fotocamera Nikon
- Fotocamera Epson
- Fotocamera Canon
- Fotocamera Daewoo
- Fotocamera JVC
- Fotocamera Medion
- Fotocamera Olympus
- Fotocamera VTech
- Fotocamera Acer
- Fotocamera Agfa
- Fotocamera Agfaphoto
- Fotocamera Alpine
- Fotocamera Anker
- Fotocamera Argus
- Fotocamera Avaya
- Fotocamera BenQ
- Fotocamera Blaupunkt
- Fotocamera Bresser
- Fotocamera Brinno
- Fotocamera Bushnell
- Fotocamera D-Link
- Fotocamera Daitsu
- Fotocamera Denver
- Fotocamera Dorr
- Fotocamera Easypix
- Fotocamera Elmo
- Fotocamera Emerson
- Fotocamera Eufy
- Fotocamera EverFocus
- Fotocamera Ezviz
- Fotocamera Flir
- Fotocamera Fluke
- Fotocamera Foscam
- Fotocamera Fuji
- Fotocamera Fujifilm
- Fotocamera GE
- Fotocamera Gembird
- Fotocamera General Electric
- Fotocamera GoPro
- Fotocamera Hasselblad
- Fotocamera Hikvision
- Fotocamera Hitachi
- Fotocamera HOLGA
- Fotocamera Kodak
- Fotocamera Kogan
- Fotocamera Konica
- Fotocamera Konica Minolta
- Fotocamera Konig
- Fotocamera Kyocera
- Fotocamera Kyocera Yashica
- Fotocamera Laserliner
- Fotocamera Leica
- Fotocamera Leitz Focomat IIc
- Fotocamera Lenco
- Fotocamera Lenovo
- Fotocamera Lexibook
- Fotocamera Logitech
- Fotocamera Lorex
- Fotocamera Maginon
- Fotocamera Mamiya
- Fotocamera Meade
- Fotocamera Minolta
- Fotocamera Minox
- Fotocamera Moto Mods (Motorola)
- Fotocamera Nedis
- Fotocamera Nest
- Fotocamera Netgear
- Fotocamera Pentax
- Fotocamera Polaroid
- Fotocamera Powerfix
- Fotocamera Praktica
- Fotocamera Pyle
- Fotocamera Ring
- Fotocamera Rollei
- Fotocamera Sanyo
- Fotocamera SeaLife
- Fotocamera Sigma
- Fotocamera Silvercrest
- Fotocamera Sinji
- Fotocamera SJCAM
- Fotocamera Spypoint
- Fotocamera Sygonix
- Fotocamera Technaxx
- Fotocamera TP Link
- Fotocamera Traveler
- Fotocamera Trust
- Fotocamera Velleman
- Fotocamera Viewsonic
- Fotocamera Vivitar
- Fotocamera Voigtlander
- Fotocamera Yashica
- Fotocamera ZeissIkon
- Fotocamera Joy-it
- Fotocamera Optoma
- Fotocamera Oregon Scientific
- Fotocamera Ozito
- Fotocamera Creative
- Fotocamera Zenit
- Fotocamera Cobra
- Fotocamera Celestron
- Fotocamera Levenhuk
- Fotocamera Aplic
- Fotocamera Arlo
- Fotocamera Imou
- Fotocamera SereneLife
- Fotocamera Akaso
- Fotocamera Trevi
- Fotocamera Intel
- Fotocamera Contax
- Fotocamera Scosche
- Fotocamera Swann
- Fotocamera SPC
- Fotocamera ARRI
- Fotocamera Bauhn
- Fotocamera Prixton
- Fotocamera RunCam
- Fotocamera Vemer
- Fotocamera FIMI
- Fotocamera Ansco
- Fotocamera Cosina
- Fotocamera Exakta
- Fotocamera Zorki
- Fotocamera Aida
- Fotocamera AVerMedia
- Fotocamera Lumens
- Fotocamera Dahua Technology
- Fotocamera UniView
- Fotocamera Reolink
- Fotocamera EVE
- Fotocamera Azden
- Fotocamera Marshall Electronics
- Fotocamera Ergoguys
- Fotocamera Burris
- Fotocamera Liiv360
- Fotocamera Watec
- Fotocamera Silvergear
- Fotocamera Digital Watchdog
- Fotocamera Fantasea Line
- Fotocamera Vimar
- Fotocamera Getac
- Fotocamera Speco Technologies
- Fotocamera Z CAM
- Fotocamera General
- Fotocamera Strex
- Fotocamera Berger & Schröter
- Fotocamera AViPAS
- Fotocamera Syrp
- Fotocamera Hanwha
- Fotocamera Videology
- Fotocamera InfiRay
- Fotocamera Pelco
- Fotocamera Videotec
- Fotocamera Cambo
- Fotocamera Kobian
- Fotocamera Red Digital Cinema
- Fotocamera Alfatron
- Fotocamera Aquapix
- Fotocamera BZBGear
- Fotocamera Seek Thermal
- Fotocamera Ikegami
- Fotocamera MuxLab
- Fotocamera Ikelite
- Fotocamera Adeunis
- Fotocamera Hoppstar
- Fotocamera IOptron
- Fotocamera Moultrie
- Fotocamera PatrolEyes
- Fotocamera Camouflage
- Fotocamera HuddleCamHD
- Fotocamera AquaTech
- Fotocamera PTZ Optics
- Fotocamera Linhof
- Fotocamera GoXtreme
- Fotocamera KanDao
- Fotocamera Kraken Sports
Nieuwste handleidingen voor Fotocamera

8 April 2025

2 April 2025

1 April 2025

29 Maart 2025

29 Maart 2025

27 Maart 2025

27 Maart 2025

26 Maart 2025
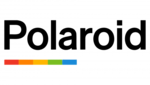
24 Maart 2025

12 Maart 2025