Packard Bell EasyNote LV11 Handleiding
Packard Bell
Notebook
EasyNote LV11
Lees hieronder de 📖 handleiding in het Nederlandse voor Packard Bell EasyNote LV11 (122 pagina's) in de categorie Notebook. Deze handleiding was nuttig voor 42 personen en werd door 2 gebruikers gemiddeld met 4.5 sterren beoordeeld
Pagina 1/122

- 1
Gebruikershandleiding
Packard Bell EasyNote LV

2
INHOUDSOPGAVE
De computer opstarten 4
Draadloze verbindingen ..................................... 4
Registratie .......................................................... 5
Installatie van de software.................................. 6
Herstel................................................................ 6
Problemen?........................................................ 7
Basisgebruik van de computer 8
Beveiliging en gebruiksgemak ........................... 8
Voorzorgsmaatregelen m.b.t. de
veiligheid..................................................... 8
Voorzorgsmaatregelen m.b.t.
gezondheid ............................................... 12
De computer leren kennen 15
Bovenkant - beeldscherm ................................ 16
Bovenkant - toetsenbord.................................. 17
Speciale toetsen ....................................... 18
Touchpad .................................................. 21
Voorkant........................................................... 22
Linkerkant......................................................... 23
Rechterkant...................................................... 25
Onderkant ........................................................ 27
De computer upgraden 28
De computer uitbreiden met extra
voorzieningen................................................... 28
Connectiviteitsopties................................. 28
Voeding 34
Wisselstroomadapter ....................................... 34
Accu ................................................................. 35
Kenmerken van de accu ........................... 35
De accu vervangen ................................... 37
De accu plaatsen of verwijderen............... 38
De accu opladen ...................................... 38
Het accuniveau controleren ..................... 39
Levensduur van de accu optimaliseren.... 39
Waarschuwing weinig energie ................. 40
Software 42
Windows en software gebruiken...................... 42
Introductiecentrum ................................... 42
Aanbod voor internetbeveiliging............... 42
Packard Bell Recovery Management....... 43
Multimediabestanden afspelen ................ 43
Automatisch afspelen............................... 45
Gedownloade bestanden afspelen........... 45
Sociale netwerken (optie)......................... 46
Internet 51
De eerste stappen op internet ......................... 51
De computer beveiligen ........................... 51
Kies een internetaanbieder ...................... 51
Netwerkaansluitingen............................... 53
Surf op internet!........................................ 57
Beveiliging................................................ 58
Helpdesk 73
Veilig computergebruik.................................... 73
Onderhoud ............................................... 73
Updates.................................................... 81
Windows Hulp op afstand ........................ 83
Herstel 84
Packard Bell Recovery Management .............. 84
Hersteldiscs aanmaken............................ 85
Het systeem herstellen .................................... 88
Soorten herstel......................................... 89
Inhoudsopgave - 3
Informatie over voorschriften 96
Omgeving 113
Softwarelicentie 116
Index 119
Ga naar registration.packardbell.com en ontdek alle voordelen voor klanten van
Packard Bell.
Opmerking: Alle afbeeldingen dienen alleen ter verwijzing. Daadwerkelijke configuratie
kan afwijken.
Copyright © 2012. Alle rechten voorbehouden.
Packard Bell EasyNote LV Gebruikershandleiding
Oorspronkelijke uitgave: 19/03/2012

4
DE COMPUTER OPSTARTEN
Wij danken u voor de aanschaf van een Packard Bell-computer!
Deze handleiding maakt u bekend met de functies van uw computer en
begeleidt u bij het gebruik.
Nadat de computer is ingesteld en opgestart, wat wordt uitgelegd in de
setupinstructies, krijgt u een aantal vragen voorgelegd om verbinding met
internet te kunnen maken. De computer configureert vervolgens de
geïnstalleerde software.
DRAADLOZE VERBINDINGEN
Als u verbinding wilt maken met een draadloos netwerk, controleert u
eerst of de draadloze netwerkfunctionaliteit van de computer is
ingeschakeld, en of de router of modem waarmee u verbinding wilt maken
correct is geconfigureerd.
• Als de draadloze functionaliteit niet is ingeschakeld, drukt u op de
communicatietoets ( ) om Launch Manager te openen. Controleer hier
of Wi-Fi Aan staat.
• De computer detecteert en toont de beschikbare netwerken. Kies uw
netwerk en voer, indien nodig, het wachtwoord in.
• Na een korte vertraging moet de computer verbinding met internet
maken.

De computer opstarten - 5
Als het netwerk niet wordt gedetecteerd, of als de computer geen
verbinding met internet maakt, kijkt u in de documentatie van de
internetaanbieder of de router. Zodra de computer start en gebruiksklaar
is, opent u Internet Explorer en volgt u de instructies.
Een alternatieve methode is door een netwerkkabel op een
netwerkpoort van de router aan te sluiten. Kijk in de documentatie van
uw netwerkaanbieder of router.
REGISTRATIE
Als u de computer voor het eerst gebruikt, wordt aanbevolen dat u
onmiddellijk registreert. Hierdoor heeft u toegang tot enkele handige
voordelen, zoals:
• Snellere dienstverlening door onze getrainde medewerkers.
• Lidmaatschap van de Packard Bell community: ontvang aanbiedingen
en doe mee aan enquêtes.
• Het laatste nieuws van Packard Bell.
Registreren gaat zo
Tijdens de eerste keer instellen van laptop of desktop, verschijnt een
melding met de uitnodiging om te registreren. Vul de verplichte velden in
en klik op Volgende. Het tweede venster bevat optionele velden,
waardoor wij beter onze dienstverlening op uw persoonlijke wensen
kunnen aanpassen.

6
Andere optie
Een andere methode om het Packard Bell product te registreren, is door
onze website te bezoeken op register.packardbell.com. Kies uw land en
volg de eenvoudige instructies.
Zodra we uw productregistratie ontvangen, krijgt u een bevestigingse-mail
met belangrijke informatie die u op een veilige plek moet opbergen.
INSTALLATIE VAN DE SOFTWARE
De installatie van de software en het voorbereiden op het gebruik gebeurt
automatisch. Dit kan enige tijd duren. Schakel de computer niet uit, wacht
totdat de installatie klaar is.
HERSTEL
Maak zo spoedig mogelijk herseldisks. Met het programma Packard Bell
Recovery Management kunt u hersteldisks maken en vervolgens
toepassingen en stuurprogramma’s van Packard Bell herstellen of
opnieuw installeren.

De computer opstarten - 7
PROBLEMEN?
Packard Bell levert diverse opties voor hulp bij uw aankoop.
Packard Bell ondersteuning
Noteer het serienummer van uw computer, de datum en plaats van
aankoop en de modelnaam die in deze handleiding wordt genoemd;
bewaar het bewijs van aankoop. Noteer voordat u ons belt eventuele
foutmeldingen die verschijnen als het probleem zich voordoet. Ga bij de
computer zitten en schakel deze indien mogelijk in. Houd deze informatie
bij de hand als u contact met ons opneemt. Zo kunnen we u beter en
sneller van dienst zijn.
Packard Bell-website
Ga naar www.packardbell.com - Bezoek het onderdeel Ondersteuning:
het bevat actuele informatie, hulp, stuurprogramma’s en downloads.
Garantie en contactgegevens
In de Garantiegids van de computer vindt u informatie over de garantie
van de computer en hoe u contact kunt opnemen met de klantenservice
voor aanspraak op de garantie.

8
BASISGEBRUIK VAN DE COMPUTER
BEVEILIGING EN GEBRUIKSGEMAK
Voorzorgsmaatregelen m.b.t. de veiligheid
Volg onderstaande richtlijnen om de computer met gemak en zonder
gezondheidsproblemen te gebruiken.
Omgeving van de computer
Zorg dat de computer:
• Wordt gebruikt op een stabiel oppervlak, standaard of tafel. Een val kan
de computer ernstig beschadigen.
• Niet wordt gebruikt op een oppervlak dat trilt, of tijdens sporten, trainen
of andere activiteiten in een dynamische omgeving. Trillingen of
bewegingen kunnen bevestigingen losmaken, interne componenten
beschadigen, en zelfs resulteren in lekkage van de accu.
• Uit de buurt is van direct zonlicht en warmtebronnen.
• Uit de buurt is van magnetische velden of apparaten die statische
elektriciteit genereren.
• Ten minste 30 cm (1 voet) verwijderd is van mobiele telefoons.
• Niet in een stoffige of vochtige omgeving staat.
• Niet bij water wordt gebruikt. Mors nooit enige vloeistof op of in de
computer.

Basisgebruik van de computer - 9
• Niet op een tapijt is geplaatst of op een ander oppervlak dat een
elektrostatische lading kan hebben.
Opmerking
• Sleuven en openingen zijn voor ventilatie; deze verzekeren het
betrouwbaar functioneren en beschermen tegen oververhitting. Deze
openingen mogen niet worden geblokkeerd of bedekt. De openingen
mogen nooit worden geblokkeerd door het product op een bed, sofa,
kleed of ander soortgelijk oppervlak te plaatsen. Het apparaat mag nooit
in de buurt of op een verwarming worden geplaatst. Het mag niet
worden ingebouwd, tenzij er genoeg ventilatie is.
• Steek nooit voorwerpen door de openingen van dit apparaat. Deze
kunnen contact maken met onderdelen waarop een gevaarlijk hoge
spanning staat, of kortsluiting veroorzaken wat kan resulteren in brand
of een electrische schok. Mors geen vloeistof op het apparaat.
• Plaats het product niet op een trillend oppervlak om beschadiging van
interne componenten en lekkage van de accu te voorkomen.
• Gebruik het nooit tijdens het sport of lichaamsbeweging, of een
trillingsrijke omgeving waarin het wellicht onverwachte kortsluiting kan
veroorzaken of bewegende delen, zoals harde schijf, optische stations
kan beschadiging en zelfs openscheuren van de lithiumaccu kan
veroorzaken.

10
Kabels
Zorg dat:
• Kabels niet te strak gespannen zijn en dat niemand over de kabels kan
lopen of erover kan struikelen.
• Andere apparaten niet op de kabels staan.
• De stroomkabel wordt aangesloten op de computer, voordat de
stroomkabel in een stopcontact wordt gestoken.
• De stroomkabel uit het stopcontact wordt getrokken, voordat de
stroomkabel uit de computer wordt getrokken.
• Drie-pins stroomkabels worden aangesloten op een geaard stopcontact.
• Het stopcontact is goed toegankelijk en zo dicht mogelijk in de buurt van
de computer (en niet overbelast met te veel adapters).
Als uw computer gebruik maakt van een externe stroomadapter:
• U mag de adapter niet bedekken of er objecten op plaatsen. Zorg dat de
adapter tijdens het gebruik goed kan afkoelen door ruimte om de
adapter vrij te laten.
• Gebruik uitsluitend de adapter die bij de computer is geleverd. Adapters
kunnen weliswaar gelijk lijken, maar kunnen toch de computer
beschadigen. Mocht vervanging nodig zijn, gebruikt u alleen onderdelen
die gecertificeerd zijn voor uw computer.

Basisgebruik van de computer - 11
De computer reinigen
• Trek altijd de stekker uit het stopcontact voordat u de computer reinigt.
• Gebruik geen vloeibare reinigingsmiddelen of reinigingsmiddelen in
spuitbussen. Een vochtig doekje is genoeg.
• Spuit nooit reinigingsmiddel direct op het scherm.
• Mocht vloeistof over de computer zijn geknoeid, schakelt u de computer
onmiddellijk uit, trek de adapter los, verwijder de accu en zorg dat de
computer volledig droog is voordat u het apparaat weer inschakelt.
Indien nodig laat u de computer een nacht drogen.
Opmerking: Als uw computer uitbreidingssleuven voor
geheugenkaarten of andere apparaten bevat, zijn wellicht plastic
‘dummies’ in deze kaartsleuven geplaatst. Dummies beschermen
ongebruikte sleuven tegen stof, metalen objecten en andere deeltjes.
Bewaar de dummies en gebruik deze als in de sleuven geen kaarten
worden gebruikt.
De computer repareren
Probeer de computer niet zelf te repareren. Het openen of verwijderen van
de behuizing van de computer kan u blootstellen aan gevaarlijke
stroomspanningen of andere risico’s. Laat alle onderhoud en reparaties
over aan bekwame vakmensen.
Trek de stekker uit het stopcontact en schakel bevoegd
reparatiepersoneel in indien:
• de stroomkabel of stekker beschadigd, doorgesneden of gerafeld is,
• vloeistof in het product is gemorst,

12
• het product is blootgesteld aan regen of water,
• het product gevallen is of de behuizing beschadigd is
• de prestaties van het product nemen significant af,
• het product niet normaal functioneert als de instructies worden
opgevolgd
Opmerking: Stel alleen die zaken bij die worden behandeld in de
gebruiksaanwijzing. Onjuist bijstellen van andere zaken kan schade
veroorzaken en kan tot gevolg hebben dat uitgebreide
werkzaamheden door een gekwalificeerde technicus nodig zijn om
het product weer in de normale toestand te brengen.
Voorzorgsmaatregelen m.b.t. gezondheid
• De onderkant, de gebieden rond de ventilatieopeningen en de adapter
kunnen erg warm worden. Zorg dat u deze plekken niet aanraakt om
letsel te voorkomen.
• Het toestel en de accessoires kunnen kleine onderdelen bevatten. Houd
deze buiten het bereik van kleine kinderen.
• De computer en de accessoires kunnen kleine onderdelen bevatten.
Houd deze buiten het bereik van kleine kinderen.
• Zorg dat u regelmatig pauzes neemt als u langere tijd werkt of achter de
computer zit. Kijk af en toe weg van het computerscherm. Gebruik de
computer niet als u moe bent.
• Zet de computer zo neer dat u in een natuurlijke en ontspannen houding
kunt werken. Plaats items die u vaak gebruikt binnen handbereik.

Basisgebruik van de computer - 13
• Plaats de computer recht voor u voor meer veiligheid en comfort. Zorg
dat het toetsenbord en touchpad op een comfortabele hoogte zijn. De
afstand van het scherm tot uw ogen moet ongeveer 45-70 cm (18-30
inches) zijn Wanneer u de computer langere periodes gebruikt terwijl u
aan uw bureau zit, investeer dan in een extern toetsenbord voor meer
comfort.
• Ter bescherming van uw gehoor, bij gebruik van luidsprekers of
koptelefoon, verhoogt u het geluidsvolume gelijkmatig totdat het geluid
duidelijk en prettig te horen is; verhoog het geluidsvolume niet verder
zodra uw gehoor gewend is aan het geluid. Luister niet gedurende
langere tijd op hoog volume. Verhoog het volume niet om
omgevingsgeluid te overstemmen; verlaag het volume als u pratende
mensen in uw omgeving niet meer kunt horen.
• De onderkant van de computer, de adapter en de lucht uit de
ventilatiesleuven kunnen warm worden tijdens het gebruik.
Vermijd langdurig contact en plaats de computer niet op uw
schoot tijdens het gebruik.
• Zorg dat de ventilatieopeningen van de computer nooit zijn geblokkeerd
of afgedekt. Plaats de computer niet op een zacht oppervlak (zoals een
tapijt, stoel of bed), omdat hierdoor de ventilatieopeningen kunnen
worden geblokkeerd.
• Steek geen voorwerpen door de ventilatieopeningen en sleuven van dit
apparaat. Deze kunnen contact maken met onderdelen waarop een
gevaarlijk hoge spanning staat, of kortsluiting veroorzaken wat kan
resulteren in brand of een elektrische schok.
14
• Enkele klachten aan handen, pols, armen, nek, schouders, benen en
rug kunnen worden veroorzaakt of worden verergerd door bepaalde
herhalende bewegingen. Type met uw polsen recht en uw handen en
polsen iets boven het toetsenbord om het risico op deze klachten te
beperken. Als u gedurende langere tijd pijn of een tintelend gevoel hebt,
gevoelloos bent of ander ongemak ervaart, neemt u contact op met uw
huisarts.
• We raden ouders aan dat zij opletten welke games hun kinderen spelen.
Als uw kind een van de volgende klachten heeft: duizeligheid, onscherp
zicht, kramp in ogen of spieren, flauwvallen, disoriëntatie of onvrijwillige
bewegingen of stuipen, stop dan ONMIDDELLIJK met het gebruik en
raadpleeg uw huisarts. Deze klachten kunnen optreden, zelfs als de
persoon geen medisch verleden met epilepsie heeft.

De computer leren kennen - 15
DE COMPUTER LEREN KENNEN
Nadat de computer is ingesteld volgens de instructies, bent u nu klaar
voor een rondleiding door de nieuwe Packard Bell computer.
Packard Bell EasyNote LV

16
BOVENKANT - BEELDSCHERM
#Pictogram Item Beschrijving
1 Microfoon Interne microfoon voor geluidsopname.
2 Beeldscherm
Ook wel Liquid-Crystal Display (LCD)
genoemd, geeft de output van de computer
weer.
3 Webcam
Webcam voor videocommunicatie.
Een lichtje naast de webcam geeft aan dat de
webcam actief is.
1
2
3

De computer leren kennen - 17
BOVENKANT - TOETSENBORD
#Pictogram Item Beschrijving
1Aan/uit-knop/
indicator
Schakelt de computer aan en uit. Geeft de
energiestatus van de computer aan.
2 Toetsenbord
Om gegevens in te voeren in de computer.
- Speciale toetsen worden beschreven in
pagina 18.
3 Touchpad Tastgevoelig aanwijsapparaat dat
functioneert als een computermuis.
1
2
3
5
4

18
-Opmerking: De statusindicatoren aan de voorkant zijn ook zichtbaar als het scherm
gesloten is.
Speciale toetsen
Het toetsenbord van de computer bevat toetsen die speciale functies
activeren. De functie van elke toets is duidelijk aangegeven door een
pictogram.
4Kliktoetsen (links en
rechts)
De linker- en rechterzijde van de knop
functioneert als linker- en
rechterselectieknoppen.
5 Luidsprekers Leveren stereogeluid.
Pictogram Functie Beschrijving
Fn Sneltoets voor
tweede functie
Activeert een tweede functie op bepaalde toetsen.
Druk bijvoorbeeld op de Fn-toets om de toetsen F1
tot en met F12 te activeren.
Help Opent het helpmenu.
Back-uppen
Met dit hulpmiddel kunt u reservekopieën maken
van het gehele systeem of van slechts enkele
geselecteerde bestanden en mappen. Stel
regelmatige back-ups in op het rooster, of alleen als
u dat wilt.
Communicatie Schakelt de communicatieapparaten van de
computer in/uit.
#Pictogram Item Beschrijving

De computer leren kennen - 19
Schakeltoets voor
beeldscherm
Schakelt de weergave-uitvoer tussen het scherm,
externe monitor (indien aangesloten) en beide.
Leeg scherm
Hiermee schakelt u de lamp van het beeldscherm uit
om stroom te besparen. Druk op een willekeurige
toets om het beeldscherm weer te activeren.
Schakeltoets voor
touchpad Hiermee schakelt u het interne touchpad in en uit.
Afspelen/pauze Een geselecteerd mediabestand afspelen of
pauzeren.
Stoppen Het afspelen stoppen van het geselecteerde
mediabestand.
Vorige Terugkeren naar het vorige mediabestand.
Volgende Naar het volgende mediabestand springen.
Helderheid
verlagen
Hiermee verlaagt u de helderheid van het
beeldscherm.
Helderheid
verhogen Verhoogt de helderheid van het beeldscherm.
Sociale
netwerken
Opent de toepassing Sociale netwerken.
- Als deze toepassing niet is geïnstalleerd, wordt
met deze toets de instant messenging toepassing
gestart.
Pictogram Functie Beschrijving

20
Sneltoetsen
De computer maakt gebruik van sneltoetsen (toetscombinaties) om
functietoetsen en de navigatieopdrachten te activeren.
Om een sneltoets te gebruiken drukt u de Fn -toets (linksonder) in voordat
u de andere toets van de combinatie indrukt.
Volume omhoog Hiermee verhoogt u het luidsprekervolume.
Volume omlaag Hiermee verlaagt u het luidsprekervolume.
Schakeltoets voor
luidspreker Hiermee schakelt u de luidsprekers in en uit.
Sneltoets Functie Beschrijving
Fn + Speciale
toetsen (zie
pagina 18)
Functietoetsen Activeert de toetsen F1 tot en met F12.
Fn + Home Springt naar het begin van een document.
Fn + End Springt naar het eind van een document.
Fn + Page up Bladert één pagina omhoog in het document.
Fn + Page Down Bladert één pagina omlaag in het document.
Pictogram Functie Beschrijving

De computer leren kennen - 21
- Opmerking: Als de computer wordt opgestart of in de BIOS is het niet nodig de Fn-
toets in te drukken om de functietoetsen F1 tot en met F12 te gebruiken.
Schakel tussen de sneltoets en de speciale functie van de toetsen F1 tot en met F12,
door in de BIOS de functietoetsinstelling te veranderen (open de BIOS door op F2 te
drukken als de computer wordt opgestart. Kies vervolgens het Hoofdmenu en wijzig
het gedrag van de Functietoets in Functietoetsen).
Touchpad
Het touchpad bestuurt de pijl op het scherm; dit wordt de aanwijzer of
de cursor genoemd. Als u met uw vinger over het aanraakgevoelige
vlak beweegt, volgt de aanwijzer de beweging.
Multigebaren
Het touchpad ondersteunt Multigebaaropdrachten; het herkent patronen
die gebruik maken van meer dan één vinger. Hierdoor kunt u
toepassingen met slechts enkele eenvoudige gebaren beheren, zoals:
•Knijpen: Snel in- en uitzoomen op foto’s,
kaarten en documenten met een
eenvoudig vinger-duimgebaar.
•Omslaan: Blader door foto’s, websites of
documenten door twee vingers horizontaal te bewegen.
•Draaien: Draai foto’s of pdf-bestanden in stappen van 90° door met
twee vingers een draaiende beweging te maken.
•Schuiven: Navigeer snel door webpagina’s, documenten en
afspeelijsten door met twee vingers verticaal te schuiven.

22
VOORKANT
#Pictogram Item Beschrijving
1
Energie-indicator Geeft de energiestatus van de computer aan.
Accu-indicator
Geeft de batterijstatus van de computer aan.
- Opladen: Het licht is oranje als de batterij
wordt opgeladen.
- Volledig opgeladen: Het licht is blauw in de
AC-modus.
HDD-indicator Licht op wanneer de harde schijf actief is.
Communicatie-
indicator
Geeft de apparaatstatus van de draadloze
verbindingen van de computer aan.
2Meer-in-één-
kaartlezer
Accepteert Secure Digital (SD),
MultiMediaCard (MMC), Memory Stick PRO
(MS PRO), xD-Picture Card (xD).
- Duwen om de kaart te verwijderen/plaatsen.
Slechts één kaart tegelijk mag gebruikt
worden.
21

De computer leren kennen - 23
LINKERKANT
#Pictogram Item Beschrijving
1
Kensington-slot sleuf
Aansluiting voor een Kensington-compatibel
computerbeveiligingsslot.
- Wikkel een kabel rond een vast,
onwrikbaar object, zoals een tafel of een
handgreep van een lade.
Plaats het slot in de uitsparing en draai de
sleutel om zodat het slot is vergrendeld.
Er zijn ook modellen beschikbaar zonder
Kensington-slot.
2Ventilatie en
koelventilator
Hierdoor blijft de computer koel.
- Dek de openingen nooit af.
3Ethernetpoort
(RJ-45)
Aansluiting voor een op Ethernet
10/100/1000-gebaseerd netwerk.
4
Externe
weergavepoort
(VGA)
Aansluiting voor een beeldscherm (bijv.
een externe monitor, LCD-projector).
213456

24
5 HDMI-poort Ondersteunt high-definition digitale
videosignalen.
6 Usb-poort
Aansluitingen voor usb-apparaten
(bijv. usb-muis, usb-camera).
- Als de poort zwart van kleur is, is deze
compatibel met usb 2.0. Als de poort
blauw is (optie), is deze ook compatibel
met usb 3.0.
#Pictogram Item Beschrijving

De computer leren kennen - 25
RECHTERKANT
#Pictogram Item Beschrijving
1
Mikrofonport Mottar inndata fra eksterne mikrofoner.
Hodetelefoner/
høyttaler-kontakt
Kobler til utdataenheter for lyd (f.eks.
høyttalere, hodetelefon).
- Støtter kompatible 3,5 mm headset med
innebygd mikrofon (f.eks. Acer Smart
håndholdte headset).
2 Usb-poort
Aansluitingen voor usb-apparaten
(bijv. usb-muis, usb-camera).
- Als de poort zwart van kleur is, is deze
compatibel met usb 2.0. Als de poort blauw
is (optie), is deze ook compatibel met
usb 3.0.
3 Optisch station Intern optisch station; accepteert CDs of
DVDs.
2134576

26
4Toegangsindicator
optische schijf Brandt wanneer het optisch station actief is.
5Uitwerpknop
optisch station Werpt de optische schijf uit het station.
6Nood-
uitwerpopening
Opent de lade van het optisch station
wanneer de computer is uitgeschakeld.
- Steek het rechte uiteinde van een
paperclip voorzichtig in het gat om de lade
te openen.
7Gelijkstroomaans-
luiting Aansluiting voor de adapter.
#Pictogram Item Beschrijving

De computer leren kennen - 27
ONDERKANT
#Pictogram Item Beschrijving
1 Batterijnis Bevat de batterij van de computer.
2 Batterijvergrendeling Maakt de batterij los. Gebruik een geschikt
gereedschap om het los te schuiven.
3
Geheugenvak Bevat het hoofdgeheugen van de computer.
Harde schijf nis Bevat de harde schijf van de computer
(vastgeschroefd).
4Ventilatie en
koelventilator
Hierdoor blijft de computer koel.
- Dek de openingen nooit af.
1
2
3
4

28
DE COMPUTER UPGRADEN
DE COMPUTER UITBREIDEN MET EXTRA VOORZIENINGEN
De computer kan volledig op uw wensen worden afgestemd.
Connectiviteitsopties
Op de diverse poorten kunt u randapparatuur aansluiten op de computer.
Voor instructies over hoe u verschillende externe apparaten op de
computer kunt aansluiten, leest u de volgende paragraaf voor meer
details.
Geheugenkaartlezer
Geheugenkaarten worden gebruikt in diverse digitale
camera's, pda's, mp3-spelers en mobiele telefoons.
Een geheugenkaart plaatsen
1. Richt de kaart met de contactpunten naar de poort
en naar beneden.
2. Schuif de kaart voorzichtig in de sleuf. Als u merkt dat u kracht moet
gebruiken om de kaart te kunnen plaatsen, verander dan een beetje de
richting.
3. Duw tegen de kaart totdat deze op z'n plek klikt. Een klein stukje van de
kaart blijft uit de sleuf steken.

De computer upgraden - 29
Als de kaart bestanden bevat, kan in Windows het venster Automatisch
afspelen verschijnen (afhankelijk van de gegevens op de kaart), waarin
u gevraagd wordt of u een programma wilt gebruiken om de gegevens
op de kaart te openen. Selecteer een optie mocht dat nodig zijn, en kies
anders Annuleren. Als de kaart geen bestanden of onbekende
bestanden bevat, wordt een venster geopend met de gegevens op de
kaart.
SD-, SDHC- en SDXC-kaarten
Verschillende soorten SD-kaarten maken gebruik van verschillende
capaciteiten, terwijl het algemene ontwerp onveranderd is. SD-kaarten
kunnen maximaal 4 GB bevatten, SDHC-kaarten maximaal 32 GB en
SDXC-kaarten maximaal 2048 GB (2 TB). De computer bevat een met
SDHC of SDXC compatibele kaartlezer.
Opmerking: SDXC-geheugenkaarten kunnen uitsluitend worden
gebruikt in een met SDXC compatibele kaartlezer; SD- en SDHC-
kaarten kunnen in elk type kaartlezer worden gebruikt.

30
Een kaart uit een geheugenkaartlezer verwijderen
1. Klik op het pictogram Hardware
veilig verwijderen in het
Meldingsgebied (naast de klok).
2. Klik op Sd-kaart uitwerpen (of de
naam van het toestel).
3. Wacht totdat het bericht U kunt de
hardware veilig verwijderen
verschijnt.
4. Verwijder de kaart.
Geïntegreerde netwerkmogelijkheden
Dankzij de ingebouwde netwerkvoorziening
kunt u de computer aansluiten op een
Ethernet-netwerk.
Om de netwerkfunctie te gebruiken, sluit u een
ethernetkabel aan op de Ethernet (RJ-45)
poort van de computer en op de aansluiting
van het netwerk of netwerkhub.
2
1

De computer upgraden - 31
Universele Seriële Bus (USB)
De Universal Serial Bus (usb) poort is een
snelle seriële bus waarop u usb kunt
aansluiten en in serie kunt koppelen zonder
overbelasting van de systeembronnen.
Sommige computers beschikken wellicht
over één of meer usb 3.0-poorten Deze lijken
op normale usb-poorten, behalve dat ze
extra interne verbindingen hebben en blauw
zijn. U kunt op deze poorten apparaten
aansluiten die compatibel zijn met usb 3.0
zodat ze gebruik kunnen maken van hogere
overdrachtsnelheden.
Videopoort
Aansluiting voor een beeldscherm met een VGA- of DVI-poort (het
ondersteunde verbindingstype is afhankelijke van de configuratie van de
computer). De geschikte kabel wordt meestal bij het beeldscherm
geleverd.
Volg deze stappen om een beeldscherm aan te sluiten op de computer:
1. Zorg dat de computer en beeldscherm zijn uitgeschakeld.
2. Sluit de videokabel aan op de beeldschermpoort op de computer. Maak
de aansluiting vast met de aanwezige schroeven.
3. Sluit de stroomkabel aan op het beeldscherm en steek het in een
geaard stopcontact.

32
4. Volg de setupinstructies in de gebruikershandleiding van het
beeldscherm.
5. Zet het beeldscherm aan en vervolgens de computer.
6. Zorg dat de huidige resolutie en vernieuwingsfrequentie niet de
specificaties van het beeldscherm overschrijden. Indien nodig verandert
u de beeldscherminstellingen van de computer.
Opmerking: Zo opent u de beeldscherminstellingen: Klik op Start,
Configuratiescherm, Uiterlijk en aanpassingen. Klik op de
categorie Beeldscherm en kies Beeldscherminstellingen wijzigen.
High-definition multimedia-interface (alleen op bepaalde modellen)
HDMI (High-definition multimedia-
interface) is een door de industrie
ondersteunde, ongecomprimeerde,
volledig digitale audio/video-
interface. HDMI levert een interface
tussen enerzijds compatibele digitale
audio/videobronnen, zoals een set-
top box, DVD-speler en A/V
ontvanger, en anderzijds een
compatibele digitale audio en/of
videomonitor, zoals een digitale televisie (DTV), via slechts één kabel.
Gebruik de HDMI-poort van de computer voor het aansluiten van high-end
audio- en videoapparatuur. Door slechts één kabel te gebruiken is de
installatie overzichtelijk en snel.

De computer upgraden - 33
Koptelefoon en microfoon
Op deze twee poorten kunt u audio-apparaten aansluiten. Gebruik de
koptelefoonpoort voor een stereo koptelefoon of luidsprekers. Als een
audio-apparaat op de koptelefoonpoort wordt aangesloten, worden de
geïntegreerde luidsprekers uitgeschakeld. Sluit op de microfoonpoort een
externe microfoon aan om mono te kunnen opnemen; als een externe
microfoon wordt aangesloten, wordt de geïntegreerde microfoon
uitgeschakeld.

34
VOEDING
WISSELSTROOMADAPTER
De computer kan een externe stroomadapter gebruiken om gebruik te
kunnen maken van netstroom. Er wordt een stroomkabel geleverd die
geschikt is voor het land waar de computer is gekocht.
De stroomadapter levert genoeg energie om de computer te gebruiken en
de batterij op te laden.
Pas op: U mag de adapter niet bedekken of er objecten op
plaatsen. Houd de adapter vrij van objecten zodat de adapter
tijdens het gebruik kan afkoelen.

Voeding - 35
Gebruik uitsluitend de adapter die bij de computer is geleverd. Adapters
kunnen weliswaar gelijk lijken, maar kunnen toch de computer
beschadigen.
Waarschuwing: Bij langdurig gebruik kunnen de adapter en de
onderzijde van de computer heet worden. Dit is normaal, maar
kan letsel veroorzaken na langdurig contact.
ACCU
De computer gebruikt een accu die lang zonder opladen gebruikt kan
worden.
Kenmerken van de accu
De accu heeft de volgende kenmerken:
• Maakt gebruik van actuele accutechnologie.
• Met een waarschuwing bij weinig energie.
De accu wordt opgeladen zodra u de computer aansluit op de adapter. De
computer biedt ondersteuning voor opladen-tijdens-gebruik, zodat u de
accu kunt opladen terwijl u de computer gewoon gebruikt. Als de
computer echter is uitgeschakeld, wordt de accu aanzienlijk sneller
opgeladen.
De accu is erg handig onderweg of tijdens stroomuitval. Het wordt
aangeraden een extra volledig opgeladen accu achter de hand te houden
als back-up. Vraag de verkoper voor de details over het bestellen van een
reserve-accu.

36
De levensduur van de accu maximaliseren
Net als andere batterijen, wordt de capaciteit van de accu na verloop van
tijd minder. Dit betekent dat de prestaties van de accu na verloop van tijd
verminderen.
U maximaliseert de levensduur van de accu als u zich houdt aan
onderstaande aanbevelingen.
Een nieuwe accu prepareren
Voordat u een nieuwe accu voor het eerst gebruikt, volgt u deze
“preparatie”:
1. Plaats de nieuwe accu in de computer, zonder deze in te schakelen.
2. Sluit de adapter aan en laad de accu op.
3. Koppel de adapter los.
4. Zet de computer aan en gebruik uitsluitend accustroom.
5. Put de accu volledig uit.
6. Sluit de adapter aan en laad de accu volledig op.
Volg deze stappen totdat de accu driemaal is opgeladen en ontladen.
Gebruik deze preparatie voor alle nieuwe accu's, of als een accu
gedurende langere tijd niet is gebruikt. Als de computer langer dan twee
weken niet wordt gebruikt, wordt aangeraden de accu te verwijderen.
Waarschuwing: Stel de accu niet bloot aan temperaturen onder
0°C (32°F) of boven 45°C (113°F). Extreme temperaturen kunnen
een negatieve invloed hebben op de accu.

Voeding - 37
Door de accupreparatie te volgen, bereidt u de accu voor om zoveel
mogelijk energie vast te houden. Als u deze preparatie niet volgt, kan de
accu niet de optimale capaciteit benutten, en is de levensduur korter.
De gebruiksduur van de accu wordt daarnaast negatief beïnvloed door de
volgende gebruikspatronen:
• De computer continu op netstroom gebruiken met de accu geplaatst. Als
u continu netstroom gebruikt, wordt aangeraden de accu te verwijderen
zodra deze volledig is opgeladen.
• De accu niet volledig ontladen en opladen, zoals hierboven is
beschreven.
• Frequent gebruik; hoe vaker u de accu gebruikt, hoe sneller zal het
einde van de levensduur worden bereikt. Een standaard computeraccu
heeft een levensduur van ongeveer 300 maal opladen.
De accu vervangen
De notebook PC gebruikt een lithium accu. Vervang de accu met eentje
van hetzelfde type als die bij het product is geleverd. Het gebruik van een
andere accu kan resulteren in brand of explosie.
Waarschuwing: Bij onjuiste behandeling kunnen accu’s
exploderen. Maak accu’s niet open en werp ze niet in vuur. Houd
deze buiten het bereik van kinderen. Volg de plaatselijke
reguleringen bij het weggooien van gebruikte accu's.

38
De accu plaatsen of verwijderen
Belangrijk! Voordat u de accu verwijdert, sluit u een adapter aan als
u de computer wilt blijven gebruiken. Of schakel de computer eerst uit.
Zo plaatst u de accu:
1. Richt de accu op het geopende accuvak; zorg dat de zijde met de
contactpunten eerst wordt geplaatst en dat de bovenkant van de accu
omhoog is gericht.
2. Schuif de accu in het accuvak en duw de accu zachtjes op z’n plek.
Zo verwijdert u de accu:
1. Schuif het accuslot open om de accu los te maken.
2. Trek de accu uit het accuvak.
De accu opladen
Laad de accu op door eerst te controleren of de accu correct in het
accuvak is geplaatst. Sluit de adapter aan op de computer, en steek hem
in het stopcontact. Als de adapter op het lichtnet is aangesloten, kunt u de
computer blijven gebruiken terwijl de accu wordt opgeladen. Als de
computer echter is uitgeschakeld, wordt de accu aanzienlijk sneller
opgeladen.
Opmerking: U wordt aangeraden de accu op te laden voordat u naar
bed gaat. Door de accu de nacht voordat u op pad gaat op te laden,
kunt u de volgende dag beginnen met een volledig opgeladen accu.

Voeding - 39
Het accuniveau controleren
De energiemeter van Windows geeft het actuele accuniveau aan. Plaats
de cursor op het batterij/energiepictogram op de taakbalk om het actuele
energieniveau van de accu te zien.
Levensduur van de accu optimaliseren
Door de levensduur van de accu te optimaliseren, haalt u alles uit de accu,
waardoor u de accu vaker en sneller kunt opladen. U wordt aangeraden
onderstaande suggesties op te volgen:
• Koop een extra accu.
• Gebruik netstroom indien mogelijk, en reserveer de accu voor
onderweg.
• Als een pc-card niet wordt gebruikt, verwijdert u deze, omdat de kaart
anders energie blijft verbruiken (bepaalde modellen).
• Bewaar de accu op een koele, droge plek. De aanbevolen temperatuur
is 10°C (50°F) tot 30°C (86°F). Bij hogere temperaturen ontlaadt de
accu sneller.
• Uitbundig opladen vermindert de levensduur van de accu.
• Zorg goed voor adapter en accu.

40
Waarschuwing weinig energie
Als u de accu gebruikt, let dan op de energiemeter van Windows.
Waarschuwing: Sluit de adapter zo snel mogelijk aan zodra de
waarschuwing voor weinig energie verschijnt. Gegevens gaan
verloren als de accu volledig ontladen raakt en de computer
wordt uitgeschakeld.
Als de waarschuwing voor weinig energie verschijnt, gaat u, afhankelijk
van de situatie, als volgt te werk:
Situatie Aanbevolen handeling
Zowel de adapter als
een stopcontact zijn
beschikbaar.
1. Sluit de adapter aan op de computer, en steek
hem in een stopcontact.
2. Sla alle noodzakelijke bestanden op.
3. Ga verder met werken.
Schakel de computer uit als u de accu snel
wilt opladen.
Er is een extra
volledig opgeladen
accu beschikbaar.
1. Sla alle noodzakelijke bestanden op.
2. Sluit alle toepassingen.
3. Sluit het besturingssysteem af en schakel de
computer uit.
4. Vervang de accu.
5. Schakel de computer in en ga verder met
werken.

Voeding - 41
Zowel de adapter als
een stopcontact zijn
niet beschikbaar.
U hebt geen
reserveaccu.
1. Sla alle noodzakelijke bestanden op.
2. Sluit alle toepassingen.
3. Sluit het besturingssysteem af en schakel de
computer uit.
Situatie Aanbevolen handeling

42
SOFTWARE
WINDOWS EN SOFTWARE GEBRUIKEN
Packard Bell computers bevatten software die u helpen bij het gebruik van
de computer; welke programma’s en categorieën beschikbaar zijn op de
computer, is afhankelijk van het aangeschafte model.
Introductiecentrum
De eerste keer dat u de computer inschakelt, wordt het venster
Introductiecentrum geopend. Het Introductiecentrum laat u kennis maken
met de nieuwe functies en programma's van Windows. U kunt later het
Introductiecentrum oproepen door op Start > Aan de slag te klikken.
Aanbod voor internetbeveiliging
Het is zeer belangrijk de computer te beveiligen tegen virussen en
aanvallen via internet (zie Beveiliging op pagina 58). Een uitgebreid
internet beveiligingspakket, inclusief een gratis proefabonnement, wordt
aangeboden als u de computer voor het eerst opstart. Activeer deze
beveiliging voordat u verbinding met internet maakt. Dit beveiligingspakket
beveiligt de computer tegen de meest actuele online bedreigingen online
en beveiligt uw persoonlijke gegevens beter (bankrekeningnummer,
credit-cardnummers, wachtwoorden, etc.).

Software - 43
Packard Bell Recovery Management
Om uw systeem voor te bereiden op systeemherstel, dient u zo spoedig
mogelijk hersteldiscs aan te maken. Zie pagina 84 voor meer informatie.
Multimediabestanden afspelen
U kunt de mediasoftware op de computer gebruiken om muziek, films of
diavoorstellingen af te spelen, of TV te kijken (als de computer is voorzien
van een TV-tuner).
Eén of meer mediaprogramma's zijn op de computer geïnstalleerd;
Windows Media Player en eventueel Windows Media Center worden door
Microsoft geleverd. Mogelijk zijn nog andere mediaprogramma's door
Packard Bell geïnstalleerd voor een betere media-ervaring.
Windows Media Player
Windows Media Player kan worden gebruikt voor het afspelen van MP3-
en WMA-audiobestanden en de meeste videobestanden.

44
Windows Media Center (optie)
Sommige computers zijn
voorzien van alles-in-één
mediacentra, zoals Windows
Media Center. Deze
programma's kunnen
verschillende soorten multimedia
verwerken via eenvoudige
menu's die u eenvoudig kunt
selecteren met behulp van een
afstandsbediening. U kunt live of
opgenomen TV bekijken (indien uw computer een TV-tuner heeft), digitale
muziek beluisteren, foto's en persoonlijke video's bekijken, en toegang
krijgen tot de content van online services.
U start het mediaprogramma dat op uw computer is geïnstalleerd door te
klikken op Start > Windows Media Center.
Instellen
Pas op: Als de computer is uitgerust met een afstandsbediening
of TV-tuner, moeten deze zijn aangesloten en geactiveerd
voordat u het mediaprogramma de eerste keer start.
De eerste keer dat u het mediaprogramma start, wordt een
installatiewizard geopend voor het configureren van een aantal
basisinstellingen. Indien de optie Standaardinstallatie beschikbaar is,
selecteert u deze. Vervolgens kunt u desgewenst aanvullende opties
configureren.

Software - 45
Opmerking: Als u over een internetverbinding beschikt, kunt u de
Gids (elektronische programmagids) gebruiken om een lijst van
actuele TV-programma's te raadplegen. Deze gids toont de zender-
en omroepinformatie, de naam van het programma, een omschrijving
en de geplande uitzendtijd.
Automatisch afspelen
Met de Windows-functie Automatisch
afspelen kunt u kiezen hoe Windows
omgaat met mediabestanden op
apparatuur met verwisselbare
opslagmedia (digitale camera, enz.).
Als u een disc hebt geplaatst waarop
bestanden staan (zoals een usb-stick of
geheugenkaart), wordt u gevraagd hoe u
de bestanden wilt openen.
Gedownloade bestanden afspelen
Sommige gedownloade bestanden kunnen worden afgespeeld met de
mediaprogramma's die op uw computer zijn geïnstalleerd. Voor andere
bestanden hebt u mogelijk specifieke programma's nodig. Bestanden die
DRM-functies bevatten, kunnen alleen worden afgespeeld met specifieke
programma's (b.v. iTunes of Windows Media Player) of op apparaten die
zijn gecertificeerd voor gebruik met het overeenkomstige bestandstype.

46
Sociale netwerken (optie)
Met de toepassing Sociale Netwerken kunt je
snel updates van je vrienden bekijken en zelf
updates maken zonder het bureaublad te
verlaten. U ontvangt direct alle meldingen en
statusupdates op het bureaublad. Met de
zijbalk houd je eenvoudig de diverse sociale
netwerken in de gaten (bijv. Facebook,
YouTube, Flickr en Twitter).
Opmerking: De toepassing Sociale Netwerken is een pre-installatie
optie en is daarom op sommige computers al geïnstalleerd.
Volg de berichten van, en door je vrienden geposte afbeeldingen op de
voet. Zodra een vriend (of een abonneedienst) een activiteit onderneemt,
verschijnt een niet te missen waarschuwing.
Als er op het toetsenbord van de computer een Sociale
Netwerken-toets zit, hoef je enkel hierop te drukken om de
Sociale Netwerken-toepassing te openen.
Inloggen... of Aanmelden
Bovenaan de toepassing staat je profielfoto en accountgegevens van
Facebook. Als je nog geen Facebook-profiel hebt aangemaakt of nog niet
eerder hebt ingelogd op je profiel, zie je bovenaan een wit met blauwe
standaardafbeelding zonder informatie.
Als je de Sociale Netwerken-toepassing voor het eerst start, word je
gevraagd te Login bij je sociale netwerken. Gebeurt dit niet automatisch,

Software - 47
klik dan op Login, bovenin het Sociale Netwerken-venster. Als je alleen
een nieuw Facebook-profiel wilt aanmaken, klik je op Aanmelden en volg
je de aanwijzingen.
Opmerking: Voor alle sociale activiteiten heb je internettoegang
nodig. Zorg er daarom voor dat je een internetverbinding hebt voordat
je deze toepassing gebruikt.
Toegang toestaan
Om updates te kunnen ontvangen, moet je toegang tot je sociale
netwerken-account geven. Je moet dit voor iedere account apart
activeren. Klik op het tabblad van het netwerk dat je wilt activeren.
Voor ieder netwerk heb je je accountnaam en wachtwoord nodig. Als je
nog geen account hebt, kun je er één aanmaken.
Als u al een account hebt, klikt u op de knop Inloggen voor toegang tot
het account. Als u een account wilt aanmaken, klikt u op Aanmelden.
Als je een nieuwe account wilt aanmaken, voer dan de gevraagde
gegevens in, inclusief je e-mailadres en een geschikt wachtwoord. Daarna
kun je toestemming voor toegang tot je account geven.
Wanneer daarom gevraagd wordt, sta voor alle stappen toegang toe, zo
weet je zeker dat alle opties van de Sociale Netwerken goed functioneren.
Opmerking: Schrijf de gegevens van je nieuwe accounts altijd op,
inclusief de accountnaam, e-mailadres en wachtwoord. Bewaar deze
informatie op een veilige plek, zodat je deze kunt raadplegen voor
toegang tot je accounts op latere tijdstippen.

48
Toegang tot je Sociale Netwerken
Zodra je toegangstoestemming hebt gegeven, wordt je
profielfoto en statusgegevens weergegeven. Deze
gegevens kun je met één enkele klik updaten.
Snelle acties
Klik op een link om deze in een nieuw venster te openen.
Zo open je je Facebook-account door op een Facebook-
invoer te klikken om de hele invoer te bekijken, of klik op
een YouTube videotitel om de video te bekijken.
Voer in de box Wat ben je aan het doen je status in en klik
op Delen. Je vrienden op Facebook zien onmiddellijk dat
je status is veranderd.
Zo maak je een nieuw fotoalbum op Facebook aan: selecteer de
afbeeldingen die je wilt toevoegen en sleep ze naar je profielfoto. Je vult
vervolgens een albumnaam en een beschrijving van het album in. Om de
afbeeldingen naar je Facebook-account te kopiëren, klik je op Uploaden.
Als er meer nieuwe invoeren zijn dan op de pagina wordt weergegeven,
en je wilt deze pagina's toch bekijken, klik dan op de pijlen in de balk
onderin het scherm.
Om het 'help'-bestand voor Sociale Netwerken te openen, klik je op het
vraagteken in de bovenste balk .

Software - 49
Klik op de pijl in de bovenste balk om de toepassing niet helemaal,
maar slechts met een waarschuwingsbalkje aan de zijkant van het scherm
weer te geven. Klik op de waarschuwingsbalk (daaronder) om het hele
venster te openen met daarin een samenvatting van de activiteiten van je
vrienden.
Opmerking: Verlaat de toepassing Sociale Netwerken alleen met een
klik op de X als je niet langer updates wilt ontvangen of verzenden.
Met de pijl in de bovenste balk geef je de waarschuwingsbalk weer.
De laatste nieuwtjes en informatie bekijken
Selecteer het tabblad van het netwerk dat je wilt bekijken:
Voor ieder netwerk zijn er een aantal netwerk-toetsen beschikbaar.
Beweeg over de knop om een beschrijving weer te geven. Selecteer de
knop die je wilt bekijken en scroll door de lijst met items.
Voorbeeld van Facebook-tabbladen:
Door een tabblad voor de eerste keer te selecteren, krijg je eerst de knop
en een weergave te zien van Nieuwsoverzicht (bij Facebook), Meest
bekeken bij YouTube en Contacten bij Flickr. Als er meer nieuwe invoeren
zijn dan op één pagina wordt weergegeven, en je wilt deze pagina's toch
bekijken, klik dan op de pijlen in de balk onderin het scherm.

50
Instellingen aanpassen
Om toegang tot de sociale netwerken te krijgen, klik je op het pictogram
instellingen .
Live Update - Zodra de toets Live Update geactiveerd is, kun je een
geüpdate versie van de toepassing Sociale Netwerken downloaden en
installeren.
Klik op een netwerktab om de specifieke instellingen te bekijken; zo kun je
instellen hoe vaak een netwerk wordt gecontroleerd (de 'vernieuwen'-
frequentie) en/of in dit onderdeel uitloggen uit specifieke netwerken.
Klik op X om de Instellingen-sectie af te sluiten.

Internet - 51
INTERNET
DE EERSTE STAPPEN OP INTERNET
De computer beveiligen
Het is zeer belangrijk de computer te beveiligen tegen virussen en
aanvallen via internet (zie Aanbod voor internetbeveiliging op pagina 42
en Beveiliging op pagina 58). Een uitgebreid
internetbeveiligingsprogramma wordt voorgesteld als u de computer voor
het eerst opstart. Activeer deze beveiliging zo snel mogelijk, in ieder geval
voordat u verbinding met internet maakt.
Kies een internetaanbieder
Internet wordt bijna dagelijks gebruikt op de computer. U
krijgt op eenvoudige wijze toegang tot kennis en diverse
communicatietools. Om toegang te krijgen tot Internet
dient u eerst een Internet Service Provider (ISP) te
kiezen. Die zorgt voor de verbinding tussen uw computer
en het Internet. Vergelijk de in uw regio beschikbare
ISP’s, vraag vrienden en familie om hun ervaringen of
bekijk overzichten en consumentenonderzoeken. De ISP van uw keuze
legt uit hoe u verbinding maakt met het Internet (u hebt hiervoor misschien
extra software of een speciaal "kastje" dat verbinding maakt met uw
telefoonlijn nodig).

52
Soorten aansluitingen
Er zijn verschillende manieren om verbinding met internet te maken,
afhankelijk van het model van uw computer, uw locatie en uw communicatie-
eisen.
Inbellen
Sommige computers bevatten een telefoon inbel (‘modem’)-aansluiting.
Hiermee kunt u via een telefoonlijn verbinding met internet maken. Als u
een inbelverbinding hebt, kunt u de modem en de telefoon niet
tegelijkertijd gebruiken. Deze verbinding wordt alleen aangeraden als u
weinig gebruik maakt van internet, omdat de verbindingssnelheid laag is
en de verbindingstijd meestal per uur wordt berekend.
DSL (bijv. ADSL)
DSL (Digital Subscriber Line) is een constante verbinding over de
telefoonlijn. U kunt de telefoon en internet tegelijk gebruiken, omdat deze
niet dezelfde frequentie gebruiken. Voor DSL moet u in de buurt van een
telefoonmaatschappij wonen (soms is DSL in landelijke gebieden niet
beschikbaar). Om in aanmerking te kunnen komen voor DSL, moet u zich
in de buurt van een DLS-knooppunt vinden (in landelijke gebieden is deze
dienst soms niet beschikbaar). De verbindingssnelheid varieert afhankelijk
van waar u bent, maar meestal hebt u met DSL een zeer snelle en
betrouwbare internetaansluiting. Aangezien de verbinding altijd is
ingeschakeld, betaalt u een vast bedrag per maand.

Internet - 53
Opmerking:
Voor een DSL-verbinding hebt u een specifieke modem
nodig. U ontvangt deze doorgaans van uw ISP wanneer u een
abonnement neemt. Veel van deze modems bevatten een router, die
netwerk- en WiFi-toegang biedt.
Kabel
Met een kabelverbinding hebt u een constante snelle verbinding met
internet via de TV-kabel. Deze service is meestal beschikbaar in grote
steden. U kunt tegelijkertijd uw telefoon gebruiken, kabel-TV kijken en
internet gebruiken.
3g (WWAN of 'Wireless Wide-Area Network')
Met een 3g-verbinding kunt u gsm-netwerken (zoals die van uw mobiele
telefoon) gebruiken om verbinding met internet te maken als u onderweg
bent. De aansluiting voor een SIM-kaart kan geïntegreerd zijn in de
computer, of u heeft een extern toestel nodig, zoals een usb-modem of
zelfs een daarvoor uitgeruste mobiele telefoon.
Opmerking: Als uw computer een SIM-kaartsleuf bevat, heeft u een
compatibele SIM-kaart nodig en een abonnement bij een
netwerkprovider.
Voordat u de 3g-functies kunt gebruiken, vraagt u uw netwerkprovider
naar de extra kosten die in rekening worden gebracht, met name die
van roaming.
Netwerkaansluitingen
Een LAN (Local Area Network) is een groep computers (bijv. in een bedrijf
of thuis) die dezelfde communicatielijn en -bronnen delen. Bij gebruik van

54
een netwerk kunt u bestanden, randapparatuur (zoals een printer) en een
internetverbinding delen. U kunt een LAN opzetten met kabels (zoals
Ethernet) of met draadloze technologieën (zoals WiFi of Bluetooth).
Draadloze netwerken
Een wireless LAN of WLAN is een draadloos lokaal netwerk, dat twee of
meer computers draadloos met elkaar verbindt. U kunt er bestanden,
randapparatuur en een internetverbinding mee delen.
Wat zijn de voordelen van een draadloos netwerk?
Mobiliteit
Draadloze LAN-systemen zorgen ervoor dat u en andere gebruikers van
uw thuisnetwerk toegang tot bestanden en apparatuur die is aangesloten
op een netwerk, bijv. een printer of een scanner, kunnen delen.
U kunt ook een internetverbinding delen met andere computers in uw huis.
Eenvoudige en snelle installatie
Het installeren van een draadloos LAN gaat snel en eenvoudig en u hoeft
geen kabels door wanden en plafonds te trekken.

Internet - 55
Onderdelen van een draadloos LAN
Voor het instellen van een draadloos thuisnetwerk hebt u het volgende
nodig:
Toegangspunt (router)
Toegangspunten (routers) zijn tweezijdige ontvangers die data uitzenden
naar de directe omgeving. Access points (toegangspunten) fungeren als
mediator tussen bekabelde en draadloze netwerken. De meeste routers
hebben een ingebouwde DSL-modem waardoor u toegang kunt krijgen tot
een high speed DSL-internetverbinding. De ISP (Internet Service
Provider) die u hebt gekozen, levert doorgaans een modem/router bij een
abonnement op hun diensten. Lees de documentatie die bij uw
toegangspunt/router is geleverd zorgvuldig door voor gedetailleerde
setupinstructies.
Netwerkkabel (RJ45)
Een netwerkkabel (ook RJ45 genoemd) wordt gebruikt om de
hostcomputer aan te sluiten op het toegangspunt (zie onderstaande
afbeelding). Dit type kabel wordt ook gebruikt voor het aansluiten van
randapparatuur op het toegangspunt.
Draadloze adapter
Normaal gesproken wordt uw computer geleverd met een interne
draadloze adapter. Een knop of besturingselement in Windows
waarmee u de adapter kunt activeren of deactiveren.

56
Overzicht van een netwerk
1. Toegangspunt/router
2. Desktopcomputer
3. Modem
4. Printer
5. Notebook
6. PDA/smartphone
7. Netwerkkabels
(RJ45)
Een draadloze netwerkverbinding in- en uitschakelen
De meeste computers beschikken over een ‘WiFi’-knop waarmee de
draadloze netwerkverbinding in of uit kan worden geschakeld. Als de
computer beschikt over Wi-Fi, maar geen Wi-Fi-knop heeft, kunt u met
behulp van de netwerkbeheeropties het draadloos netwerk in- of
uitschakelen en beheren wat via het netwerk wordt gedeeld. Klik op Start
> Configuratiescherm > Netwerk en internet > Netwerk en delen.
1
2
3
4
5
6
7

Internet - 57
Waarschuwing: Het gebruik van draadloze toestellen aan boord
van een vliegtuig is verboden. Schakel alle toestellen uit voordat
u aan boord van een vliegtuig gaat; ze kunnen schadelijk zijn
voor de apparatuur van het vliegtuig, communicatie verstoren en
zelfs illegaal zijn.
Surf op internet!
Om te kunnen internetten, hebt u een internetbrowser
nodig. Internet Explorer is een programma waarmee u
veiliger en gemakkelijker kunt internetten. Nadat u uw
internettoegang hebt geïnstalleerd en verbinding hebt
met internet, klikt u op de Internet Explorer-
snelkoppeling op uw bureaublad en kunt internet op een
geheel nieuwe manier gaan beleven!
Packard Bell-website
Ga om te beginnen eens naar onze website, www.packardbell.com.
Packard Bell streeft ernaar u constant persoonlijke technische
ondersteuning te bieden. Raadpleeg het onderdeel Support voor
persoonlijke hulp.
www.packardbell.com is uw toegangspoort tot een wereld van online
activiteiten en diensten: bezoek ons regelmatig voor de laatste informatie
en downloads!

58
Beveiliging
U wilt waarschijnlijk direct surfen op het Internet om te zien wat er zoal
aan informatie beschikbaar is. Packard Bell heeft Norton Internet
Security™ van Symantec op uw computer geïnstalleerd zodat u veiliger
kunt surfen.
Norton Internet Security™ wordt op de achtergrond uitgevoerd om de vele
aanvallen op uw computer te blokkeren en uw identiteit te beschermen als
u online winkelt, bankiert of surft.
Norton Internet Security zorgt ervoor dat anderen uw online identiteit niet
kunnen misbruiken, spoort spyware op en verwijdert deze, verwijdert
virussen en Internet-wormen en beschermt u tegen hackers.
Bepalingen
Wat is een virus?
Onder de algemeen bekende term ‘virussen’ wordt schadelijke software
verstaan. De meeste virussen worden verspreid via internet, emails of
schadelijke websites. Een virus vermenigvuldigt zichzelf meestal en wordt
vervolgens ongemerkt doorgestuurd naar andere computers. Andere
vormen van schadelijke of vervelende software, zoals Trojaanse paarden,
wormen of spam, kunnen uw computer op verschillende manieren
infecteren, systeembronnen verbruiken of het netwerk overbelasten.
Opmerking: Packard Bell garandeert dat uw computer 100% virusvrij
was op het moment van aankoop en vergoedt geen schade ten
gevolge van virussen.

Internet - 59
Wat is spyware?
Spyware is een verzamelterm voor programma's die meestal zonder
medeweten van een gebruiker naar de computer worden gedownload
terwijl er verbinding is met internet. Als uw computer is geïnfecteerd door
een spyware-programma, kan het programma gegevens bijhouden van de
websites die u bezoekt, persoonlijke gegevens verzamelen, advertenties
weergeven of zelfs de configuratie van uw computer aanpassen. Spyware
verbruikt systeembronnen van de computer; kan uw internetverbinding of
uw computer vertragen en zelfs tot gevolg hebben dat uw computer
vastloopt.
Spyware wordt soms door malafide bedrijven gebruikt om bij te houden
welke sites u bezoekt op internet, zodat ze uw interesses kunnen bepalen
en op basis hiervan advertenties kunnen weergeven. Sommige spyware
gaat echter verder dan het vastleggen van websites die u bezoekt. Deze
programma's registreren toetsaanslagen, vangen wachtwoorden af en
onderscheppen andere functies die een rol spelen bij het beveiligen van
uw computer en de daarop aanwezige gegevens.
Wat is malware?
Schadelijke software, malware genaamd, is software die ervoor is
ontworpen uw computer met opzet schade toe te brengen. Virussen,
wormen en Trojaanse paarden zijn voorbeelden van schadelijke software.
Om uw computer te helpen beschermen tegen malware, dient u ervoor te
zorgen dat uw antivirus- en anti-malwaresoftware up-to-date is.

60
Wat is een persoonlijke firewall?
Een persoonlijke firewall is een programma dat onbevoegde toegang tot of
vanuit een privé-netwerk voorkomt. Een firewall beschermt uw
internetverbinding tegen ongewenste verbindingen, die kunnen proberen
uw computer te bedienen om zo virussen of schadelijke programma’s te
installeren of te verspreiden. Programma’s die proberen informatie op te
halen zonder uw toestemming, worden opgespoord en de firewall zal een
waarschuwing geven. U kunt dan beslissen of u de verbinding accepteert.
Als u verbinding wilt maken met een programma dat u op dat moment
gebruikt, accepteert u normaal gesproken de verbinding (bijvoorbeeld een
spel dat verbinding maakt met een multi-player server of een encyclopedie
waarvan de inhoud wordt bijgewerkt).
Hoe kan ik mijn computer beveiligen?
De preventie van computermisdrijven kan eenvoudig zijn - met een beetje
technische informatie en gezond verstand kunt u een groot aantal
aanvallen voorkomen. Over het algemeen proberen online criminelen zo
snel en makkelijk mogelijk geld te 'verdienen'. Hoe moeilijker u dit werk
maakt, hoe waarschijnlijker het is dat ze u met rust laten en een
makkelijker slachtoffer gaan zoeken. De onderstaande tips bieden
basisinformatie over hoe u online fraude kunt voorkomen.
Houd uw computer actueel door altijd de meest recente patches en
updates te installeren.
Een van de beste manieren om aanvallen te voorkomen, is patches en
andere softwareverbeteringen op uw computer te installeren zodra ze
beschikbaar zijn. Door uw computer regelmatig te updaten voorkomt u dat

Internet - 61
aanvallers softwarefouten (kwetsbare punten) misbruiken om in uw
systeem in te breken.
Door uw computer up-to-date te houden beschermt u deze niet alleen
tegen alle aanvallen maar maakt u het bovendien hackers veel moeilijker
om toegang te krijgen tot uw systeem, blokkeert u compleet vele
basisaanvallen en automatische aanvallen, en zorgt u mogelijk voor
voldoende ontmoediging van een niet zo enthousiaste aanvaller zodat
deze een meer kwetsbare computer gaat zoeken.
Meer recente versies van Microsoft Windows en andere populaire
software kunnen worden geconfigureerd voor automatisch downloaden en
toepassen van updates, zodat u niet kunt vergeten te controleren of er
nieuwe updates beschikbaar zijn. Gebruik deze automatische
updatefuncties van uw software. Dit is een doeltreffende eerste stap in het
beveiligen van uw online aanwezigheid op het internet.
Bescherm uw computer met beveiligingssoftware
Voor basisbeveiliging op het internet hebt u verschillende typen
beveiligingssoftware nodig. De voornaamste beveiligingsprogramma's zijn
een firewall en een antivirusprogramma. Een firewall is doorgaans het
eerste beveiligingsniveau van uw computer. Deze bepaalt wie en wat
online met uw computer mag communiceren. Beschouw de firewall als
een soort 'politieagent' voor het bewaken van alle gegevens die via het
internet van en naar uw computer worden verzonden. Communicatie die
de firewall als veilig beschouwt, mag plaatsvinden. Gevaarlijk verkeer,
zoals een aanval, wordt geblokkeerd voordat het uw computer bereikt.
62
Deze software beschermt uw computer tegen virussen, wormen,
Trojaanse paarden en andere typen van schadelijke programma's.
Configureer uw antivirus- en antispywaresoftware voor automatisch
updaten zodat dit wordt uitgevoerd elke keer dat u verbinding maakt met
het internet. In veel gevallen is het volgende beveiligingsniveau uw
antivirussoftware, die alle online activiteiten zoals e-mailberichten en
surfen op het web bewaakt.
Geïntegreerde beveiligingssuites zoals Norton Internet Security
combineren een firewall, antivirussoftware en antispywaresoftware met
andere functies zoals antispam en ouderlijk toezicht. Dergelijke suites zijn
populair geworden omdat ze alle beveiligingssoftware voor online
bescherming in één pakket bieden. Veel mensen vinden een uitvoerig
beveiligingspakket een aantrekkelijk alternatief voor het installeren,
configureren en updaten van diverse andere beveiligingssoftware.
Een complete versie van Norton Internet Security™ is al op het
Packard Bell systeem geïnstalleerd. Het bevat een gratis
proefabonnement voor beveiligingsupdates. Zorg dat u het Activeert!

Internet - 63
Wachtwoorden zijn tegenwoordig onlosmakelijk verbonden met
internetgebruik
We gebruiken ze voor allerhande toepassingen, van het bestellen van
bloemen en online bankieren tot het aanmelden bij de website van onze
favoriete luchtvaartmaatschappij om te controleren hoeveel kilometers we
hebben verdiend. De onderstaande tips kunnen u helpen uw
internetgebruik veiliger te maken:
• Het kiezen van een wachtwoord dat niet eenvoudig te raden is, is de
eerste stap in het toepassen van veilige wachtwoorden en zorgen dat ze
niet in verkeerde handen vallen. Sterke wachtwoorden bestaan uit acht
tekens of meer, en zijn een combinatie van letters, cijfers en symbolen
(zoals # $ % ! ?). Het is niet aan te raden de volgende informatie als
wachtwoord te gebruiken: uw aanmeldingsnaam, informatie die is
gebaseerd op persoonlijke gegevens zoals uw achternaam, en woorden
die in het woordenboek staan, gebruik vooral niet “wachtwoord”. Kies
extra sterke, unieke wachtwoorden voor het beveiligen van activiteiten
zoals online bankieren.
• Bewaar uw wachtwoorden op een veilige plaats en gebruik bij voorkeur
niet hetzelfde wachtwoord voor al uw online services.
• Wijzig uw wachtwoorden regelmatig, ten minste iedere 90 dagen. Op
die manier beperkt u de schade die kan worden veroorzaakt door een
persoon die al toegang heeft verkregen tot uw account. Als u verdachte
activiteiten via een van uw online accounts vaststelt, is het wijzigen van
uw wachtwoord een van de eerste maatregelen die u kunt nemen.

64
Bescherm uw persoonlijke gegevens
Ga voorzichtig te werk bij het online meedelen van persoonlijke gegevens
zoals uw naam, adres thuis, telefoonnummer en emailadres. Voor een
optimaal gebruik van vele online services moet u wellicht persoonlijke
gegevens invoeren voor facturering en transport van de gekochte
goederen. Aangezien het niet invoeren van persoonlijke gegevens zelden
kan worden voorkomen, geven we hieronder enkele tips voor het veilig
online meedelen van persoonlijke gegevens:
•Let op voor valse e-mailberichten. Frauduleuze berichten bevatten
vaak spelfouten, grammaticale fouten, vreemde uitdrukkingen,
websiteadressen met ongewone extensies, websiteadressen die
volledig uit getallen bestaan in plaats van woorden, en alle andere
dingen die niet normaal zijn. Phishingberichten vertellen u vaak dat u
snel moet handelen om uw account open te houden, uw beveiliging
moet updaten of onmiddellijk gegevens moet invoeren, anders
gebeuren er nare dingen. Trap er niet in!
•Reageer niet op e-mailberichten die om persoonlijke gegevens
vragen. Legale bedrijven gebruiken geen e-mailberichten om u om
persoonlijke gegevens te vragen. Als u twijfelt, neemt u telefonisch
contact op met het bedrijf of typt u het webadres van het bedrijf in het
adresveld van uw webbrowser. Klik niet op koppelingen in deze
berichten. Deze brengen u mogelijk naar frauduleuze, valse websites.
•Bezoek geen frauduleuze websites die worden gebruikt om
persoonlijke gegevens te stelen. Als u een website wilt bezoeken,
typt u het adres (de URL) rechtstreeks in het adresveld van de
webbrowser in plaats van een koppeling in een e-mail of expresbericht
Internet - 65
(IM) te volgen. Oplichters creëren vaak koppelingen die heel
overtuigend kunnen zijn.
Winkelsites, banksites en andere websites met vertrouwelijke gegevens
hebben normaal gesproken een 'S' na de letters 'http' (bijvoorbeeld
https://www.uwbank.nl in plaats van http://www.uwbank.nl). Deze 'S'
geeft een veilige verbinding aan en verschijnt wanneer u naar een zone
gaat waar u uw aanmeldingsgegevens of andere vertrouwelijke
gegevens moet invoeren. Wanneer een veilige verbinding tot stand is
gebracht, verschijnt ook een klein hangslot boven of onder aan de
webbrowser (doorgaans in de rechterhoek).
•Lees het privacybeleid op websites en in software. Het is belangrijk
dat u voordat u persoonlijke gegevens meedeelt, begrijpt hoe een
organisatie deze gegevens kan verzamelen en gebruiken.
•Geef uw e-mailadres niet aan iedereen. Spammers en phishers
verzenden soms miljoenen berichten naar bestaande en onbestaande
e-mailadressen in de hoop een potentieel slachtoffer te vinden. Als u op
deze berichten reageert of zelfs alleen maar afbeeldingen downloadt,
wordt u automatisch aan hun lijsten toegevoegd, zodat u in de toekomst
nog meer van deze berichten zult ontvangen. Wees ook voorzichtig bij
het online opgeven van uw e-mailadres in nieuwsgroepen, blogs of
online gemeenschappen.

66
Online aanbiedingen die te mooi lijken om waar te zijn, zijn dat
doorgaans ook
Het oude spreekwoord "Gratis bestaat niet", geldt ook vandaag nog.
Zogenaamd 'gratis' software zoals schermbeveiligers en smileys, geheime
investeringstips die enorme winsten beloven en loterijen die u ongelooflijk
maar waar hebt gewonnen zonder deel te nemen, zijn verleidelijke
beloningen die door bedrijven worden gebruikt om uw interesse op te
wekken.
U betaalt weliswaar niet rechtstreeks met geld voor deze gratis software of
service, maar de software of service die u hebt besteld, bevat mogelijk
reclamesoftware ('adware'), die uw gedrag registreert en ongewenste
advertenties weergeeft. Mogelijk moet u persoonlijke gegevens invoeren
of iets anders kopen om de 'gewonnen' prijs te claimen. Als een
aanbieding te mooi lijkt om waar te zijn, vraag dan de mening van een
collega, lees de kleine lettertjes, of nog beter, negeer simpelweg het hele
bericht.
Controleer regelmatig uw bank- en creditcardafschriften
De gevolgen van identiteitsdiefstal en online misdrijven kunnen aanzienlijk
worden beperkt als u de frauduleuze activiteit ontdekt korte tijd nadat uw
gegevens zijn gestolen of de eerste keer dat de gestolen gegevens
worden gebruikt. Een van de eenvoudigste manieren om diefstal van
gegevens vast te stellen, is het maandoverzicht dat u van uw bank of
creditcardleverancier ontvangt, te controleren op abnormale activiteit.
Talrijke banken en services gebruiken bovendien
fraudepreventiesystemen die abnormaal koopgedrag registreren (als u

Internet - 67
bijvoorbeeld in Amsterdam woont maar plotseling koelkasten begint te
kopen in Budapest). Mogelijk wordt u in dat geval gebeld en gevraagd de
aankoop te bevestigen. Onderschat het belang van deze gesprekken niet.
Ze geven aan dat mogelijk uw persoonlijke gegevens zijn gestolen en u
maatregelen moet nemen.
Bescherm uw computer met Windows-beveiligingsvoorzieningen.
Windows biedt verschillende beveiligingstoepassingen.
Windows Action Center
Windows biedt een centraal platform waar u de beveiligingsinstellingen
van uw computer kunt beheren, zodat u beschermd bent tegen aanvallen
vanaf internet en u de garantie hebt dat de laatste beveiligingsupdates op
uw computer zijn gedownload en geïnstalleerd.
Om het Action Center te openen, klikt u op Start >
Configuratiescherm > Systeem en beveiliging > Action Center.
Als er een
veiligheidswaarschuwing wordt
gegeven (in het systeemvak,
naast de klok), kunt u eventueel
klikken op het ballonnetje of
dubbelklikken op het kleine
Beveiligingswaarschuwing-
pictogram.
Het Action Center bevat de status
en de instellingen die worden

68
gebruikt voor de belangrijkste beveiligingstoepassingen van uw computer:
Daarnaast levert Microsoft Windows Firewall, Windows Defender en
Windows Automatische Updates als onderdeel van een veelzijdig
beveiligingssysteem voor uw computer. De virusbeveiliging bestaat uit het
antivirusprogramma dat op de computer is geïnstalleerd.
Windows Firewall
Windows bevat een firewall die de computer beveiligt als deze verbonden
is met internet. Het stopt programma’s die zonder toestemming verbinding
met internet maken.
Bepaalde programma’s moeten
verbinding met internet maken
om correct te functioneren, of
überhaupt te kunnen
functioneren. Mocht dit het
geval zijn, wordt u tijdens de
installatie of het eerste gebruik
van het programma meestal
gevraagd toestemming te
verlenen. U controleert de
instellingen van de firewall door
te klikken op Start >
Configuratiescherm > Systeem en beveiliging > Windows Firewall.
Opmerking: Als u begint met het gebruik van een Firewall, staat deze
in een ‘leermodus’, en ziet u meldingen die u waarschuwen dat
bepaalde programma’s, die u kent en vertrouwd, verbinding met

Internet - 69
internet willen maken. Na verloop van tijd leert de Firewall uw lijst met
betrouwbare programma’s kennen, en wordt u niet meer gevraagd
toestemming te verlenen, als het programma verbinding met internet
wil maken. De Firewall beveiligt tevens de computer tegen
programma’s die vanaf internet toegang tot uw computer proberen te
krijgen, al is het soms nodig programma’s toestemming te verlenen
voor updates, downloads, enz.
Pas op: Let op dat de meeste beveiligingssoftwarepakketten
soortgelijke functionaliteit als Windows Firewall bieden, en dat
deze pakketten Windows Firewall uitschakelen om de
systeemprestaties te verbeteren.
Windows-updates
Als u een actieve internetverbinding hebt, kan Windows zoeken naar
belangrijke updates voor uw computer en deze automatisch installeren.
Deze updates bestaan uit security patches en programma-updates die het
werken met uw computer verbeteren en uw computer beschermen tegen
nieuwe virussen en aanvallen.

70
Windows Defender
Windows Defender helpt bij de
bescherming van uw computer
tegen schadelijke en
ongewenste software, zoals
spyware en adware. Windows
Defender is standaard
geïnstalleerd en geactiveerd.
Met als oogmerk het
beschermen van uw privacy en
uw computer, bevat Windows
Defender opties voor real-time
beveiliging. Zgn. real-time
beveiliging waarschuwt u, als spyware en andere mogelijk ongewenste
software zichzelf probeert te installeren of geactiveerd zijn op de
computer. U wordt ook gewaarschuwd als programma’s proberen
belangrijke Windows-instellingen te wijzigen.
Opmerking: Windows Defender werkt samen met uw instellingen
voor Windows Update om automatisch alle nieuwste definities te
installeren.
Pas op: Let op dat de meeste beveiligingssoftwarepakketten
soortgelijke functionaliteit als Windows Defender bieden, en dat
deze pakketten Windows Defender uitschakelen om de
systeemprestaties te verbeteren.

Internet - 71
Gebruikersaccountbeheer
Het configuratiescherm van Gebruikersaccounts helpt u bij het voorkomen
van ongeautoriseerde wijzigingen op de computer.
Gebruikersaccountbeheer vraagt u om toestemming of een
beheerderswachtwoord voor het uitvoeren van acties die de werking van
uw computer zouden kunnen beïnvloeden of die instellingen wijzigen die
van invloed zijn op andere gebruikers. Als u een melding van
Gebruikersaccountbeheer ziet, leest u deze zorgvuldig door en verzekert
u zich er daarna van dat de naam van de actie of het programma dat gaat
starten ook door u bedoeld is.
Door deze handelingen te controleren voordat ze worden uitgevoerd,
helpen de instellingen van Gebruikersaccounts u bij het tegengaan van de
installatie van kwaadwillende software (malware) en spyware, en het
ongeoorloofd wijzigen van de computer door deze malware en spyware.

72
U opent de instellingen van Gebruikersaccount door te klikken op Start
> Configuratiescherm > Gebruikersaccounts en ouderlijk
toezicht > Gebruikersaccounts.
Opmerking: U kunt de Gebruikersaccount besturingsberichten
uitschakelen (niet aanbevolen) in het venster Gebruikersaccount
besturingsinstellingen.
Beveiligingsinstellingen voor Internet Explorer aanpassen
Internetsites maken gebruik van zogenaamde cookies (kleine bestanden)
om gegevens bij te houden van gebruikersvoorkeuren en -informatie. U
kunt de beveiligingsinstellingen van uw internetbrowser aanpassen om
aan te geven hoe veel of hoe weinig informatie u wilt accepteren van een
website.
Toegang tot beveiligingsinstellingen voor Internet Explorer:
1. Klik in Internet Explorer op Extra > Internet-opties.
2. Schuif op het tabblad Privacy de schuifregelaar omhoog of omlaag om
een beveiligingsniveau te selecteren.
Hoe weet ik dat mijn computer kwetsbaar is?
Als in het Action Center een waarschuwing wordt weergegeven, uw
computer niet goed werkt of onverwachts vastloopt, of sommige
programma's niet goed functioneren, is uw computer mogelijk
geïnfecteerd door schadelijke software. Maar dat betekent niet dat elk
probleem in de computer wordt veroorzaakt door een virus! Als u denkt
dat uw computer geïnfecteerd is, moet u direct uw antivirus- en
antispyware-software bijwerken (tenzij u dat zeer recent hebt gedaan).

Helpdesk - 73
HELPDESK
VEILIG COMPUTERGEBRUIK
Als u uw nieuwe computer optimaal wilt benutten en wilt dat deze
gedurende lange tijd probleemloos werkt, moet u de onderstaande
programma's gebruiken en regelmatig de bewerkingen uitvoeren die in
deze handleiding worden beschreven.
Onderhoud
Aanbevolen onderhoud
Er zijn diverse taken die u regelmatig moet uitvoeren (ongeveer eenmaal
per maand), om er zeker van te zijn dat de computer goed op orde blijft:
Controleren op fouten
Gebruik regelmatig het programma Schijf controleren om te voorkomen
dat uw computer instabiel wordt en er gegevens verloren gaan. Met het
programma kunt u twee soorten fouten opsporen en verhelpen:
• bestandssysteemfouten, zoals gefragmenteerde bestanden die niet zijn
verwijderd en bestanden met een ongeldige grootte of datum;
• fysieke fouten, die zich na verloop van tijd kunnen voordoen in de
zogenaamde cluster- en/of sectorgebieden van een harde schijf en die
het gevolg zijn van slijtage.

74
1. Klik op Start > Computer. Klik met de rechtermuisknop op het
pictogram Packard Bell (C:) en kies Eigenschappen.
2. Klik op Extra en op Nu controleren in het onderdeel Foutopsporing.
3. Selecteer Fouten in het bestandssysteem automatisch corrigeren
bij Opties voor schijfcontrole. Als u op Beschadigde sectoren zoeken
en repareren tikt, voert de computer de controle op fysieke fouten uit
als de computer opnieuw wordt opgestart. Klik op Starten om te
beginnen.
Schijfopruiming
De wizard Schijfopruiming helpt u
bij het vrijmaken van ruimte op de
harde schijf. Het zoekt de harde
schijf af en geeft ongebruikte
bestanden weer, zoals tijdelijke
internetbestanden, bestanden in de
prullenbak en andere tijdelijke
bestanden die u zonder problemen
kunt verwijderen.
1. Klik op Start > Computer.
Klik met de rechtermuisknop op
het pictogram Packard Bell en
kies Eigenschappen.

Helpdesk - 75
2. Kies het tabblad Algemeen en klik op de knop Schijfopruiming (naast
de afbeelding van de harde schijf).
3. Selecteer bij Te verwijderen bestanden de bestanden die u wilt
verwijderen en klik op OK.
Schijfdefragmentatie
Het aanmaken en verwijderen van bestanden heeft tot gevolg dat na
verloop van tijd bestanden en delen ervan verspreid over de harde schijf
zijn opgeslagen. Met Schijfdefragmentatie kunt u de op de harde schijf
opgeslagen bestanden opnieuw ordenen, zodat uw computer sneller en
efficiënter werkt.
Als u Schijfdefragmentatie maandelijks uitvoert (afhankelijk van uw
computergebruik), verkleint u de kans op fragmentatie van de schijf en
daardoor de kans op eventuele fouten.
1. Voer het programma
Schijfopruiming uit en sluit alle
geopende programma's.
2. Klik op Start > Computer.
Klik met de rechtermuisknop op
het pictogram Packard Bell en
kies Eigenschappen.
3. Klik op Extra en op Nu
defragmenteren.

76
4. Klik op de schijf die u wilt defragmenteren en klik op Defragmenteren
om de bewerking te starten. Deze bewerking kan enkele uren in beslag
nemen. Het is raadzaam uw computer niet te gebruiken tijdens
Schijfdefragmentatie omdat eventuele wijzigingen op de schijf tot gevolg
hebben dat de bewerking opnieuw wordt gestart. Als uw harde schijf in
verscheidene partities is verdeeld, moet u dezelfde handeling voor elke
partitie uitvoeren.
Harde schijf beheren (HDD)
Controleren hoeveel ruimte er nog vrij is op uw harde schijf
1. Klik op Start > Computer.
2. Klik met de rechtermuisknop op het pictogram
Packard Bell en kies Eigenschappen.
3. In het venster Eigenschappen voor Lokaal
station kunt u zien hoeveel ruimte er in gebruik
is en hoeveel ruimte er nog beschikbaar is. Als
uw harde schijf bijna vol is (minder dan 200 MB
beschikbare capaciteit), is het een goed idee
ruimte vrij te maken.
Om snel te weten te komen hoeveel ruimte van de
harde schijf in gebruik is en hoeveel er nog
beschikbaar is, plaatst u de muisaanwijzer op het pictogram van de harde
schijf. De informatie verschijnt automatisch.

Helpdesk - 77
Ruimte vrijmaken op de harde schijf
1. Prullenbak legen: Als u een bestand van uw
computer verwijdert, wordt het bestand in de
Prullenbak geplaatst. Alle verwijderde bestanden
blijven in de Prullenbak staan tot u besluit ze
permanent van uw systeem te verwijderen of tot u
ze op hun oude plaats terugzet. Dubbelklik op de
Prullenbak op het bureaublad. Klik vervolgens op
Prullenbak leegmaken of selecteer alleen de onderdelen die u wilt
verwijderen. Onderdelen die u verwijdert van externe apparaten, zoals
geheugenkaarten, worden niet eerst in de Prullenbak geplaatst maar
worden direct permanent verwijderd.
2. Verwijder de programma's die u niet meer gebruikt:
Klikt u op Startt > Configuratiescherm > Programma's >
Programma’s en onderdelen.
3. Archiveer bestanden op een externe harde schijf en verwijder ze van de
harde schijf.
Windows Systeemwerkset gebruiken
Windows heeft verschillende handige hulpprogramma's die ervoor zorgen
dat uw computer probleemloos blijft werken. Als u deze programma's
regelmatig gebruikt, blijft uw computer snel en betrouwbaar! Om een en
ander nog verder te vereenvoudigen, bevat Systeemwerkset het
programma Geplande taken, waarmee u kunt instellen dat bepaalde taken
periodiek worden uitgevoerd.

78
U opent de lijst Systeemwerkset, door te klikken op
Start
>
Alle
programma’s
, en klik op de map
Accessoires
in de programmalijst en kies
Systeemwerkset
.
Windows Systeemherstel
Systeemherstel houdt in de gaten wat op de computer is gewijzigd en
maakt automatisch herstelpunten die de configuratie van de computer
opslaan. Dit gebeurt telkens als een grote verandering optreedt (zoals het
installeren van programma's). Schadelijke wijzigingen van de computer
kunnen ongedaan worden gemaakt en instellingen en prestaties kunnen
worden hersteld, zonder dat uw persoonlijke gegevens (zoals
documenten, browsergeschiedenis, foto’s, favorieten of e-mails) hoeven
worden verwijderd.

Helpdesk - 79
Opmerking: Gebruik Systeemherstel niet als u een programma
slechts wilt verwijderen. Verwijder een programma met Programma’s
en onderdelen in het Configuratiescherm.
Systeemherstel starten vanaf het bureaublad van Windows:
Klik op Start > Alle programma’s > Bureau-accessoires >
Systeemwerkset > Systeemherstel.
Als het Windows-bureaublad onbereikbaar is:
1. Druk op Alt+F10 tijdens het opstarten als het Packard Bell-logo
verschijnt. Het Herstelprogramma wordt nu geopend.
2. Selecteer Windows Systeemherstel en klik op Volgende. De
computer wordt automatisch opnieuw opgestart en Systeemherstel
wordt geopend.

Helpdesk - 81
2. Voer een beschrijving in voor het herstelpunt. Systeemherstel voegt
automatisch de datum en tijd toe aan de opgegeven naam.
3. Klik op Maken om het herstelpunt aan te maken.
De laatste herstelbewerking ongedaan maken
Als de computer niet meer werkt nadat u de status van een bepaalde
datum hebt hersteld, kunt u deze optie gebruiken om de herstelbewerking
ongedaan te maken.
U kunt desgewenst ook de optie Laatst bekende juiste configuratie
gebruiken om de laatst werkende configuratie van de computer te
herstellen.
1. Start de computer opnieuw op, druk op F8 om de geavanceerde
opstartopties te openen.
2. Selecteer met de pijltoetsen Laatst bekende juiste configuratie en
druk op Enter.
Updates
Aangezien er elke dag nieuwe virussen, wormen en andere bedreigingen
worden gemeld, is het zeer belangrijk dat u de beveiligingsprogramma's
en uw besturingssysteem up-to-date houdt.
Zo houdt u de computer veilig en betrouwbaar:
• Voer updates uit wanneer dit wordt aangegeven door het Windows
Action Center
• Gebruik Microsoft Windows Automatische updates
• Voer Windows Update uit.

82
Internetbeveiliging
In combinatie met specifieke beveiligingsprogramma's kan Norton Internet
Security uw computer beschermen tegen aanvallen vanaf internet en
ervoor zorgen dat de laatste beveiligingsupdates zijn gedownload en
geïnstalleerd. Norton Internet Security voert automatisch updates uit via
Live Update. U kunt zelf een update starten via het hoofdscherm van
Norton Internet Security en de koppeling Live Update.
Besturingssysteem, software en stuurprogramma’s
Met Windows Update kunt u uw
computer up-to-date houden. U
kunt updates kiezen voor het
besturingssysteem van uw
computer, maar ook voor software
en hardware.
Er wordt regelmatig nieuwe inhoud
toegevoegd aan de website
Windows Update, zodat u altijd
kunt beschikken over de laatste
updates en oplossingen om uw computer te beschermen en probleemloos
te laten functioneren.
•Start > Configuratiescherm > Systeem en beveiliging >
Windows-updates.

Helpdesk - 83
Windows Hulp op afstand
Met Hulp op afstand krijgt een Windows-gebruiker via een netwerk of
internet tijdelijk toegang tot een Windows-computer van iemand anders
om te kunnen helpen bij het oplossen van problemen op deze computer.
Hulp op afstand maakt het mogelijk problemen vast te stellen en op te
lossen zonder fysiek bij de computer aanwezig te zijn.
U krijgt toegang tot Hulp op afstand door te klikken op Start > Alle
programma’s > Onderhoud > Windows Hulp op afstand. Bij het starten
van Hulp op afstand ziet u een scherm waar u kunt kiezen of u hulp wilt
bieden of hulp wilt ontvangen.

84
HERSTEL
PACKARD BELL RECOVERY MANAGEMENT
Opmerking: Packard Bell Recovery Management is uitsluitend
beschikbaar als een Windows-besturingssysteem al is geïnstalleerd.
Als uw computer problemen ondervindt die niet via andere manieren zijn
op te lossen, dient u het besturingssysteem van Windows en de door de
fabrikant voorgeïnstalleerde software en stuurprogramma’s opnieuw te
installeren. Maak zo spoedig mogelijk een herstelback-up, zodat u de
computer, indien nodig, altijd kunt herstellen.
Packard Bell Recovery Management bevat de volgende functies:
1. Back-uppen:
• Maak een back-up van de standaardinstellingen.
• Stuurprogramma’s en toepassingen back-uppen.
2. Herstellen:
• Standaardwaarden van het besturingssysteem herstellen.
• Besturingssysteem herstellen en gebruikersgegevens behouden.
• Stuurprogramma’s of toepassingen opnieuw installeren.
Dit hoofdstuk leidt u door elk proces.

Herstel - 85
Hersteldiscs aanmaken
Voor het opnieuw installeren met behulp van disks dient u vooraf een set
hersteldisks aan te maken. Gedurende het proces wordt u begeleid door
instructies op het scherm. Lees deze zorgvuldig!
1. Klik op Start > Alle programma’s > Packard Bell en daarna op
Packard Bell Recovery Management.
2. Klik op Disk met fabriekswaarden maken om hersteldisks te maken
voor alle gegevens op de harde schijf, inclusief Windows en alle
fabriekssoftware en -stuurprogramma's.
- OF -
Voor het aanmaken van hersteldisks voor alleen door de fabrikant
geïnstalleerde software en stuurprogramma’s klikt u op Disk met
stuurprogramma’s en toepassingen maken.

86
Belangrijk: We raden u aan zo spoedig mogelijk beide soorten
hersteldisks aan te maken.
Het dialoogvenster Disk met fabriekswaarden maken wordt geopend.
Dit dialoogvenster toont hoeveel lege opneembare disks u nodig hebt voor
het maken van de hersteldisks. Zorg dat u het vereiste aantal identieke,
lege discs bij de hand hebt alvorens verder te gaan.
Product specificaties
| Merk: | Packard Bell |
| Categorie: | Notebook |
| Model: | EasyNote LV11 |
Heb je hulp nodig?
Als je hulp nodig hebt met Packard Bell EasyNote LV11 stel dan hieronder een vraag en andere gebruikers zullen je antwoorden
Handleiding Notebook Packard Bell
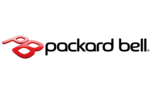
15 November 2022
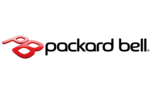
14 November 2022
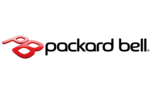
14 November 2022
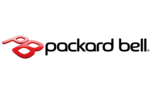
14 November 2022
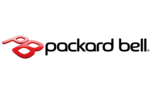
15 November 2022
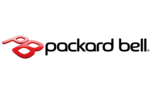
15 November 2022
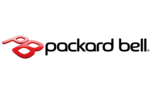
14 November 2022
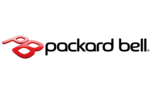
15 November 2022
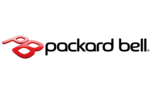
14 November 2022
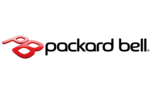
14 November 2022
Handleiding Notebook
- Notebook HP
- Notebook Samsung
- Notebook Panasonic
- Notebook Huawei
- Notebook Medion
- Notebook Toshiba
- Notebook Acer
- Notebook Alienware
- Notebook Apple
- Notebook Archos
- Notebook Belinea
- Notebook Dell
- Notebook Emachines
- Notebook Flybook
- Notebook Fujitsu
- Notebook Fujitsu Siemens
- Notebook Hannspree
- Notebook Hercules
- Notebook HKC
- Notebook Ibm
- Notebook Lenovo
- Notebook Maxdata
- Notebook Motion Computing
- Notebook MSI
- Notebook Peaq
- Notebook Razer
- Notebook Ricatech
- Notebook Topline
- Notebook Visual Land
- Notebook XMG
- Notebook Compaq
Nieuwste handleidingen voor Notebook

5 November 2024

4 Maart 2024

29 Oktober 2023

14 Augustus 2023

14 Augustus 2023

14 Augustus 2023

14 Augustus 2023

14 Augustus 2023

14 Augustus 2023

14 Augustus 2023