Kyocera Urbano V03 Handleiding
Kyocera
Smartphone
Urbano V03
Lees hieronder de 📖 handleiding in het Nederlandse voor Kyocera Urbano V03 (3 pagina's) in de categorie Smartphone. Deze handleiding was nuttig voor 50 personen en werd door 2 gebruikers gemiddeld met 4.5 sterren beoordeeld
Pagina 1/3

Introduction
Setting Guide
Basic Operation
For explanations of basic functions, refer to "Basic Manual".
F Power button
Power ON
Press and hold
F (Power button) until the
charging light turns on.
Displaying Home screen
From the Start screen, swipe
" ".
[ (Chrome)] Chrome icon
Use Google Chrome to view Web pages.
[ (Apps)] Apps menu icon
Display the apps menu.
H Home button
Use this to display the Home screen or cancel the sleep mode. Press and hold this for at least
one second to activate "Google".
N Recents button
Show recently-used applications. Press and hold this for at least two seconds to activate "Simple
Light".
C Back button
Return to the previous screen.
《 》Home screen (Entry Home)
Display (Touch panel)
Touch directly with your finger to operate.
《 》Start screen
Tap
Lightly touch a
screen and then
immediately
release your finger.
Long-touch
Keep touching a
screen.
Slide (Swipe)
While lightly
touching the
screen, trace to the
desired direction.
Flick
Touch the screen
and flick up/down/
left/right.
■ Character entry
For character entry, there are "Keitai Input" and "Smartphone
Input".
In the Keitai input screen, [ ] → [Standard Input], and in the
Smartphone input screen, [ ] / [ ] → [Keitai Input] to switch
to the Keitai input screen.
Flick input
Flick input is available with the Smartphone input (10-key keyboard)
screen. Touch a key to display characters can be input. Flick to the
direction of the character to enter.
《Smartphone input
screen》
* 10-key keyboard
《Keitai input
screen》
Character entry
mode switch key
Tap or long-touch
to switch character
type.
■ Setting Silent mode
• Press and hold l (Volume down button) for at least one second to set the Silent mode to ON/OFF.
• To change the Silent mode type, press
l (Volume down button) [Vibrate] / [Mute] / [Drive]→
when the Silent mode is set.
■ Setting App permissions
When you first activate app/function that access the functions or information of the product, a confirmation screen for requesting access
permission appears. When the screen for confirmation is displayed, confirm the content and tap "DENY"/"ALLOW".
• If you do not permit, app/function may not be activated or use of function may be restricted.
• For some apps/functions, an explanation screen for the permission appears. A confirmation screen may appear in several times and its
content may vary. Confirm the content and follow the on-screen instructions.
• In this manual, description of such confirmation screen may be omitted.
Initial settings
When you turn on the product for the first time after purchasing the product, follow the on-screen instructions to set language, functions
and services.
■ Setting up Google account
Set up Google account to use Google applications such as "Gmail", "Play Store", "Hangouts".
Setting items are as below (besides the items below, register "First" name and "Last" name).
User name Register your Google account (user ID) and a character string for mail address. You can register a desired name,
but a name already registered by another user cannot be set.
Password Register password for the Google account.
1 2 3 4 5
Tap " " to select 日本語
"ENGLISH", and then
tap
[ ]
*Tap"ENGLISH"to
changethe
languageyouwant
touse.
Set up the Wi-Fi ®
network to connect as
required
* Ifyoudonotsetup,
tap[SKIP]→[SKIP
ANYWAY].
Copy Google account
as required
*Ifyoudonotcopy,
[Nothanks]→
[NEXT]
[Or create a new
account]
* IfyouhaveaGoogle
account,enteramail
address→[NEXT]
.
Enter "First
name" and "Last
name" →
[NEXT]
→ Enter
the date of birth and
gender → [NEXT].
6 7 8 9
10
Enter a user name
→ [NEXT]
Checking registration
of user name starts.
Enter a password and
reenter the password for
confirmation [NEXT]→
Confirm/Change
the country name
and phone number
→ [NEXT]*1 →
[VERIFY]
* Ifyoudonotsetup,
tap"SKIP".
Check the contents,
then [I AGREE]
Check the contents,
then [NEXT]
11 12 13 14 15
Confirm the Google
service settings, then
[NEXT]
Make purchase
settings of Google
Play as required →
[CONTINUE]
Make settings of
adding a mail address
as required.
*Tap[Later]here.
Mark the check box, then
[NEXT] Follow on-→
screen instructions to set
security and notification
*Ifyoudonotsetup,
removethecheck
mark,tap[SKIP]→
[SKIPANYWAY].
Mark the check
box, then [NEXT]
*1 Text message for Google verification code will be sent to the set phone number.
au Easy Setting
By setting au ID, you can use various services provided by au such as "au Kantan Kessai" which allows you to purchase applications from
the au (au Smart Pass) or Google Play. Main setting items are as follows.スマートパス
au ID
*Register your au phone number or a character string for au ID (user ID).
au ID password Register password for using au ID.
* "au ID" which is already used by another user cannot be set.
• If you skip the operation of "au Easy Setting" at that time, you can set au ID later. In that case, operate from Apps menu [Tools] [au → →
ID Setting].
1 2 3 4 5
Welcome to au screen →
[Next]
[Register "au ID"] →
[Next]
[au ID (Set の設定・保存
and save au ID)]
Enter the security code
→ [OK]
* Defaultvalueisafour-
digitnumberwritten
atsubscription.
Enter a security
password [ → 設定
(Settings)] [ → 終了
(Exit)]
6 7 8 9
10
[Update]
→ → [Next] [Next]
Check the terms and
conditions (reading
requires), [Agree] →
[Next]
[Agree]
Check the contents,
then [Activate] / [Skip
activation] [Next] → →
[Next]
* Tobackupphotos
andcontactstoau
serverautomatically
using"DataStorage
App",tap"TurnAuto
Backupon".
[Turn Auto Backup on]
/ [Turn Auto Backup
off] [Next]→
* In"BasicManual"
oftheproduct,the
operationsonHome
screenof"Entry
Home"isprovidedas
examples.
Tap[Skipactivation]
here.
11 12 13 14 15
[Activate] / [Skip
activation] [Next]→
[Activate] / [Skip
activation] [Next]→*1
When the " データを
戻す (Restore data)"
screen is displayed,
mark data type to
be restored [ → 次へ
(Next)]
Select apps to
install [ → 次へ
(Next)]
[Finish]
*1 To complete the initial setting of Lookout for au, permit the access permission on each request screen.
Thank you for buying the "URBANO V03" (simply called the "product" from here on). In this guide, settings and precautions for using the
product are described.
For explanations of basic functions, refer to "Basic Manual".
■Basic Operation
Describes the basic operations.
■Initial settings
Make initial settings when you turn the
power on for the first time.
■au Easy Setting
Set au ID.
■E-mail
Make initial settings for E-mail (@
ezweb.ne.jp) etc.
■取扱説明書アプリケーション
(Basic Manual app)
Describes how to download/use 取扱説明
書アプリケーション (Basic Manual app) .
■Making a call
Describes how to make a call.
■Receiving a call
Describes how to receive a call.
■Settings
Describes basic operations when you
use "settings" of the apps menu.
■Setting Wi-Fi
®
Describes how to connect Wi-Fi®
network.
■Viewing/Playing data
Describes how to view/play still images
or video data.
■Infrared communication
Describes how to send/receive data
between the product and another
device using infrared communication
function.
■Transferring data from au
Settings Menu
Describes how to restore/back up data
from/to your previously used phone to/
from this product using the au Smart
Pass server.
Company names and product names referred to in this manual are trademarks or registered trademarks of respective companies.
The TM, ® marks may be omitted in this manual.
Screen illustrations shown in this manual may look different from
the actual screens.
In some cases, minor details or a part of a screen may be omitted.
October 2016, 1st Edition
Sold by: KDDI CORPORATION
OKINAWA CELLULAR TELEPHONE COMPANY
Manufactured by: KYOCERA Corporation

E-mail
To use E-mail (@ezweb.ne.jp), subscription to LTE NET is required.
If you did not subscribe it when you purchased the product, contact an au shop or Customer Service Center.
Your E-mail address is determined automatically after initial setting. You can change the E-mail address later.
■ Initial settings *YoucannotmakeinitialsettingsinWi-Fi®communication.
1 2 3 4
Home screen [Mail] [E-mail] Check your E-mail →
address [ → 閉じる
(Close)] Check →
the contents, then
[ (Close)]閉じる
Check the contents,
[ (Agree)] 同意する →
[Done]
■ Changing your e-mail address
1 2 3 4 5
Home screen [Mail] [E-mail]→[ ] → [Change Address/
Setting Filter]
[Eメールアドレスの変
更へ (To Change E-mail
address)]
Enter the security code
→ 送信 [ (Send)]
6 7 8 9 ■ When [SMS] is
selected in step
2
You can use SMS (short
message service via
phone numbers as
recipients).
Check the contents,
then [ (I accept)]承諾する
Enter E-mail
address →
[ (Send)]送信
[OK] [ (Close)]閉じる
取扱説明書アプリケーション (Basic Manual app)
■ Downloading “取扱説明書アプリケーション
(Basic Manual app)”
■
Using “取扱説明書アプリケーション
(Basic Manual app)”
1 2 1 2
Home screen [Apps] → →
[Support] [ → 取扱説明書
(Basic Manual app)]
[UPDATE] Home screen →
[Apps] [Support] → →
[ (Basic Manual 取扱説明書
app)]
The front cover of
取扱説明書
(Instruction manual)
is displayed.
*Whenthe
instruction
screen(howto
turnpages)is
displayed,tap
[ 閉じる(Close)].
Making a call
■ Adding new contact and making a call
■ Making a call from the call history
1 2 3 1 2
Home screen [Phone] →
→ → [Contacts] Tap
"CONTACTS" tab
[CREATE A NEW
CONTACT] Enter →
necessary items →
[SAVE]
*When"CREATEA
NEWCONTACT"isnot
displayed,tap[ADD
NEWCONTACT],then
followtheon-screen
instructionstoregister
acontact.
[ ] Home screen [Phone] →
→ Tap "INCOMING" /
"OUTGOING" tab
Tap [ ] of a party
to call
■ Adding a pair and making a call
1 2 3
Home screen [Phone] → →
Tap "PAIR" tab
*Alternatively,pressand
holdk(Phonebutton)
ontherightsideofthe
mainunitforatleastone
second→tap"PAIR"tab
todisplay.
[SET PAIR] →
Select a contact to
pair
Tap [CALL] of a pair
to call
Checking your own phone number (Profile)
Operate as follow to check your own phone number.
Apps menu Profile screen appears.→ [Profile] →
Checking your E-mail address
Your E-mail address can also be checked on profile screen.
If you make initial settings for [E-mail] app as follows, the E-mail address (@ezweb.ne.jp) can be automatically registered to profile
screen.
Home screen [Mail] [ (Close)] The → → [E-mail] → [ 閉じる ( C l o s e ) ] → 閉じる → [Agree] → [Done] →
e-mail address is registered to the profile screen.
Receiving a call
You can receive a call in the following steps.
* "Receive an incoming call over the operation screen" is set to "ON" in "Sync Call settings" by default. When you set it "OFF", in sleep mode, or when
the start screen is displayed, follow the on-screen instructions.
■ Calling ■Receiving Screen in sleep mode or
while the start screen is
displayed
1 2 3
Receiving screen →
[Accept]
*Alternatively,press
andholdk(Phone
button)ontheright
sideofthemainunit
foratleastonesecond
tocall.
Calling starts To end the call, [End] Follow the on-screen instructions.
*Toanswerthecall,slide[ ]right.
*Alternatively,pressandholdk
(Phonebutton)ontherightsideofthe
mainunitforatleastonesecondtocall.
■ Answering with Auto answering
Answer by the answering memo message and record a message of the party when you cannot answer calls.
1 2 3 4 5
Receiving screen →
[ ]
Drag the operation
panel down
[MENU] [Reply Auto answering] The caller hears the
guidance.
6Answering with SMS
Reject an incoming call and answer with SMS.
Operate as follow to answer with SMS.
Receiving screen [ ] Drag the operation panel down [MENU] [SMS → → → →
answering] Select a message SMS message is sent.→ →
Forwarding an incoming call without answering
Forward an incoming call to the forwarding phone number or remote operation of voice mail
service.
Forward the incoming call in the following steps.
Receiving screen [ Drag the operation panel down [MENU] [Forward] → ] → → →
→ The incoming call is forwarded.
To answer the call, slide
[ ] right.
Settings
You can perform the basic operations in the "Settings" of the apps menu.
1 2 Wallpapers Set your favorite wallpaper and start screen
background.
Sound & notification Set ringtone, silent mode, vibration and LED.
Home screen Change clock display, notification display and
shortcut etc.
Start screen Change clock pattern and security type of start
screen.
Font Set font size and typeface.
Input method Select input method from Keitai input or
Smartphone input.
Button settings Customize the Phone button, Home button and
Recents button.
Entry Home guide Show you explanation about Entry Home.
More For more advanced settings
Apps menu →
[Settings]
Select an item to set

Setting Wi-Fi®
Use your home Wireless LAN (Wi-Fi®) or public wireless LAN to connect to the Internet.
Main settings are as follows.
Wi-Fi easy settings Answer to the questions on the screen or follow the instructions to register an access point easily.
WPS system Use for registration of access point compatible with Wi-Fi Protected Setup ™ with WPS mark.
* If you turn on wireless LAN (Wi-Fi®) function, battery consumption increases. You are recommended to turn wireless LAN (Wi-Fi
®) function to OFF
when not using wireless LAN (Wi-Fi
®) function.
1 2 3 Available Wi-Fi
® networks are listed. Select a
Wi-Fi® network to connect Enter a password →
as required [CONNECT] to connect the Wi-→
Fi® network.
If a Wi-Fi® network you want to connect cannot
be detected, operate from [M E NU ] → [Add
network] and connect the Wi-Fi® network
manually.
Apps menu [Settings] →
→ [More]
[Wi-Fi] Turn "ON" and [MENU]
■ Using Wi-Fi Easy Settings ■ Using WPS system access point
4 5 4 5 For using WPS button, tap
"WPS Push Button" and then
keep pressing WPS button of
access point to set to WPS
mode. An access point is
automatically detected and
registration starts.
For entering WPS PIN, tap
"WPS PIN Entry" and enter
displayed PIN code for access
point, then registration starts.
[Wi-Fi Easy Settings] Answer the questions
on the screen and
follow the instructions
to register an access
point.
[Advanced] [WPS →
Push Button] / [WPS PIN
Entry]
Viewing/Playing data
By transferring data from the previously used au phone to au a microSD ™ memory card, you can insert the microSD memory card into this
product and view/play* still image or movie data using "File Commander" in the product. When you activate for the first time, the Terms and
Conditions appears. Follow the on-screen instructions.
1 2 * Copyrighted data on the previously used au phone cannot be transferred to the
product. However, some Chaku Uta Full®, Video Clip, Chaku Uta Full Plus® may be
able to be transferred and played on the product with the same phone number by
backing up with LISMO Port Ver 4.2 or later.
Apps menu [Tools] →
→ [File Commander]
Tap a category to be
displayed Tap a file →
→Tap data
Data is played.
Infrared communication
Use infrared communication to send/receive profile or various data between the product and other devices.
1 2 3 To receive data, select "Infrared" and point the infrared data port of the product
to the infrared data port of the other device.
To send, select "Send profile"/"Send contacts"/"Send file", select data to send
for sending contacts/file [OK]→*, and then point the infrared data port of the
product to the infrared data port of the other device.
*ForsendingdatafromFileCommander,tapping"OK"operationisnot
needed.
• When authentication code entry screen appears, enter authentication code
(four-digit number) [OK].→
Apps menu [Tools] →
→ [Infrared]
Select an item to operate
Transferring data from au Settings Menu
Restore/back up data from/to your previously used au phone to/from this product using microSD card or the au Smart Pass server.
1 2 3 • Setting au ID is required for restoring/backing up
data using au Smart Pass server
• For restoring data using microSD memory card,
save the data to the microSD memory card using
your previously used au phone in advance.
Apps menu →
[Settings] [More]→
[au Settings Menu] [Data Transfer]
■ Restoring data from au Settings Menu
When "SDカードか
ら復元する (Restore
from SD card)" is
selected
When "auスマートパスのサー
バから戻す (Restore from au
Smart Pass)" is selected
4 5 6
Select a method for
restoring data
*SettingauID
isrequiredfor
restoringdatafrom
"au スマートパス
のサーバから戻す
(Restorefromau
SmartPassserver)".
When "SD カードから復
元する (Restore from SD
card)" is selected, select
a type of your previously
used au cell phone
*Notappearedwhen
"au スマートパスのサー
バから戻す(Restore
fromauSmartPass
server)"isselectedin
step4.
Select data to restore
→ 戻す [ (Restore)] →
[OK] [ (Done)]→ 完了
*Itisthescreenfor
selecting" スマート
フォンのデータを戻す
(Restoredatafrom
smartphone)".
Select data to restore →
[ (Restore)] [ 戻す → はい
(OK)] [ (Done)]→ 完了
■ Saving data from au Settings Menu
When "SD カードに
保存する (Saving to
SD card)" is selected
When "au スマートパスに預け
る (Back up to au Smart Pass
server)" is selected Using "Data Storage App"
To use "Data Storage App" to back up
photos and contacts to au Smart Pass
server automatically, set as follows.
Apps menu [Settings] [More] → →
→ → [au Settings Menu] [Backup
Setting] Tap to select a data type →
to back up automatically
4 5
Select a saving location
*SettingauIDis
requiredforsaving
datafrom"auスマー
トパスのサーバに預ける
(BackuptoauSmart
Passserver)".
Select data to save →
[ (Save)] 保存する →
[ (Done)]完了
Select data to back
up → [預ける (Back
up)] [ (OK)] → はい
→ 完了 [ (Done)]
Product specificaties
| Merk: | Kyocera |
| Categorie: | Smartphone |
| Model: | Urbano V03 |
Heb je hulp nodig?
Als je hulp nodig hebt met Kyocera Urbano V03 stel dan hieronder een vraag en andere gebruikers zullen je antwoorden
Handleiding Smartphone Kyocera
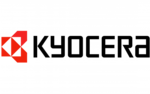
14 December 2024
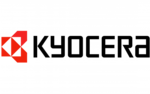
15 Juni 2023
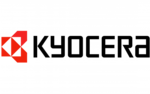
28 Mei 2023
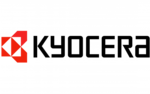
21 Mei 2023
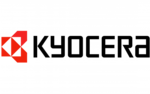
21 Mei 2023
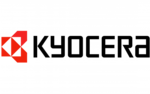
12 Mei 2023
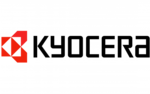
7 Mei 2023
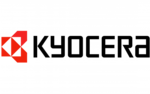
6 Mei 2023
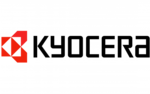
4 Mei 2023
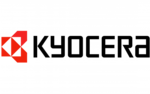
4 Mei 2023
Handleiding Smartphone
- Smartphone Philips
- Smartphone HP
- Smartphone Sony
- Smartphone Samsung
- Smartphone Xiaomi
- Smartphone Panasonic
- Smartphone Brondi
- Smartphone LG
- Smartphone Huawei
- Smartphone Asus
- Smartphone AEG
- Smartphone Fysic
- Smartphone Garmin
- Smartphone Gigaset
- Smartphone Honeywell
- Smartphone Motorola
- Smartphone Medion
- Smartphone Nokia
- Smartphone Toshiba
- Smartphone Wiko
- Smartphone Yarvik
- Smartphone Acer
- Smartphone Aiwa
- Smartphone Albrecht
- Smartphone Alcatel
- Smartphone Alcatel-Lucent
- Smartphone Alecto
- Smartphone Aligator
- Smartphone Allview
- Smartphone Amazon
- Smartphone Amplicom
- Smartphone Amplicomms
- Smartphone Androidtech
- Smartphone Apple
- Smartphone AQISTON
- Smartphone Archos
- Smartphone AT Telecom
- Smartphone Audioline
- Smartphone Auro
- Smartphone Avus
- Smartphone Beafon
- Smartphone Benefon
- Smartphone BenQ
- Smartphone Binatone
- Smartphone Blackberry
- Smartphone Blaupunkt
- Smartphone Blu
- Smartphone Bluebird
- Smartphone BQ
- Smartphone Brigmton
- Smartphone Bury
- Smartphone Danew
- Smartphone Dell
- Smartphone Denver
- Smartphone Doogee
- Smartphone Doro
- Smartphone Easypix
- Smartphone Echo
- Smartphone Ecom
- Smartphone Emporia
- Smartphone Energizer
- Smartphone Energy Sistem
- Smartphone Fairphone
- Smartphone Fero
- Smartphone Garmin-Asus
- Smartphone Geemarc
- Smartphone General Mobile
- Smartphone Gigabyte
- Smartphone Gionee
- Smartphone Goclever
- Smartphone Google
- Smartphone GreatCall
- Smartphone Haier
- Smartphone Hammer
- Smartphone Handheld
- Smartphone Hannspree
- Smartphone Hisense
- Smartphone HomTom
- Smartphone Honor
- Smartphone HTC
- Smartphone Hyundai
- Smartphone I.safe Mobile
- Smartphone Iget
- Smartphone Infinix
- Smartphone InFocus
- Smartphone Intermec
- Smartphone Intex
- Smartphone Itel
- Smartphone ITT
- Smartphone Kazam
- Smartphone Klipad
- Smartphone Kodak
- Smartphone Kogan
- Smartphone KPN
- Smartphone Kurio
- Smartphone Lava
- Smartphone Leagoo
- Smartphone Lenovo
- Smartphone Leotec
- Smartphone Lexibook
- Smartphone Logicom
- Smartphone Lumigon
- Smartphone Manta
- Smartphone Maxcom
- Smartphone Maxx
- Smartphone Media-tech
- Smartphone Meizu
- Smartphone Micromax
- Smartphone Microsoft
- Smartphone Mio
- Smartphone Mitsubishi
- Smartphone Mobistel
- Smartphone Mpman
- Smartphone Mustang
- Smartphone Nec
- Smartphone Nedis
- Smartphone Neffos
- Smartphone NGM
- Smartphone Nordmende
- Smartphone NTech
- Smartphone NUU Mobile
- Smartphone Palm
- Smartphone Pantech
- Smartphone Phicomm
- Smartphone Polaroid
- Smartphone Prestigio
- Smartphone Profoon
- Smartphone Razer
- Smartphone RCA
- Smartphone Realme
- Smartphone RugGear
- Smartphone Sagem
- Smartphone Sanyo
- Smartphone Sencor
- Smartphone Sharp
- Smartphone Silvercrest
- Smartphone Sonim
- Smartphone Sony Ericsson
- Smartphone Spice
- Smartphone Storex
- Smartphone Sunny
- Smartphone Sunstech
- Smartphone Swissvoice
- Smartphone Switel
- Smartphone T-Mobile
- Smartphone TCL
- Smartphone Tecdesk
- Smartphone Telefunken
- Smartphone Telme
- Smartphone Telstra
- Smartphone Tesla
- Smartphone Thomson
- Smartphone Tiptel
- Smartphone TP Link
- Smartphone Trekstor
- Smartphone Ulefone
- Smartphone UMi
- Smartphone UTStarcom
- Smartphone Vestel
- Smartphone Vivax
- Smartphone Vivo
- Smartphone Vodafone
- Smartphone Wileyfox
- Smartphone Wolder
- Smartphone Wolfgang
- Smartphone Xtreamer
- Smartphone Yota
- Smartphone Zipy
- Smartphone ZTE
- Smartphone O2
- Smartphone OK
- Smartphone Olympia
- Smartphone OnePlus
- Smartphone Oppo
- Smartphone Overmax
- Smartphone CSL
- Smartphone Krüger And Matz
- Smartphone NGS
- Smartphone Umidigi
- Smartphone Facom
- Smartphone Bush
- Smartphone Infiniton
- Smartphone Nevir
- Smartphone Aplic
- Smartphone Alba
- Smartphone Majestic
- Smartphone Trevi
- Smartphone XD
- Smartphone AT&T
- Smartphone Billow
- Smartphone SPC
- Smartphone EVOLVEO
- Smartphone Lark
- Smartphone BGH
- Smartphone CAT
- Smartphone Coolpad
- Smartphone Crosscall
- Smartphone Custom
- Smartphone EStar
- Smartphone Freeman
- Smartphone Karbonn
- Smartphone Keneksi
- Smartphone Konrow
- Smartphone M3 Mobile
- Smartphone Maxwest
- Smartphone Mediacom
- Smartphone ORA
- Smartphone Oukitel
- Smartphone Piranha
- Smartphone Plum
- Smartphone TAG Heuer
- Smartphone Tremay
- Smartphone Cubot
- Smartphone JCB
- Smartphone Aspera
- Smartphone CRUX
- Smartphone Casper
- Smartphone Unnecto
- Smartphone MyPhone
- Smartphone Primux
- Smartphone ToughGear
- Smartphone Komu
- Smartphone Verykool
- Smartphone Senifone
- Smartphone Syco
- Smartphone Pharos
- Smartphone ITTM
- Smartphone Cyrus
- Smartphone Posh Mobile
- Smartphone THL
- Smartphone NGM-Mobile
- Smartphone Nothing
- Smartphone Tecno
- Smartphone Olitech
- Smartphone Mobiola
- Smartphone TIM
- Smartphone Nubia
- Smartphone LeEco
- Smartphone Best Buy
- Smartphone GSmart
- Smartphone Bea-fon
- Smartphone Opticon
- Smartphone Saiet
- Smartphone Jitterbug
- Smartphone POCO
- Smartphone HMD
- Smartphone Opis
- Smartphone Krüger&Matz
- Smartphone Volla
- Smartphone Nothing Tech
- Smartphone Kalley
Nieuwste handleidingen voor Smartphone

2 April 2025

29 Maart 2025

9 Maart 2025

25 Februari 2025

25 Februari 2025

25 Februari 2025

25 Februari 2025

25 Februari 2025

25 Februari 2025

25 Februari 2025