Citizen CT-S4000/L Handleiding
Lees hieronder de 📖 handleiding in het Nederlandse voor Citizen CT-S4000/L (160 pagina's) in de categorie Printer. Deze handleiding was nuttig voor 49 personen en werd door 2 gebruikers gemiddeld met 4.5 sterren beoordeeld
Pagina 1/160

LINE THERMAL PRINTER
MODEL CT-S4000/CT-S4000DC
CT-S4000L/CT-S4000DCL
CT-S4000M/CT-S4000DCM
User’s Manual
Mode d’emploi
Benutzerhandbuch
Manuale dell’utente
Manual de Usuario

IMPORTANT: This equipment generates, uses, and can radiate radio frequency energy
and if not installed and used in accordance with the instruction manual, may cause
interference to radio communications. It has been tested and found to comply with
the limits for a Class A computing device pursuant to Subpart J of Part 15 of FCC
Rules, which are designed to provide reasonable protection against such interference
when operated in a commercial environment. Operation of this equipment in a
residential area is likely to cause interference, in which case the user at his own
expense will be required to take whatever measures may be necessary to correct
the interference.
CAUTION: Use shielded cable for this equipment.
Sicherheitshinweis
Die Steckdose zum Anschluß dieses Druckers muß nahe dem Gerät angebracht und
leicht zugänglich sein.
For Uses in Canada
This Class A digital apparatus complies with Canadian ICES-003.
This digital apparatus does not exceed the class A limits for radio noise emissions
from digital apparatus, as set out in the radio interference regulations of the Canadian
department of communications.
Pour L’utilisateurs Canadiens
Cet appareil numérique de la classe A est conforme à la norme NMB-003 du Canada.
Cet appareil numérique ne dépasse pas les limites de carégorie a pour les émissions
de bruit radio émanant d’appareils numériques, tel que prévu dans les réglements
sur l’interférence radio du départment Canadien des communications.
This printer conforms to the following Standards:
The Low Voltage Directive 2006/95/EC, formerly 72/23/EEC,
the EMC Directive 2004/108/EC, formerly 89/336/EEC, the RoHS
Directive 2002/95/EC, and the WEEE Directive 2002/96/EC.
LVD : EN60950
EMC : EN55022 Class A
EN61000-3-2
EN61000-3-3
EN55024
This declaration is applied only for 230V model.
Declaration of Conformity

ENGLISH
Product specificaties
| Merk: | Citizen |
| Categorie: | Printer |
| Model: | CT-S4000/L |
| Kleur van het product: | Wit |
| Gewicht: | 2100 g |
| Breedte: | 177 mm |
| Diepte: | 213 mm |
| Hoogte: | 147 mm |
| Soort: | POS-printer |
| USB-poort: | Ja |
| Connectiviteitstechnologie: | Bedraad |
| Ethernet LAN: | Nee |
| Aantal USB 2.0-poorten: | 1 |
| Certificering: | UL, C-UL, FCC A, TUV-GS, CE, CC |
| Ondersteunt Windows: | Ja |
| Maximale resolutie: | 203 x 203 DPI |
| Maximum roll diameter: | 112 mm |
| Printtechnologie: | Thermisch |
| Standaard interfaces: | Serie |
| Meegeleverde drivers: | Ja |
| Seriële poort(en): | 1 |
| Buffergrootte: | 4 KB |
| Ingebouwde streepjescodes: | CODABAR (NW-7), Code 128 (A/B/C), Code 39, Code 93, EAN13, EAN8, PDF417, UPC-A, UPC-E |
| Printsnelheid (metrisch): | 150 mm/sec |
| Wifi: | Nee |
| AC-ingangsspanning: | 100 - 240 V |
| AC-ingangsfrequentie: | 50 - 60 Hz |
| Ondersteunde papierwijdte: | 112, 82.5, 80 mm |
| Seriële interface: | Ja |
| Autocutter duurzaamheid: | 1 miljoen delen |
Heb je hulp nodig?
Als je hulp nodig hebt met Citizen CT-S4000/L stel dan hieronder een vraag en andere gebruikers zullen je antwoorden
Handleiding Printer Citizen
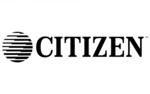
3 Juli 2023
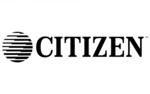
17 Juni 2023
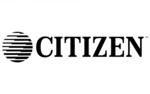
9 Juni 2023
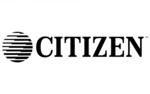
29 Mei 2023
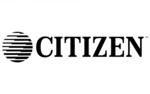
26 Mei 2023
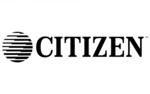
18 Mei 2023
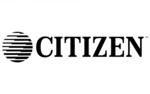
13 Mei 2023
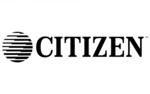
11 Mei 2023
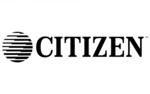
11 Mei 2023
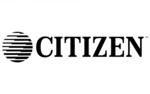
10 Mei 2023
Handleiding Printer
- Printer HP
- Printer Sony
- Printer Samsung
- Printer Xiaomi
- Printer Panasonic
- Printer Epson
- Printer LG
- Printer Huawei
- Printer Canon
- Printer Honeywell
- Printer Olympus
- Printer Toshiba
- Printer Xerox
- Printer Agfaphoto
- Printer AVM
- Printer Brother
- Printer Builder
- Printer D-Link
- Printer Dell
- Printer Digitus
- Printer Dymo
- Printer Epson 7620
- Printer Frama
- Printer Fujifilm
- Printer Fujitsu
- Printer Ibm
- Printer Intermec
- Printer Kern
- Printer Kodak
- Printer Kogan
- Printer Konica Minolta
- Printer Kyocera
- Printer Lenovo
- Printer Lexmark
- Printer Minolta
- Printer Mitsubishi
- Printer MSI
- Printer Nec
- Printer Paxar
- Printer Polaroid
- Printer Primera
- Printer Renkforce
- Printer Ricoh
- Printer Roland
- Printer Royal Sovereign
- Printer Sagem
- Printer Seiko
- Printer Sharp
- Printer Star
- Printer Thomson
- Printer Tomy
- Printer Toshiba TEC
- Printer Triumph-Adler
- Printer Velleman
- Printer Zebra
- Printer Oce
- Printer Oki
- Printer Olivetti
- Printer Olympia
- Printer CSL
- Printer Argox
- Printer DTRONIC
- Printer Metapace
- Printer Nilox
- Printer Approx
- Printer Ultimaker
- Printer Custom
- Printer Bixolon
- Printer Brady
- Printer GoDEX
- Printer Testo
- Printer EC Line
- Printer Sawgrass
- Printer Pantum
- Printer DNP
- Printer TSC
- Printer Equip
- Printer StarTech.com
- Printer Fichero
- Printer GG Image
- Printer Posiflex
- Printer ZKTeco
- Printer Star Micronics
- Printer Datamax-O'neil
- Printer Panduit
- Printer Dascom
- Printer HiTi
- Printer Vupoint Solutions
- Printer Elite Screens
- Printer Phoenix Contact
- Printer Videology
- Printer Colop
- Printer Raspberry Pi
- Printer Evolis
- Printer Unitech
- Printer Middle Atlantic
- Printer IDP
- Printer Fargo
- Printer Microboards
- Printer Mutoh
- Printer Tally Dascom
- Printer Nisca
Nieuwste handleidingen voor Printer

9 April 2025

8 April 2025

2 April 2025

2 April 2025

1 April 2025

1 April 2025

29 Maart 2025

29 Maart 2025

11 Maart 2025